- Console Groepsbeleidsbeheer: een inleiding
- Console gereedschappen voor Groepsbeleidsbeheer
- de GPMC
- Wat is een groepsbeleidsobject?
- Maak een niet-gekoppeld groepsbeleidsobject
- een groepsbeleidsobject
- een groepsbeleidsobject verwijderen
- koppelen van een groepsbeleidsobject
- een groepsbeleidsobject-koppeling
- back-ups van groepsbeleidsobjecten beheren
- terugzetten van een groepsbeleidsobject
- Instellingen Importeren van een groepsbeleidsobject
- Groepsbeleidsmodellering
Console Groepsbeleidsbeheer: een inleiding
de Console Groepsbeleidsbeheer (GPMC) is een one-stop oplossing voor het uitvoeren van alle Groepsbeleidsfuncties waarmee een beheerder te maken heeft. In deze MMC-module vindt u alle informatie over Groepsbeleid en kunt u alle instellingen binnen een groepsbeleidsobject weergeven. Veel van de functies van de GPMC kunnen ook worden scripted. De GPMC biedt het bekijken, configureren en analyseren van GROEPSBELEIDSOBJECTINSTELLINGEN om te weten hoe deze van invloed zijn op doelcomputers en gebruikers.
hier is een gedeeltelijke lijst van wat beheerders kunnen doen met de GPMC:
- maken, wijzigen, verwijderen, rapporteren van groepsbeleidsobjecten en beheren van hun toepassing
- groepsbeleidszoekopdrachten uitvoeren in het forest en domein(en)
- controle/controlestatus van groepsbeleidsobjecten
- koppelen en ontkoppelen van groepsbeleidsobjecten
- back-uppen, herstellen en importeren van groepsbeleidsobjecten
- GPO-modelleringssessies uitvoeren om de effecten van groepsbeleidsobjecten te begrijpen
- machtigingen instellen en delegeren
dit zijn enkele van de hoogtepunten van de GPMC die het zo handig maken:
- eenvoudige gebruikersinterface met drag-and-drop-functionaliteit
- mogelijkheid om groepsbeleidsobjecten te back-uppen, herstellen, importeren en kopiëren
- inclusief programmeerbare interfaces
- uitvoering van volledig scriptbare functies
- beheert WMI-filtering die helpt bij het selectief toepassen van groepsbeleidsobjecten

Console gereedschappen voor Groepsbeleidsbeheer
u kunt de console Groepsbeleidsbeheer installeren met behulp van Serverbeheer. Hier is hoe je het kunt doen in Windows Server 2016:
- Open het Dashboard van Serverbeheer. U kunt dit doen door op Windows + R-toetsen te drukken om het hulpprogramma Uitvoeren te openen en vervolgens servermanager te typen en op de Enter-knop te drukken.
- klik in het Dashboard gedeelte op rollen en functies toevoegen.
- in het installatiewizard venster dat verschijnt, selecteer onder Installatietype Role-based of feature-based installation. Klik vervolgens op Volgende.
- selecteer onder Serverselectie de optie een server selecteren uit de serverpool. Klik vervolgens op Volgende.
- klik op Volgende onder Serverrollen.
- selecteer Groepsbeleidsbeheer onder functies. Klik Op Volgende.Als u wordt gevraagd om ondersteunende functies te installeren, accepteert u de standaardselectie.
- klik onder bevestiging op Installeren.
zodra het installatieproces is voltooid, kunt u de GPMC openen via Serverbeheer onder de sectie Hulpmiddelen.
de GPMC
openen U kunt ook een van de volgende methoden gebruiken om de GPMC te openen:
- Ga naar Start → Uitvoeren. Type gpmc.msc en klik op OK.
- Ga naar Start → Type gpmc.msc in de zoekbalk en druk op ENTER.
- ga naar Start – > administratieve hulpmiddelen – > Groepsbeleidsbeheer.
voordat we gaan werken met groepsbeleidsobjecten met behulp van de GPMC, laten we eens kijken naar wat een groepsbeleidsobject is.
Wat is een groepsbeleidsobject?
een Groepsbeleid in Active Directory wordt opgeslagen in de vorm van groepsbeleidsobjecten. Groepsbeleidsobjecten kunnen net als alle andere active directory-objecten worden gemaakt en zijn gekoppeld aan een Site, domein of organisatie-eenheid waarin de beleidsinstellingen moeten worden toegepast. Groepsbeleidsobjecten zijn dus hoe u groepsbeleidsobjecten kunt beheren en zo nodig kunt configureren. Lees dit artikel voor meer informatie over groepsbeleidsobjecten en beheer van groepsbeleidsobjecten.
Maak een niet-gekoppeld groepsbeleidsobject
- binnen de GPMC, klik met de rechtermuisknop op groepsbeleidsobjecten in het domein waar het groepsbeleidsobject moet worden gemaakt en selecteer Nieuw. Geef het een geschikte naam.
- klik op OK.
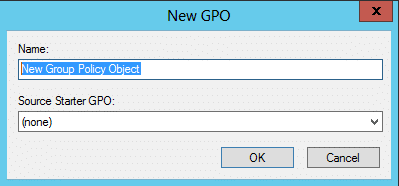
een groepsbeleidsobject
- in de GPMC opent u het knooppunt groepsbeleidsobjecten.
- Klik met de rechtermuisknop op het betreffende groepsbeleidsobject en klik op Bewerken.
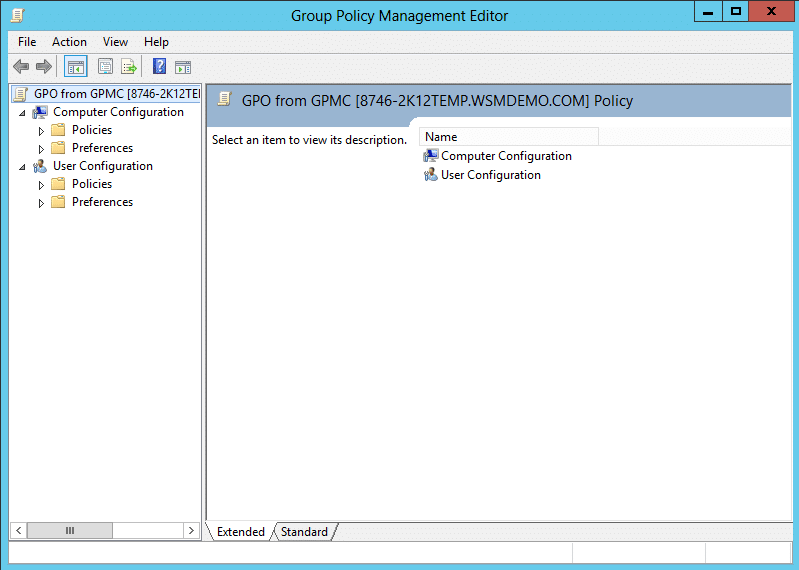
een groepsbeleidsobject verwijderen
- open het knooppunt groepsbeleidsobjecten in de GPMC.
- Klik met de rechtermuisknop op het betreffende groepsbeleidsobject en klik op verwijderen.
- klik op OK om te bevestigen.
merk op dat het het beste is om het standaard domeincontrollers-beleid of het standaard domeinbeleid niet te bewerken/verwijderen.
laten we eens kijken naar enkele andere taken die vanuit de console uitgevoerd kunnen worden.
koppelen van een groepsbeleidsobject
- zoek in de Groepsbeleidsbeheer het domein of de organisatie-eenheid waaraan het groepsbeleidsobject moet worden gekoppeld en klik met de rechtermuisknop.
- als u een bestaand groepsbeleidsobject wilt koppelen, selecteert u de optie een bestaand groepsbeleidsobject koppelen. Selecteer in het dialoogvenster Groepsbeleidsobject selecteren het groepsbeleidsobject dat moet worden gekoppeld en klik op OK.
- als u een nieuw groepsbeleidsobject wilt koppelen, selecteert u de optie een groepsbeleidsobject in dit domein maken en deze hier koppelen. Geef een geschikte naam en klik op OK.
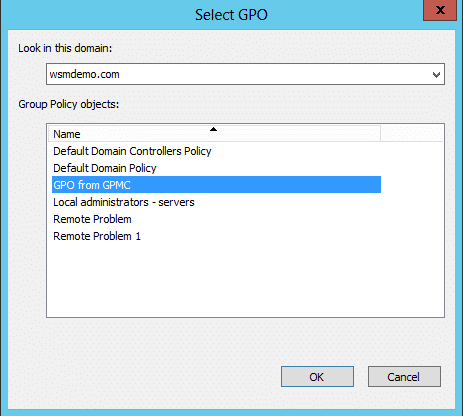
een groepsbeleidsobject-koppeling
- in de groepsbeleidsobject-koppeling zoeken die moet worden uitgeschakeld.
- Klik met de rechtermuisknop op de koppeling van het groepsbeleidsobject en klik op Koppeling ingeschakeld. Een vinkje geeft aan dat de link is ingeschakeld en de afwezigheid ervan geeft aan dat de link is uitgeschakeld.
back-ups van groepsbeleidsobjecten beheren
- vouw in de GPMC het knooppunt groepsbeleidsobjecten uit dat het groepsbeleidsobject bevat waarvan een back-up moet worden gemaakt. Klik met de rechtermuisknop op het groepsbeleidsobject en klik vervolgens op back-Up maken.
- als u een back-up wilt maken van alle groepsbeleidsobjecten in het domein, klikt u met de rechtermuisknop op het knooppunt groepsbeleidsobjecten en klikt u vervolgens op Back-Up van alle groepsbeleidsobjecten.
- geef in het dialoogvenster Back-up groepsbeleidsobject het pad op naar de map waar de back-upversies van de groepsbeleidsobjecten zich zullen bevinden. Klik Op Back-Up.
- Klik ten slotte op OK.
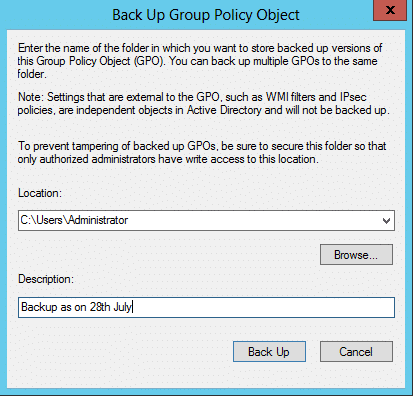
terugzetten van een groepsbeleidsobject
- vouw in de GPMC de container groepsbeleidsobjecten uit. Klik met de rechtermuisknop op het groepsbeleidsobject en klik vervolgens op back-ups beheren.
- in het dialoogvenster Back-UPS beheren dat verschijnt, geeft u het pad op om de back-upmap te zoeken.
- selecteer in de lijst back-up groepsbeleidsobjecten het groepsbeleidsobject dat hersteld moet worden en klik op Herstellen.
- bevestigen door op OK te klikken.
- Klik ten slotte op OK en sluit.
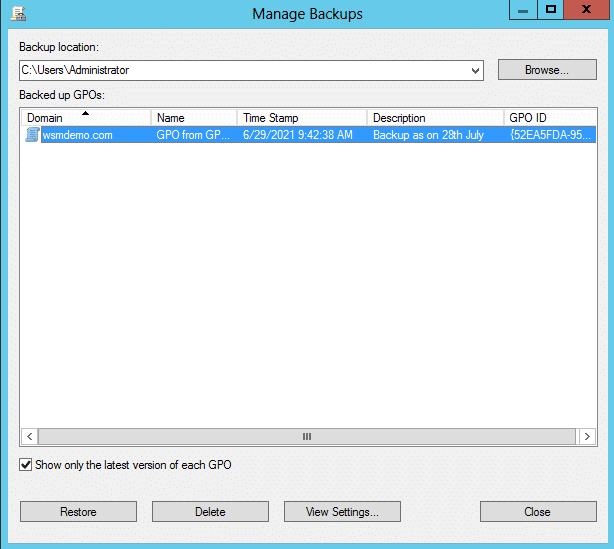
Instellingen Importeren van een groepsbeleidsobject
- vouw in de GPMC het knooppunt groepsbeleidsobjecten uit. Klik met de rechtermuisknop op het groepsbeleidsobject en klik vervolgens op Instellingen Importeren. De Wizard Instellingen importeren wordt geopend.
- klik op Volgende om verder te gaan.
- Maak een back-up van de bestaande instellingen in het groepsbeleidsobject door op back-up te klikken. Klik vervolgens op Volgende.
- geef het pad naar de back-upmap op waaruit de instellingen moeten worden geïmporteerd. Klik Op Volgende.
- Selecteer het groepsbeleidsobject waaruit de instellingen moeten worden geïmporteerd. Klik Op Volgende.
- de wizard scant automatisch de instellingen in de back-up om te controleren of referenties nodig zijn. Klik op Volgende nadat de scan is voltooid.
- selecteer onder verwijzingen migreren de methode voor het overbrengen van verwijzingen. Klik Op Volgende.
- klik tenslotte op Voltooien om de wizard te sluiten.
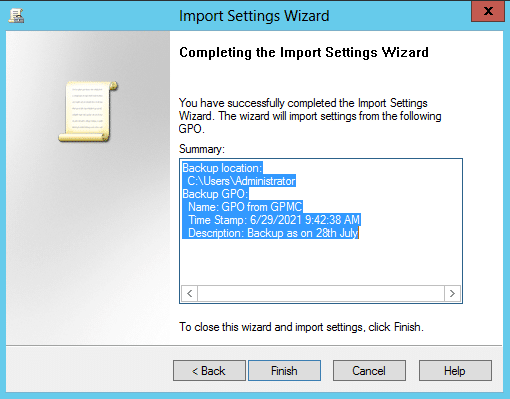
Groepsbeleidsmodellering
Groepsbeleidsmodellering kan de omgeving voor beleidsimplementatie simuleren en kan beheerders helpen een idee te krijgen van hoe de groepsbeleidsobjecten van invloed zijn op verschillende gebruikers en computers, waardoor ze kunnen plannen voordat ze het beleid daadwerkelijk toepassen.
de volgende stappen illustreren hoe te werken met de Wizard Groepsbeleid modelleren:
- klik in het linkerdeelvenster van de GPMC op het forest om het uit te vouwen.
- Klik met de rechtermuisknop op de container Groepsbeleidsmodellering en klik op de Wizard Groepsbeleidsmodellering optie.
- klik in de Wizard Groepsbeleid modelleren die wordt gestart op Volgende.
- geef het domein op waar het groepsbeleidsobject moet worden geanalyseerd en klik op Volgende.
- Geef de gebruiker en de computer op waartegen de beleidsinstellingen moeten worden gesimuleerd. Klik Op Volgende.
- Selecteer op de volgende pagina een bepaalde site indien nodig, ga anders naar de laatste pagina en klik op Volgende.
- geef op de volgende pagina een alternatieve netwerklocatie op indien nodig, ga anders naar de laatste pagina en klik op Volgende. Op een alternatieve locatie kunnen beheerders de effecten van de groepsbeleidsobjecten zien als de computer naar een andere container in de advertentie wordt verplaatst.
- op de volgende pagina gebruikt u de opties toevoegen/verwijderen om wijzigingen te simuleren in alle beveiligingsgroepen waarvan de geselecteerde gebruiker lid is, indien nodig, ga dan naar de laatste pagina en klik op Volgende.
- neem op de volgende pagina de WMI-filters in de simulatie op indien nodig, ga anders naar de laatste pagina en klik op Volgende.
- op de volgende pagina wordt een overzicht weergegeven van alle selecties die in de wizard zijn gemaakt. Klik op Volgende om de simulatie te verwerken.
- klik tenslotte op Voltooien om de wizard te sluiten.
deze actie maakt een map aan die te zien is in het linkerdeelvenster van de console Groepsbeleidsbeheer en die de naam draagt van de geteste gebruiker/computer. Open het om het resultaat van de simulatie weer te geven. Deze rapporten geven informatie over de eigenschappen en beleidsinstellingen van groepsbeleidsobjecten en hoe de implementatie van groepsbeleidsmodellering is verlopen/geslaagd. Het tabblad Samenvatting geeft informatie over de groepsbeleidsobjecten die zijn gebruikt om het beleid samen te stellen. Op het tabblad Instellingen staan de effectieve beleidsinstellingen. Op het tabblad Query worden de criteria weergegeven op basis waarvan de simulatie is uitgevoerd.
