Esta publicación muestra a los estudiantes y usuarios nuevos los pasos para habilitar o deshabilitar servicios en Windows 11. En Windows, las aplicaciones y algunas funciones tienen servicios que se ejecutan en segundo plano generalmente sin una interfaz de usuario o GUI.
Algunos de los servicios principales del sistema operativo Windows ejecutan. El explorador de archivos, la impresión, las actualizaciones de Windows, la búsqueda de viudas y otros están impulsados y controlados por los servicios.
Por diseño, algunos servicios se inician automáticamente cuando se inicia Windows. Otros también están diseñados para comenzar solo bajo demanda. Pocos servicios comenzarán cuando se activen o se retrasen hasta después de que se inicien todos los demás servicios.
Algunos servicios también tienen servicios para dependientes o niños. Cuando detiene un servicio para padres, el servicio para hijos o dependientes también se detendrá. Habilitar un servicio para padres puede no necesariamente habilitar un servicio para hijos o dependientes.
Estas son algunas de las informaciones básicas que necesita saber sobre los servicios de Windows.
Tipos de inicio de servicios en Windows 11
Como se mencionó anteriormente, los servicios son importantes para que Windows funcione sin problemas. Sin embargo, puede haber ocasiones en las que necesites habilitar o deshabilitar manualmente un servicio bajo demanda.
Estas son las diferentes formas en que se inician los servicios en Windows:
- Automático: Un servicio en este estado siempre se iniciará en el momento del arranque cuando se inicie Windows.
- Automático (Inicio retrasado): Un servicio en este estado se iniciará justo después del arranque cuando se inicien otros servicios importantes.
- Automático (Inicio retardado, Inicio del disparador): un servicio en este estado se iniciará justo después del arranque cuando se active específicamente por otros servicios o aplicaciones.
- Manual (Inicio del disparador): Los servicios en el estado se iniciarán cuando se activen específicamente por otros servicios o aplicaciones o cuando haya «demasiados servicios en ejecución todo el tiempo».
- Manual: El estado de servicio manual permite a Windows iniciar un servicio solo bajo demanda o cuando lo inicia manualmente un usuario o servicio que actúa especialmente con las interacciones del usuario.
- Desactivado: Esta configuración detendrá el inicio de un servicio, incluso si es necesario.
Para ver cómo se inicia, detiene o cambia un iniciado, continúe a continuación.
Cómo habilitar servicios en Windows 11
Ahora que conoce los diferentes tipos de inicio de un servicio en Windows, veamos cómo se hace.
Primero, inicie la aplicación servicios. Puede hacerlo de muchas maneras: Una forma es hacer clic en el botón Inicio, luego buscar Servicios, en Mejor coincidencia, seleccione la aplicación Servicios como se resalta a continuación,.
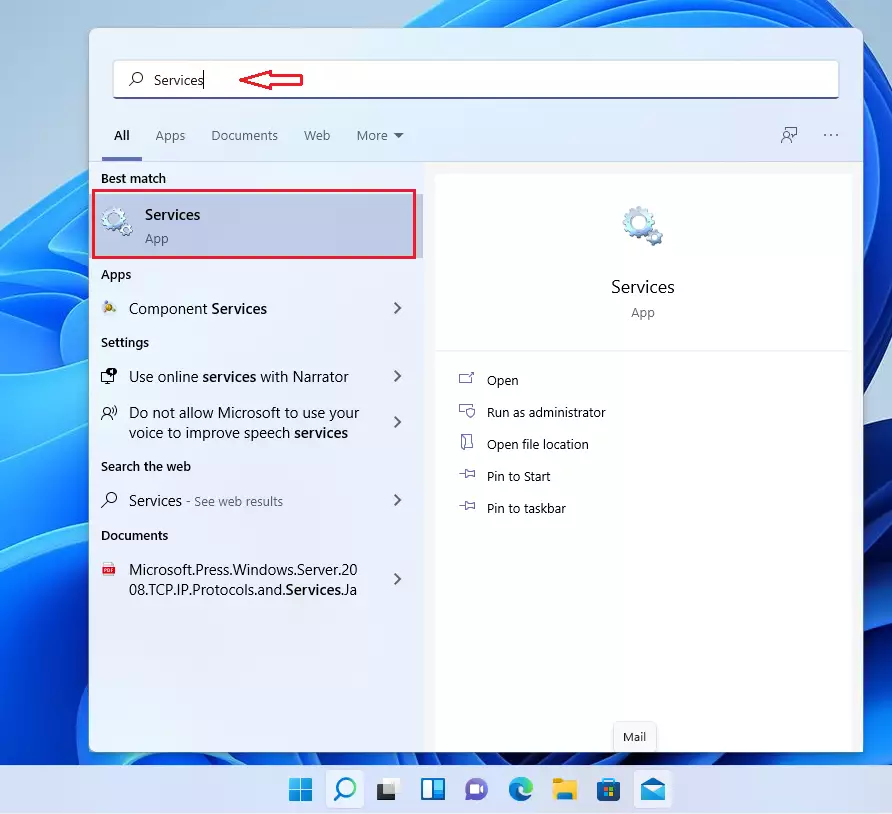
Alternativas, presione la tecla de Windows + R en su teclado para abrir el cuadro de comandos Ejecutar. A continuación, escriba los comandos a continuación y presione Entrar.
services.msc
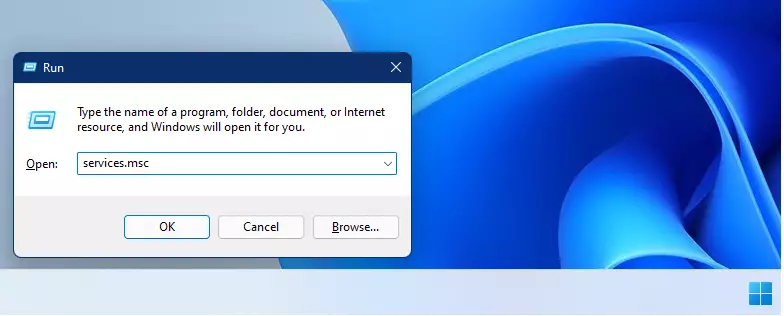
Una vez que se abra la aplicación Servicios, debería ver una pantalla similar a la siguiente.
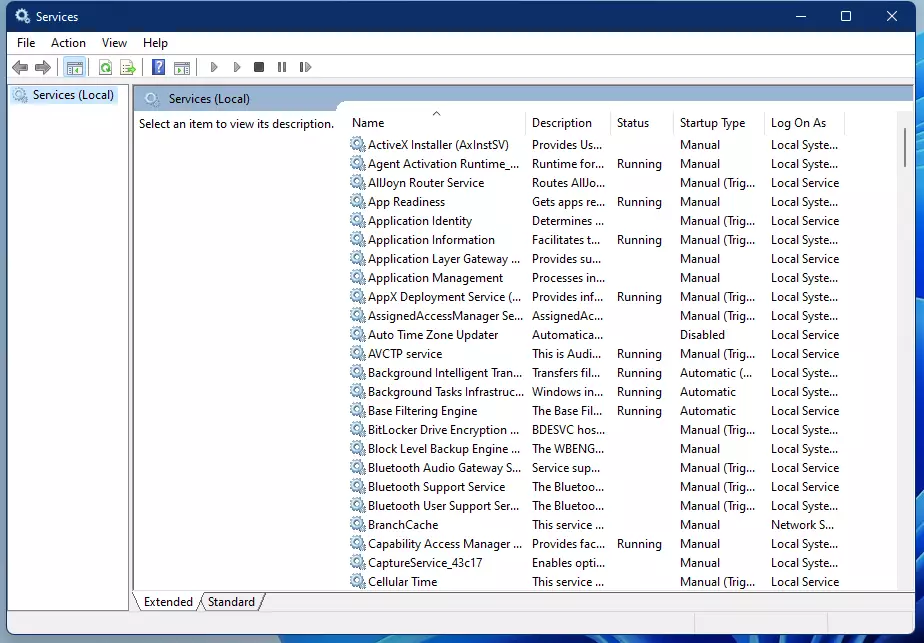
Debe iniciar sesión como administrador para habilitar y deshabilitar los servicios.
Para cambiar un tipo de inicio de servicio, haga doble clic en el servicio que desea habilitar o deshabilitar para abrir su página de propiedades.
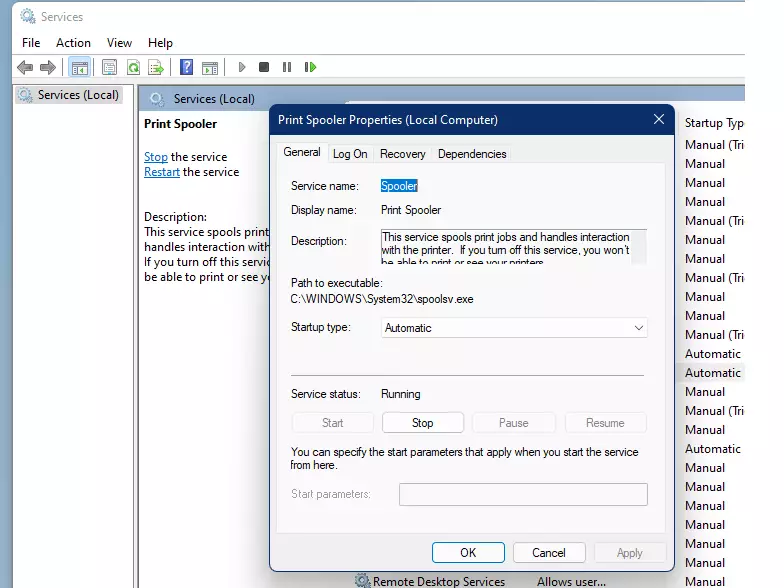
En las ventanas de propiedades de servicio, puede cambiar el tipo de inicio de servicio a Automático o Automático (Inicio retrasado).
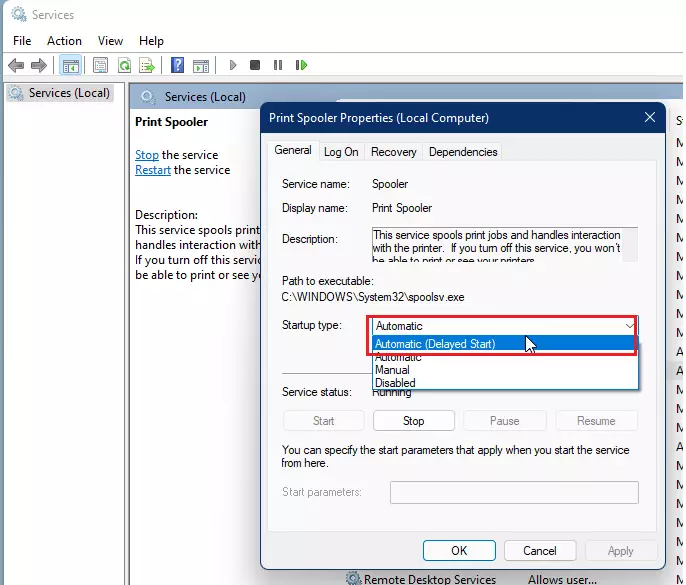
Haga clic en el botón Aplicar y, a continuación, Aceptar para aplicar los cambios y salir de la ventana propiedades.
Puede reiniciar el equipo para iniciar el servicio cuando arranque Windows, o hacer clic en el botón Inicio en Estado del servicio para iniciar el servicio de inmediato.
Cómo deshabilitar un servicio en Windows 11
Si desea deshabilitar un servicio, simplemente abra la ventana Propiedades del servicio y, a continuación, haga clic en el botón Detener.
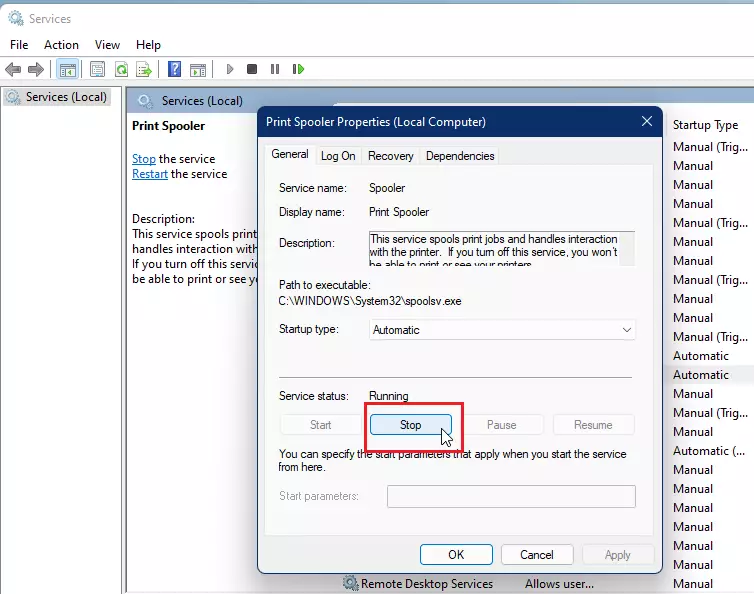
A continuación, cambie el tipo de inicio del servicio a Desactivado o Manual y haga clic en el botón Aplicar, luego ACEPTAR para aplicar los cambios y salir de la ventana Propiedades del servicio.

Cómo habilitar o deshabilitar un servicio desde el símbolo del sistema en Windows 11
Los mismos pasos anteriores se pueden realizar desde el Símbolo del sistema con pocos comandos. Primero, querrá abrir el símbolo del sistema como administrador.

A continuación, ejecute los siguientes comandos para habilitar un servicio:
Automático:
sc config "service name" start=auto
Automático (Inicio retrasado)
sc config "service name" start=delayed-auto
Detener y deshabilitar un servicio:
sc stop "service name" && sc config "service name" start=disabled
Manual:
sc config "service name" start=demand && sc start "service name"
Reemplace el nombre del servicio con el nombre del servicio que desea habilitar o deshabilitar
Que debemos hacer!
Conclusión:
