der er en række måder at få din Google-Smartphone opdateret til den nyeste tilgængelige patch eller OS. Hvis du er glad for at tage sagen i egne hænder, kan du springe ventetiden over ved at sideloade OTA-opdateringen på dit Google-punkt, og vi viser dig hvordan.
heldigvis er hele processen ret enkel, og mens mange hardcore Android-fans ved nøjagtigt, hvad de skal gøre, er ikke alle så dygtige til at få deres telefon opdateret. For det første er der et par forskelle i den slags opdateringer, du kan installere på din Android-telefon.
månedlige eller regelmæssige opdateringer er trinvise med fulde opdateringer forbeholdt større udgivelser. I dette tilfælde kan en OTA-eller “over-the-air” – opdatering blinkes relativt let og gendanner ikke nogen af dine app-eller Systemindstillinger, når de anvendes. For at gå tilbage til en tidligere Android-version vil du have et “fabrik” – billede. Vi har en dedikeret guide til, hvordan du nedgraderer dit billede, hvilket forklarer denne proces.
- sådan nedgraderes fra Android 12 til Android 11 på Google
for at opsummere er der et par måder at få din Google OTA – opdatering til den seneste officielle Google OTA-opdatering-Du kan vente, indtil din telefon får en meddelelse, der beder dig om at hente eventuelle ventende opdateringer til din telefon. Dette er normalt den langsomste metode.
du kan også tvinge din smartphone til at “trække” eventuelle ventende opdateringer ved at gå til Indstillinger > System > systemopdatering > Søg efter opdateringer. Denne proces er marginalt hurtigere og kan udføres, så snart en meddelelse bekræfter, at en opdatering er tilgængelig. Men ligesom OTA-underretningsmetoden kan det tage et stykke tid, før filer er tilgængelige.
den hurtigste metode til at få den nyeste opdatering på din Google-fil er at sideloade den officielle OTA-fil. Google tilbyder en række måder at gøre dette på, men begge er afhængige af adgang til en PC eller bærbar computer.
det er også værd at bemærke, at denne metode fungerer for næsten alle Android-enheder, men du bliver nødt til at hente de officielle OTA-filer til din specifikke enhedsproducent, inden du forsøger at sideloade ved hjælp af denne metode.
Hent og installer Android SDK Platform – Tools package
du skal bruge ADB eller Android Debug Bridge til sideload en OTA opdatering på din pc. Du kan hente den nyeste platform-værktøjer lynlås fil herfra. De universelle ADB drivere fra Urværkmod også gøre processen meget lettere, hvis du er på en Vinduer maskine versus driverne allerede på din maskine.
alternativt tilbyder Corbin Davenport en meget enkel måde at sikre, at du altid har den nyeste version af Platformværktøjer på din Mac. Disse værktøjer er skrevet i Dart, så de kan køre på Dart, macOS, vinduer, vinduer og Chrome OS. Når Tools er færdig, kan du køre adb, fastboot og andre kommandoer med nul problemer eller problemer.
Aktiver USB debugging
nu skal du gå til Indstillinger > System > avanceret > Udviklerindstillinger (du skal muligvis udvide en skjult menu til dette). Rul ned til afsnittet” Debugging”, og tryk på indstillingen” Tillad USB debugging”. Det er også værd at bemærke, at hvis du vil nedgradere igen på et hvilket som helst tidspunkt, kan du muligvis aktivere “OEM-oplåsning”, men det er vigtigt at bemærke, at du stadig kan sideloade OTA-opdateringer på dit punkt, uden at denne mulighed er aktiveret.
Hent den nyeste OTA-fil til din enhed
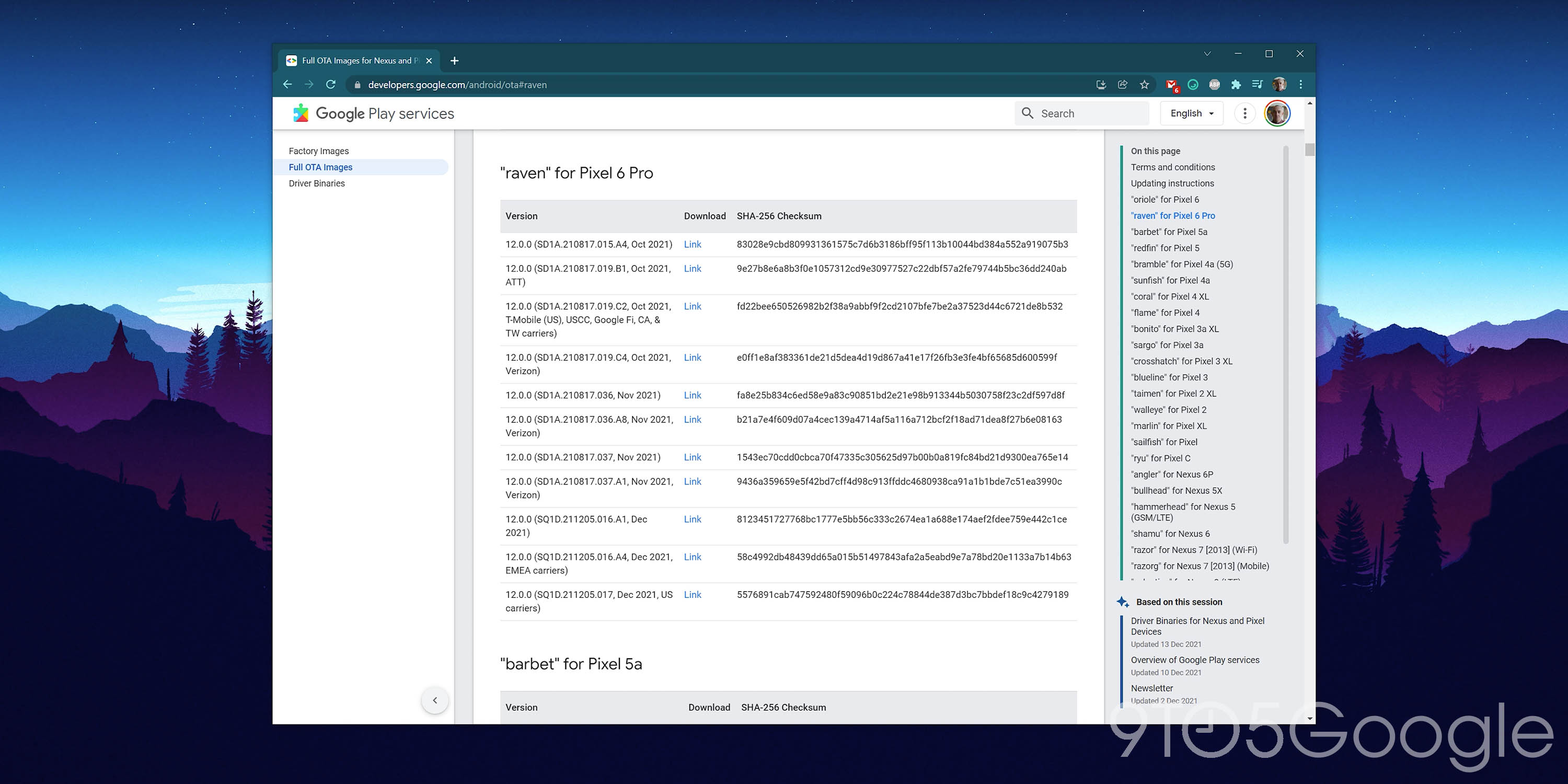
før du forsøger at sideindlæse en OTA-fil til din Google-fil, skal du bruge et par ting. For det første har vi brug for den nyeste OTA-opdatering, der er tilgængelig til din specifikke enhed. Google er vært for alle de officielle builds for hvert punkt på den dedikerede udviklerside.
det er vigtigt at vælge den rigtige OTA-fil til din enhed, da denne metode mislykkes, hvis du forsøger at installere den forkerte build til din enhed. Du kan finde OTA-filer med datoer og carrier-specifikke builds for hvert punkt udgivet lige her for hver enhed (med kodenavne) nedenfor:
hvis der findes regionale builds for din enhed, er det vigtigt at sideloade den korrekte OTA for din specifikke Google-punkt. Dette sikrer, at du har adgang til alle funktioner, der er tilgængelige på dit globale marked. Du kan dog gendanne, hvis du oplever problemer.
start din billeddel i gendannelsestilstand

for at starte processen skal du starte din billeddel i gendannelsestilstand. Denne tilstand gør det simpelthen muligt for sideloading-processen at finde sted. For at få adgang til gendannelsestilstand skal du slukke din telefon Helt. Hold derefter tænd / sluk-knappen og lydstyrkeknappen nede på nøjagtig samme tid, indtil du kommer til Bootloader-siden.
brug de fysiske lydstyrkeknapper til at navigere, rul ned til gendannelsestilstand. For at vælge denne indstilling skal du blot klikke på tænd / sluk-knappen. Alternativt, hvis du har din smartphone tilsluttet via USB-C til en computer, kan du bruge kommandoen Genstart gendannelse:
vinduer:
adb reboot bootloaderMac:
./adb reboot bootloader
du skal se en mindre Android ligge med et udråbstegn over det. Når denne skærm vises, skal du trykke på tænd / sluk-knappen og Lydstyrke op-knappen i cirka et sekund for fuldt ud at gå i gendannelsestilstand. Hvis du slipper Lydstyrke op-knappen, sendes du direkte til gendannelsestilstand.
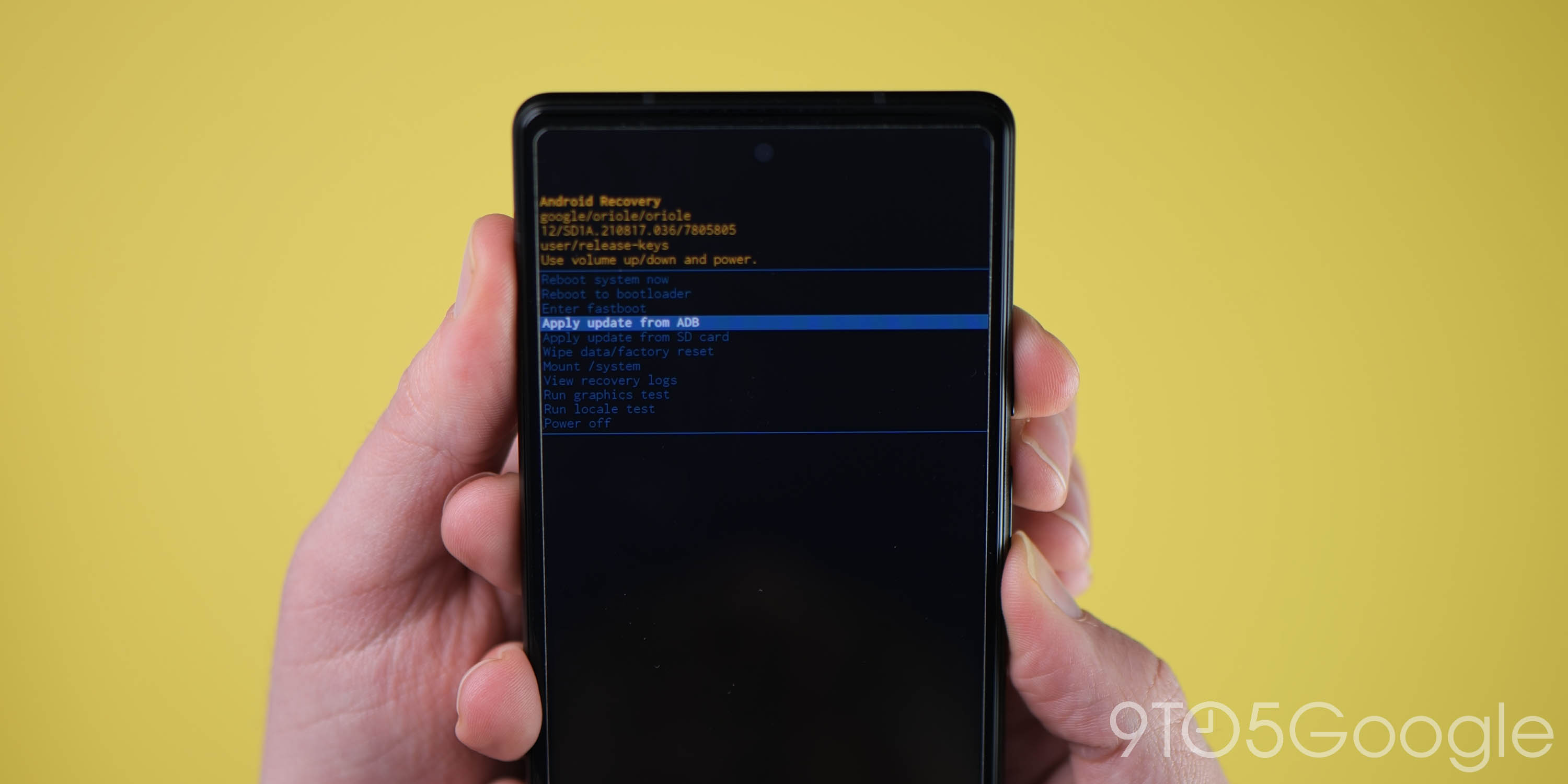
Brug lydstyrkeknapperne igen, rul ned til “Anvend opdatering fra ADB” og vælg denne indstilling ved hjælp af tænd / sluk-knappen. Dette vil starte en for det meste tom skærm med tekst nær bunden, der styrer dig om, hvordan du sideloader en OTA.
Tilslut din smartphone til en computer med ADB-værktøjer installeret
forudsat at du har fulgt de tidlige trin for at installere ADB-værktøjer på din computer og placeret dem i en let tilgængelig mappe eller et drev, kan du slutte din smartphone til din computer, hvis du ikke allerede har gjort det. Du skal åbne et kommandoprompt eller terminalvindue i det bibliotek eller den mappe, hvor du har gemt platform-tools-filen.
en hurtig metode her er at finde den rigtige mappe og skrive “cmd” i adresselinjen på vinduer, eller Skift-klik og tryk på “Åbn Strømshell-vindue her”. Så bekymre dig ikke for meget, da det fungerer lige det samme, men du skal bruge de Mac-specifikke kommandoer her.
hvis du bruger en Mac og har placeret mappen platform-tools på din skrivebordstype: “./ cd desktop ” tryk på Enter og derefter “./ cd platform-værktøjer”.
for at kontrollere, om dit billede er genkendt og tilsluttet, skal du blot indtaste:
vinduer:
adb devicesMac / Strømshell:
./adb device
forudsat at du har tilsluttet din smartphone korrekt, vises et tilfældigt serienummer med andre detaljer for at bekræfte, at det er tilsluttet sikkert. Du kan muligvis se en meddelelse på din billedskærm om “Tillad USB-fejlfinding”. Hvis du bruger en betroet PC, skal du skifte “Tillad altid fra denne computer” til problemfri fremtidige opdateringer.
indtast kommandoen sideload
så længe alt er på plads, kan du nu sideload OTA-filen. Sørg for, at din kommandoprompt er rettet til ADB-værktøjsmappen og indtast:
vinduer:
adb sideloadMac / Strømshell:
./adb sideload
du skal derefter indsætte filnavnet på originalen .den mappe, du har hentet fra Google, og tryk på enter for at starte OTA sideload-processen. Hvis alt fungerer korrekt, skal du se en dialog på din computer og håndsæt, der viser processen med sideload og installationsprocessen. Dette kan tage et stykke tid, og i nogle sjældne tilfælde kan processen mislykkes. Hvis det gør det, skal du bare starte processen igen, da det kan tage flere forsøg af grunde, som vi stadig ikke forstår fuldt ud.
genstart din telefon
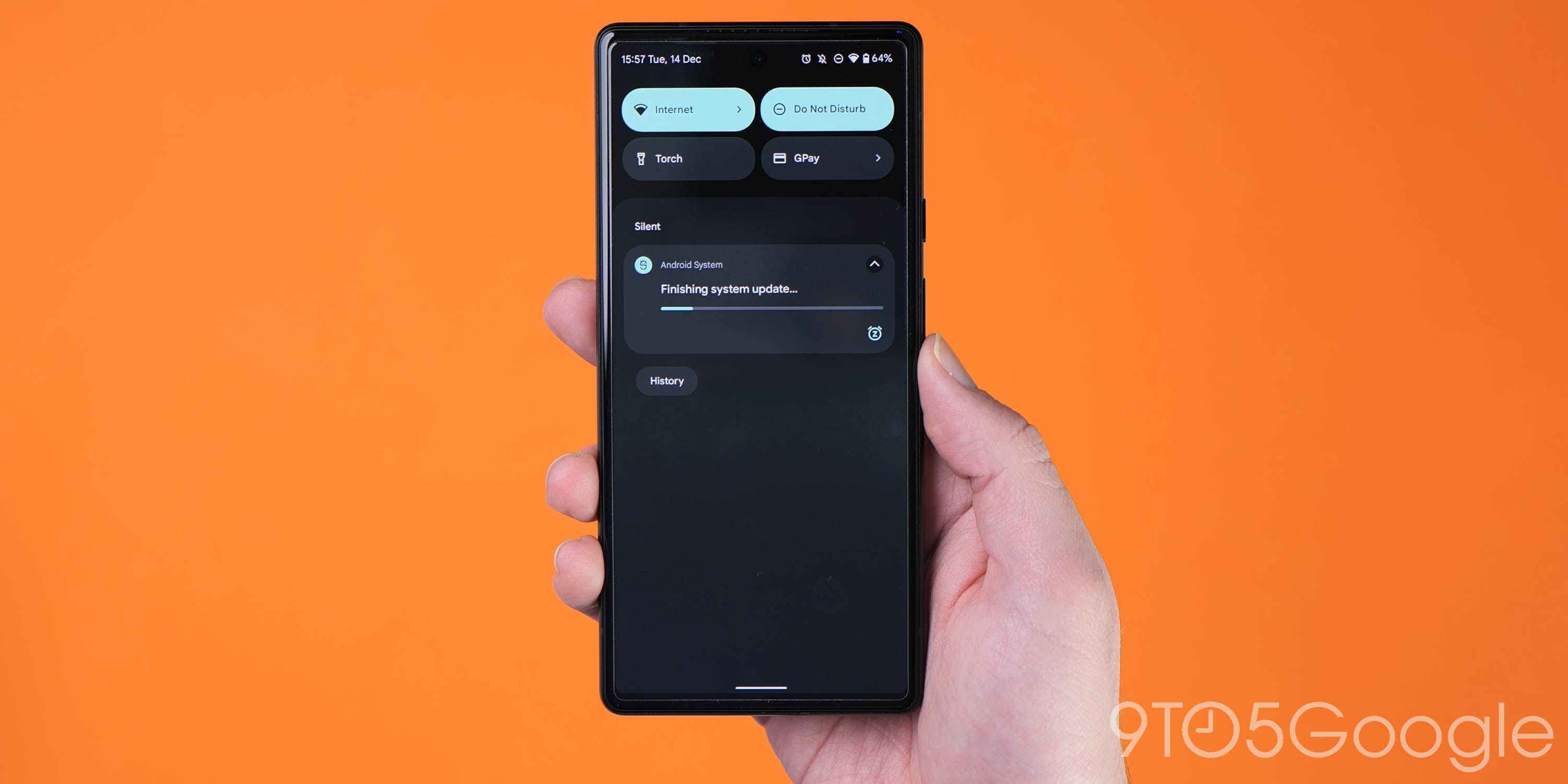
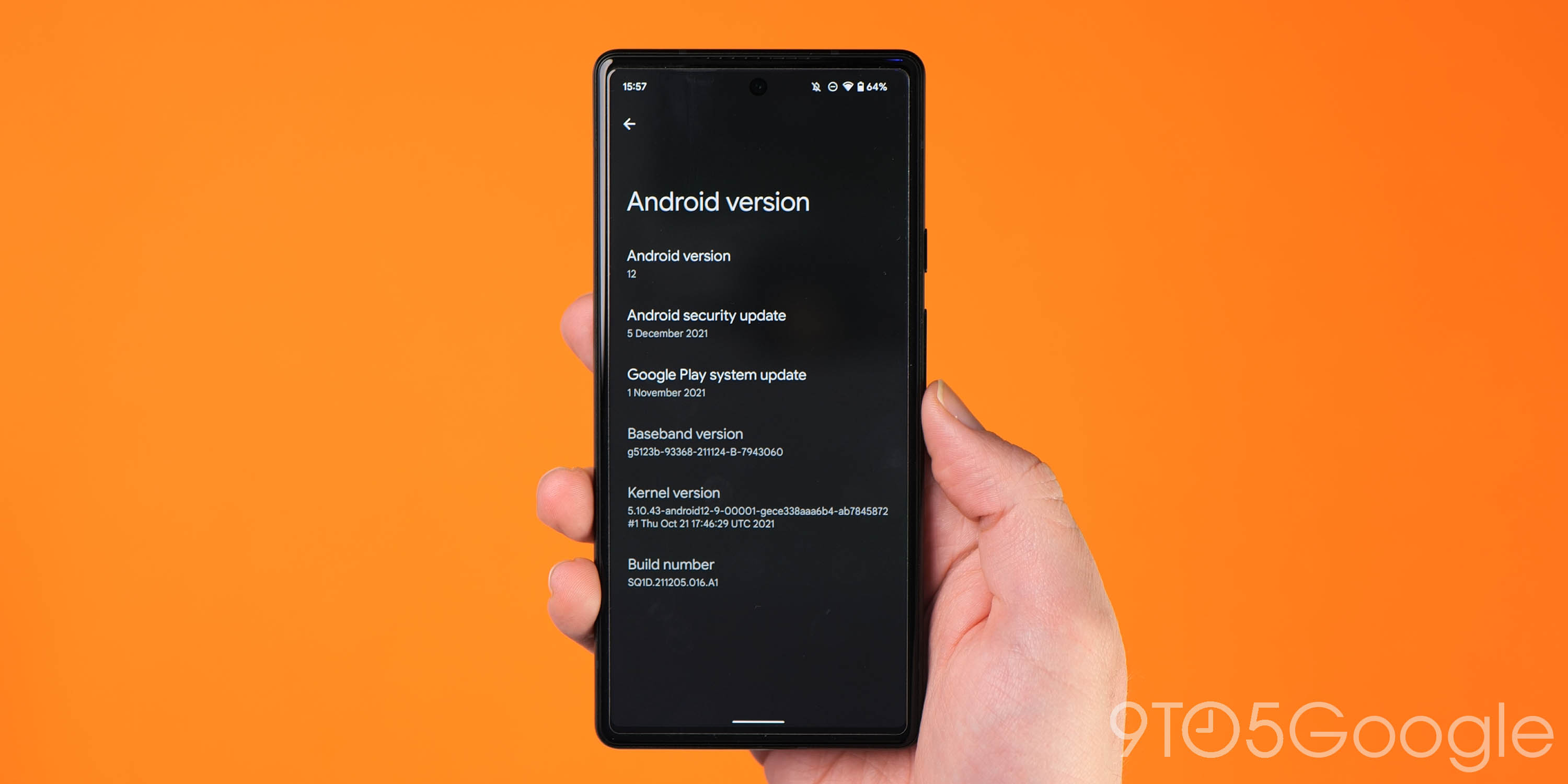
når OTA er færdig med at installere, føres du tilbage til gendannelsestilstand. Det sidste trin til at hoppe ind i den nye opdatering er at vælge indstillingen genstart nu med din tænd / sluk-knap. Når din telefon er genstartet, skal du opdateres sikkert med den nyeste OTA.
en enkel måde at kontrollere, om du har fulgt alle disse trin korrekt og sideload OTA-filen, er at gå til Indstillinger > Om telefon > Android-version. Dette skal være på den nøjagtige patch, som du har sideloaded, hvilket indikerer, at du har formået at fuldføre processen.
Bemærk: Denne proces sletter ikke din enhed, men det er god praksis at sikkerhedskopiere uerstattelige data, hvis noget går galt.
hvis du har spørgsmål, skal du sørge for at lade dem være i kommentarfeltet nedenfor.
FTC: vi bruger indkomst optjening auto affiliate links. Mere.

Tjek 9to5Google på YouTube for flere nyheder:
