Il existe plusieurs façons de mettre à jour votre smartphone Google Pixel avec le dernier correctif ou système d’exploitation disponible. Si vous êtes heureux de prendre les choses en main, vous pouvez sauter l’attente en chargeant la mise à jour OTA sur votre Google Pixel, et nous allons vous montrer comment.
Heureusement, l’ensemble du processus est assez simple et bien que de nombreux fans inconditionnels d’Android sachent exactement quoi faire, tout le monde n’est pas aussi habile à mettre à jour son téléphone. Tout d’abord, il existe quelques différences dans le type de mises à jour que vous pouvez installer sur votre téléphone Android.
Les mises à jour mensuelles ou régulières sont incrémentales, les mises à jour complètes étant réservées aux versions majeures. Dans ce cas, une mise à jour en DIRECT ou en direct peut être flashée avec une relative facilité et ne restaurera aucun des paramètres de votre application ou de votre système lorsqu’elle est appliquée. Pour revenir à une version précédente d’Android, vous voudrez une image « usine ». Nous avons un guide dédié sur la façon de rétrograder votre Pixel qui explique ce processus.
- Comment rétrograder d’Android 12 à Android 11 sur Google Pixel
Pour résumer, il existe plusieurs façons d’obtenir la mise à jour de votre Pixel vers la dernière mise à jour officielle de Google OTA – vous pouvez attendre que votre téléphone reçoive une notification qui vous invitera à télécharger les mises à jour en attente sur votre téléphone. C’est normalement la méthode la plus lente.
Vous pouvez également forcer votre smartphone à « tirer » toutes les mises à jour en attente en allant dans Paramètres > Système > Mise à jour du système > Rechercher les mises à jour. Ce processus est légèrement plus rapide et peut être effectué dès qu’une annonce confirme qu’une mise à jour est disponible. Cependant, comme la méthode de notification OTA, il peut s’écouler un certain temps avant que les fichiers ne soient disponibles.
La méthode la plus rapide pour obtenir la toute dernière mise à jour de votre Google Pixel consiste à charger le fichier OTA officiel. Google propose un certain nombre de façons de le faire, mais les deux reposent sur l’accès à un PC ou un ordinateur portable.
Il convient également de noter que cette méthode fonctionnera pour presque tous les appareils Android, mais vous devrez obtenir les fichiers OTA officiels pour le fabricant de votre appareil spécifique avant de tenter de charger à l’aide de cette méthode.
- Téléchargez et installez le package d’outils de plate-forme SDK Android
- Activer le débogage USB
- Téléchargez le dernier fichier OTA pour votre appareil
- Démarrez votre Pixel en mode de récupération
- Accédez à ADB sideload
- Connectez votre smartphone à un ordinateur avec les outils ADB installés
- Entrez la commande sideload
- Redémarrez votre téléphone
Téléchargez et installez le package d’outils de plate-forme SDK Android
Vous devrez utiliser ADB ou Android Debug Bridge pour charger une mise à jour OTA sur votre Pixel – nous vous recommandons d’installer le package d’outils de plate-forme décompressé sur votre bureau pour un accès rapide lors de l’exécution de commandes. Vous pouvez télécharger le dernier fichier zip de platform-tools à partir d’ici. Les pilotes ADB universels de ClockworkMod facilitent également le processus si vous êtes sur une machine Windows par rapport aux pilotes déjà sur votre machine.
Alternativement, les outils Nexus de Corbin Davenport offrent un moyen très simple de vous assurer que vous disposez à tout moment de la toute dernière version des outils de plate-forme sur votre machine Windows, Mac ou Linux. Outils Nexus a été écrit en Dart, de sorte qu’il peut fonctionner sur Linux, macOS, Windows, Sous-système Windows pour Linux et Chrome OS. Une fois les outils Nexus terminés, vous pouvez exécuter adb, fastboot et d’autres commandes sans aucun problème ou problème.
Activer le débogage USB
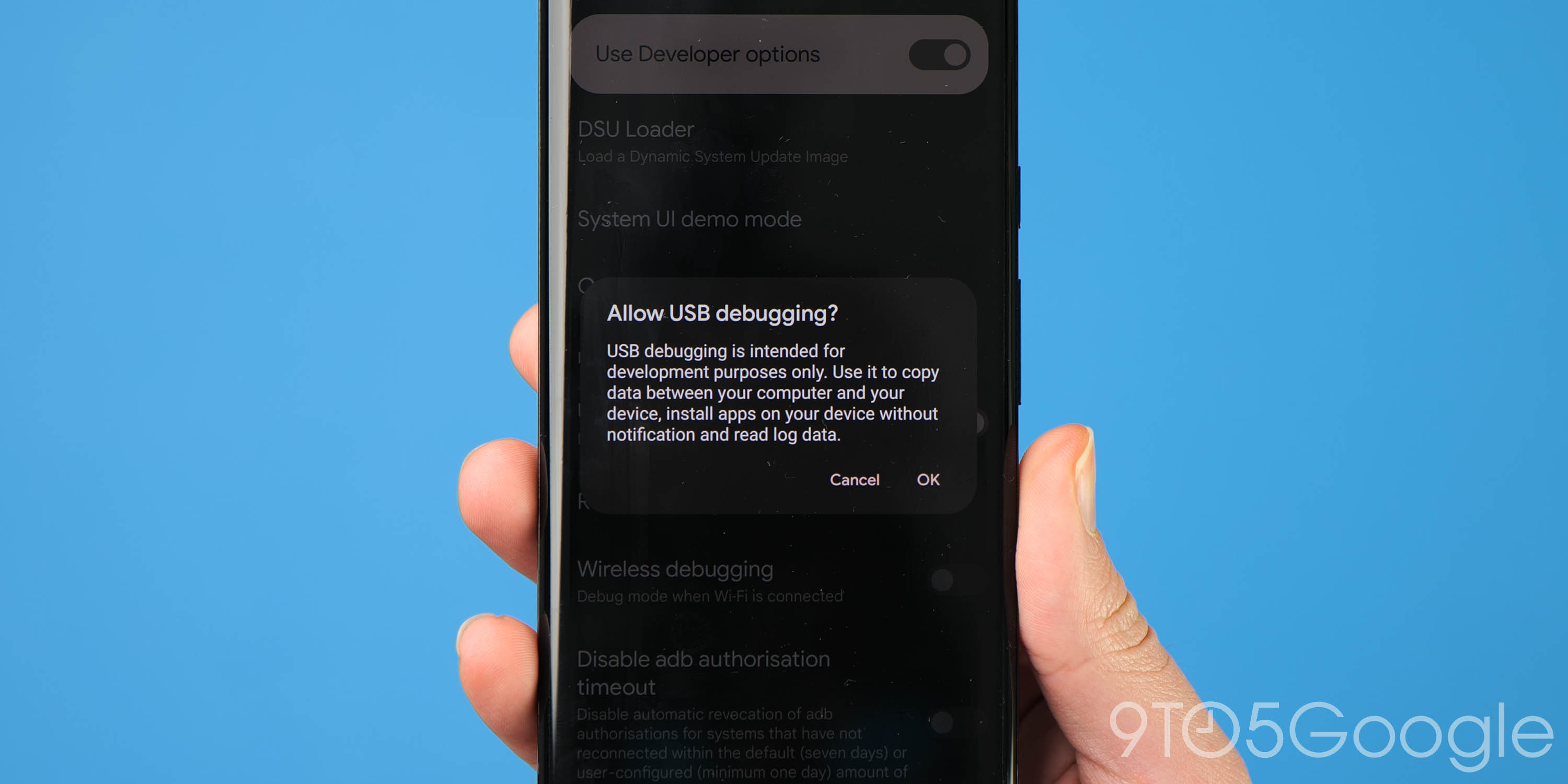
Tout d’abord, assurez-vous que les options de développement sont activées sur votre Pixel. Vous pouvez le faire en vous dirigeant vers les Paramètres de votre appareil > À propos du téléphone, appuyez maintenant sur « Numéro de génération » jusqu’à ce qu’un message confirme que les options pour les développeurs sont activées.
Maintenant, vous devez vous diriger vers Paramètres > Système > Options avancées > pour les développeurs (vous devrez peut-être développer un menu caché pour cela). Faites défiler jusqu’à la section « Débogage » et appuyez sur l’option « Autoriser le débogage USB ». Il convient également de noter que si vous souhaitez rétrograder à tout moment, vous pouvez activer le « déverrouillage OEM », mais il est important de noter que vous pouvez toujours charger les mises à jour OTA sur votre Pixel sans que cette option soit activée.
Téléchargez le dernier fichier OTA pour votre appareil
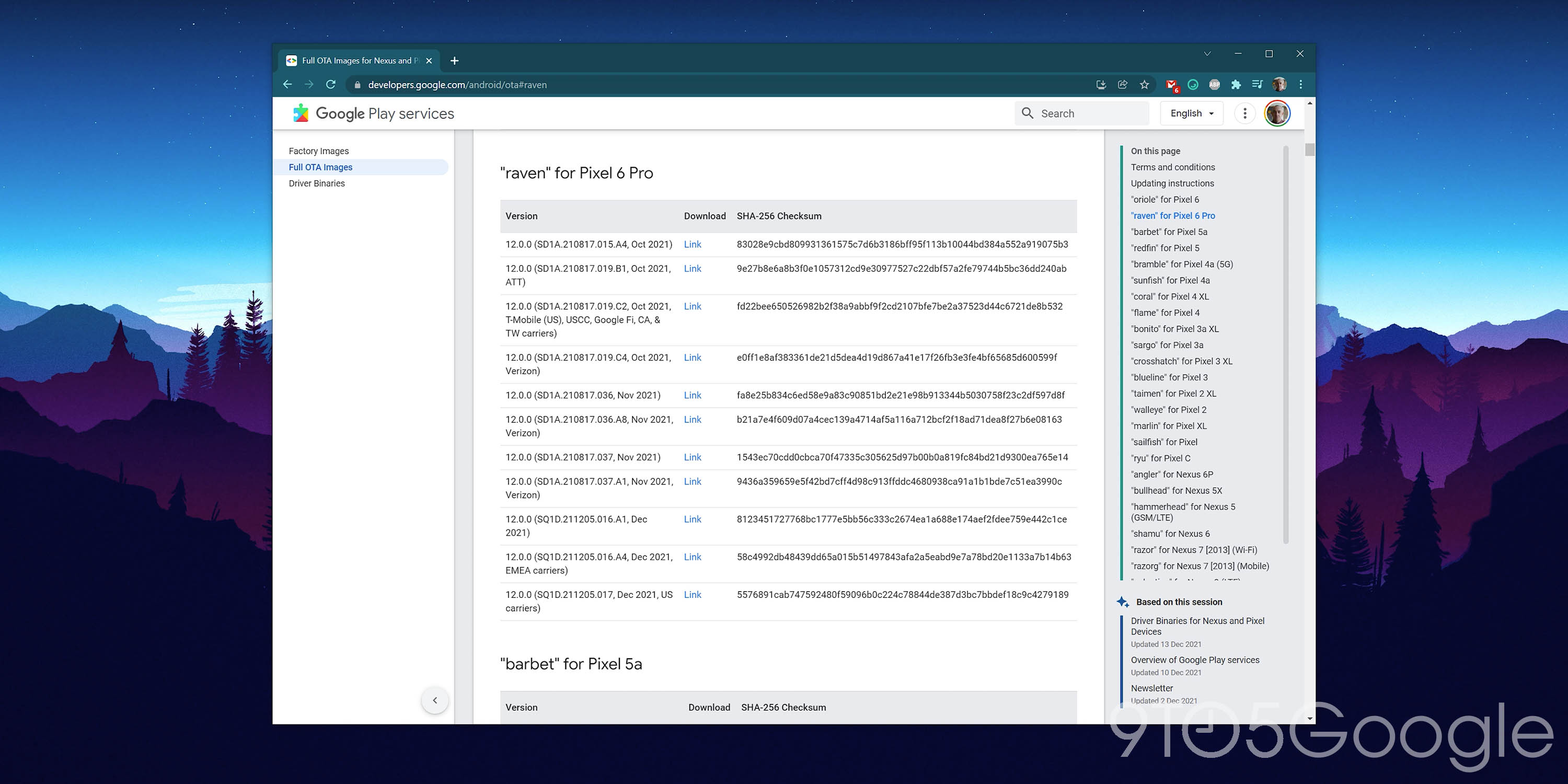
Avant d’essayer de charger un fichier OTA sur votre Google Pixel, vous aurez besoin de quelques éléments. Tout d’abord, nous avons besoin de la toute dernière mise à jour OTA disponible pour votre appareil Pixel spécifique. Google héberge toutes les versions officielles de chaque Pixel sur le site dédié aux développeurs.
Il est important de choisir le bon fichier OTA pour votre appareil, car cette méthode échouera si vous tentez d’installer la version incorrecte pour votre appareil. Vous pouvez trouver des fichiers OTA avec des dates et des builds spécifiques à l’opérateur pour chaque Pixel publié ici pour chaque appareil (avec des noms de code) ci-dessous:
Si des builds régionaux existent pour votre appareil, il est important de charger le bon OTA pour votre pixel Google spécifique. Cela garantit que vous avez accès à toutes les fonctionnalités disponibles sur votre marché mondial. Cependant, vous pouvez restaurer si vous rencontrez des problèmes.
Démarrez votre Pixel en mode de récupération

Pour lancer le processus, vous devez démarrer votre Pixel en mode de récupération. Ce mode permet simplement au processus de chargement latéral d’avoir lieu. Pour accéder au mode de récupération, éteignez complètement votre téléphone. Ensuite, maintenez enfoncé le bouton d’alimentation et le bouton de réduction du volume en même temps jusqu’à ce que vous arriviez à la page du chargeur de démarrage.
En utilisant les boutons de volume physique pour naviguer, faites défiler jusqu’au mode de récupération. Pour sélectionner cette option, cliquez simplement sur le bouton d’alimentation. Sinon, si votre smartphone est connecté via USB-C à un ordinateur, vous pouvez utiliser la commande de récupération de redémarrage:
Fenêtres:
adb reboot bootloaderMac:
./adb reboot bootloader
Vous devriez voir un Android plus petit allongé avec un point d’exclamation dessus. Lorsque cet écran s’affiche, appuyez sur le bouton d’alimentation et le bouton d’augmentation du volume pendant environ une seconde pour entrer complètement en mode de récupération. Relâcher le bouton d’augmentation du volume vous enverra directement en mode de récupération.
Accédez à ADB sideload
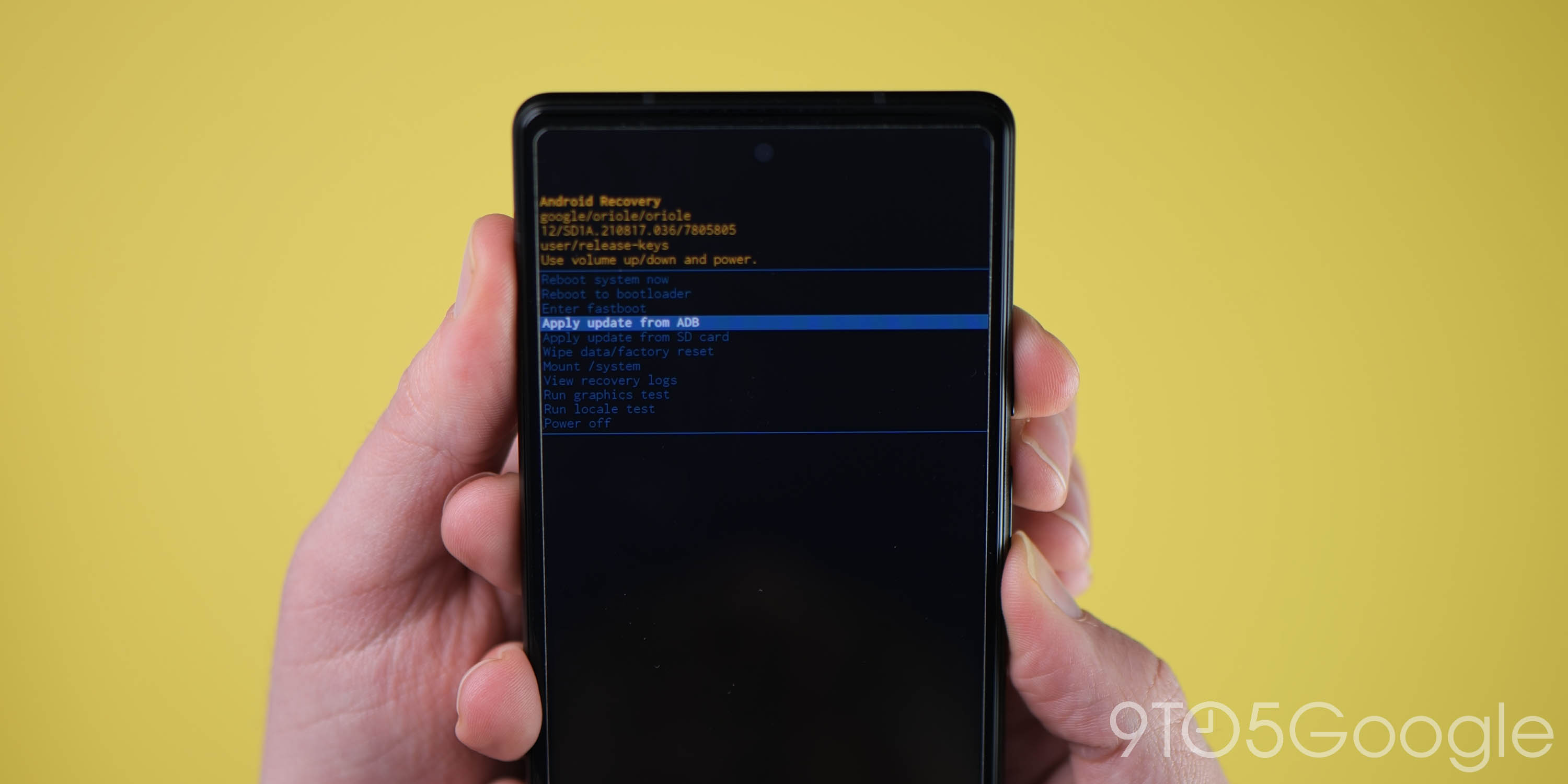
À l’aide des boutons de volume à nouveau, faites défiler jusqu’à « Appliquer la mise à jour depuis ADB » et sélectionnez cette option à l’aide du bouton d’alimentation. Cela lancera un écran principalement vide avec du texte près du bas vous indiquant comment charger un OTA de côté.
Connectez votre smartphone à un ordinateur avec les outils ADB installés
À condition d’avoir suivi les premières étapes d’installation des outils ADB sur votre ordinateur et de les avoir placés dans un dossier ou un lecteur facile d’accès, vous pouvez connecter votre smartphone à votre ordinateur si vous ne l’avez pas déjà fait. Vous devrez ouvrir une invite de commande ou une fenêtre de terminal dans le répertoire ou le dossier où vous avez enregistré le fichier platform-tools.
Une méthode rapide ici consiste à localiser le dossier correct et à taper « cmd » dans la barre d’adresse sous Windows, ou à cliquer et à appuyer sur « Ouvrir la fenêtre PowerShell ici ». PowerShell est effectivement le même que l’invite de commande, alors ne vous inquiétez pas trop car cela fonctionne exactement de la même manière, mais vous devrez utiliser les commandes spécifiques au Mac ici.
Si vous utilisez un Mac et que vous avez placé le dossier platform-tools sur votre bureau, tapez : »./ cd desktop « appuyez sur Entrée puis »./ plate-forme cd – outils ».
Pour vérifier si votre Pixel est reconnu et connecté, entrez simplement:
Fenêtres:
adb devicesMac / Powershell:
./adb device
À condition que vous ayez correctement connecté votre smartphone, un numéro de série aléatoire apparaîtra avec d’autres détails pour confirmer qu’il a été connecté en toute sécurité. Vous pouvez voir une invite sur votre écran Pixel pour « Autoriser le débogage USB ». Si vous utilisez un PC de confiance, activez le bouton « Toujours autoriser à partir de cet ordinateur » pour des mises à jour futures transparentes.
Entrez la commande sideload
Tant que tout est en place, vous pouvez maintenant sideload le fichier OTA. Sous Windows, assurez-vous que votre invite de commandes est dirigée vers le dossier Outils ADB et tapez:
Fenêtres:
adb sideloadMac / Powershell:
./adb sideload
Vous devrez ensuite insérer le nom de fichier de l’original.dossier zip que vous avez téléchargé à partir de Google et appuyez sur Entrée pour lancer le processus de chargement latéral OTA sur votre Pixel. Si tout fonctionne correctement, vous devriez voir une boîte de dialogue sur votre ordinateur et votre combiné qui montre le processus de chargement latéral et d’installation. Cela peut prendre un certain temps et, dans de rares cas, le processus peut échouer. Si c’est le cas, il suffit de recommencer le processus car il peut prendre plusieurs tentatives pour des raisons que nous ne comprenons toujours pas complètement.
Redémarrez votre téléphone
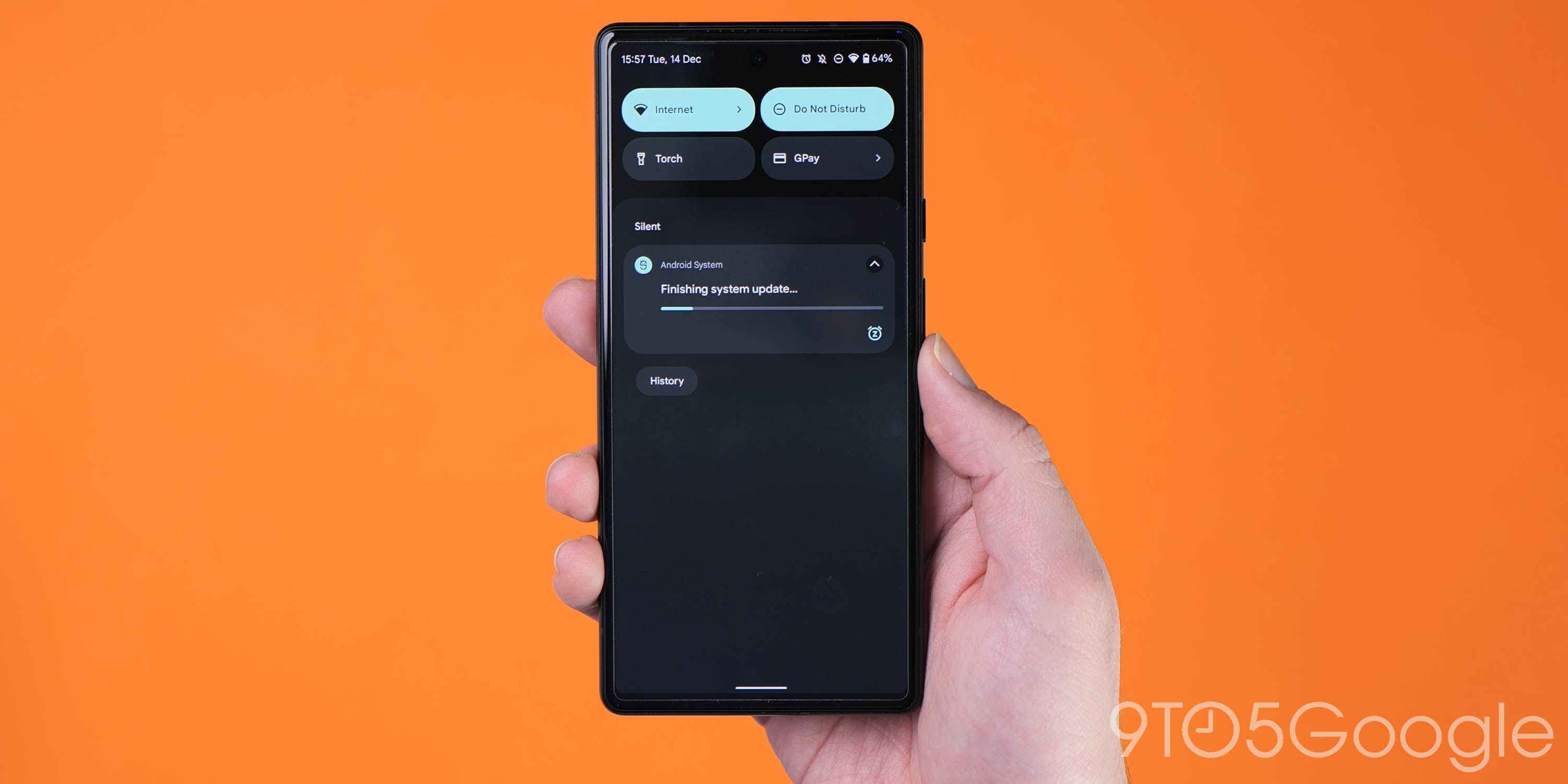
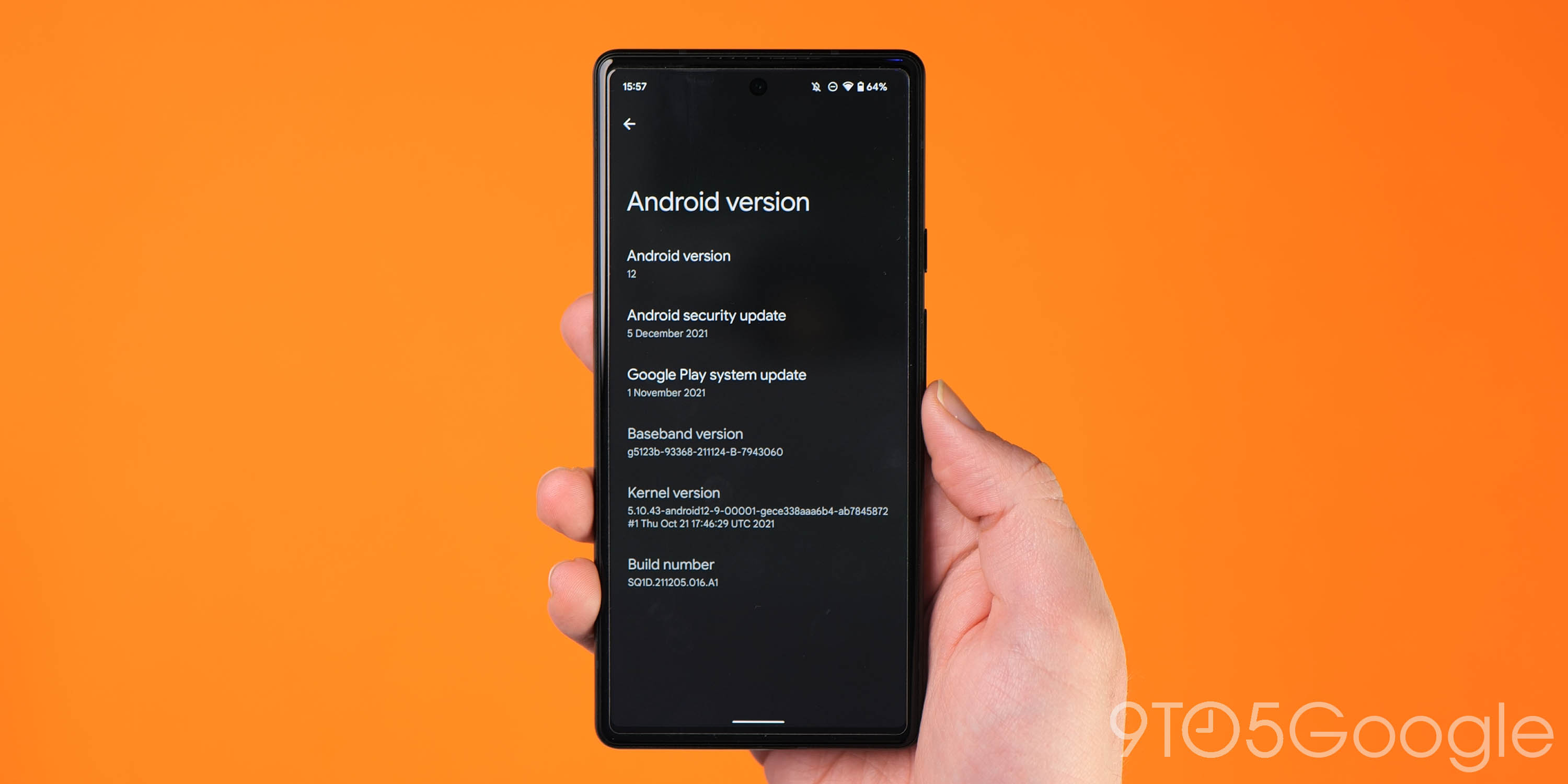
Une fois l’installation de l’OTA terminée, vous serez ramené en mode de récupération. La dernière étape pour passer à la nouvelle mise à jour consiste à sélectionner l’option Redémarrer maintenant avec votre bouton d’alimentation. Une fois votre téléphone redémarré, vous devez être mis à jour en toute sécurité avec le tout dernier OTA.
Un moyen simple de vérifier si vous avez correctement suivi toutes ces étapes et si vous chargez le fichier OTA est de vous diriger vers Paramètres > À propos du téléphone > Version Android. Cela devrait être sur le correctif exact que vous avez mis à l’écart, indiquant que vous avez réussi à terminer le processus.
Remarque: Ce processus n’effacera pas votre appareil, mais il est recommandé de sauvegarder toutes les données irremplaçables en cas de problème.
Si vous avez des questions, assurez-vous de les laisser dans la section commentaires ci-dessous.
FTC: Nous utilisons des liens d’affiliation auto gagnant un revenu. Plus.

Consultez 9to5Google sur YouTube pour plus de nouvelles:
