istnieje wiele sposobów, aby uzyskać Google Pixel smartphone zaktualizowany do najnowszej dostępnej poprawki lub systemu operacyjnego. Jeśli chcesz wziąć sprawy w swoje ręce, możesz pominąć czekanie, pobierając aktualizację OTA na swoim pikselu Google, a my pokażemy Ci, jak to zrobić.
na szczęście cały proces jest dość prosty i chociaż wielu hardkorowych fanów Androida będzie dokładnie wiedzieć, co robić, nie wszyscy są tak biegli w aktualizowaniu telefonu. Po pierwsze, istnieje kilka różnic w rodzaju aktualizacji, które można zainstalować na telefonie z Androidem.
Miesięczne lub regularne aktualizacje są przyrostowe, a pełne aktualizacje są zarezerwowane dla głównych wydań. W tym przypadku aktualizacja OTA lub „over-the-air” może być migana ze względną łatwością i nie przywróci żadnych ustawień aplikacji lub systemu po zastosowaniu. Aby wrócić do poprzedniej wersji Androida, będziesz chciał obraz „fabryczny”. Mamy dedykowany Przewodnik, Jak obniżyć piksel, który wyjaśnia ten proces.
- jak obniżyć wersję z Androida 12 do Androida 11 W Google Pixel
aby podsumować, istnieje kilka sposobów, aby uzyskać aktualizację pikseli do najnowszej oficjalnej aktualizacji Google OTA – możesz poczekać, aż telefon otrzyma powiadomienie, które poprosi o pobranie wszelkich oczekujących aktualizacji na telefon. Zwykle jest to najwolniejsza metoda.
możesz również wymusić na smartfonie „pociągnięcie” wszystkich oczekujących aktualizacji, wybierając pozycję Ustawienia > system > aktualizacja systemu > Sprawdź dostępność aktualizacji. Proces ten jest nieznacznie szybszy i można go wykonać, gdy tylko ogłoszenie potwierdzi dostępność aktualizacji. Jednak, podobnie jak metoda powiadamiania OTA, może upłynąć trochę czasu, zanim pliki będą dostępne.
najszybszą metodą uzyskania najnowszej aktualizacji piksela Google jest załadowanie oficjalnego pliku OTA. Google oferuje wiele sposobów, aby to zrobić, ale oba polegają na dostępie do komputera lub laptopa.
warto również zauważyć, że ta metoda będzie działać na prawie wszystkich urządzeniach z Androidem, ale musisz uzyskać oficjalne pliki OTA dla konkretnego producenta urządzenia przed próbą sideload za pomocą tej metody.
Pobierz i zainstaluj pakiet android SDK Platform-Tools
aby załadować aktualizację OTA na piksel, musisz użyć ADB lub Android Debug Bridge – zalecamy zainstalowanie rozpakowanego pakietu platform-tools na pulpicie, aby uzyskać szybki dostęp podczas uruchamiania poleceń. Możesz pobrać najnowszy plik zip platform-tools stąd. Uniwersalne sterowniki ADB od ClockWorkMod również znacznie ułatwiają proces, jeśli jesteś na komputerze z systemem Windows w porównaniu ze sterownikami już na komputerze.
alternatywnie, Nexus Tools od Corbin Davenport oferuje bardzo prosty sposób, aby upewnić się, że masz najnowszą wersję Platform-Tools na komputerze z systemem Windows, Mac lub Linux przez cały czas. Nexus Tools został napisany w Dart, więc może działać na Linuksie, macOS, Windows, Podsystem Windows dla Linuksa i Chrome OS. Po zakończeniu Nexus Tools możesz uruchomić adb, fastboot i inne polecenia bez żadnych problemów.
Włącz debugowanie USB
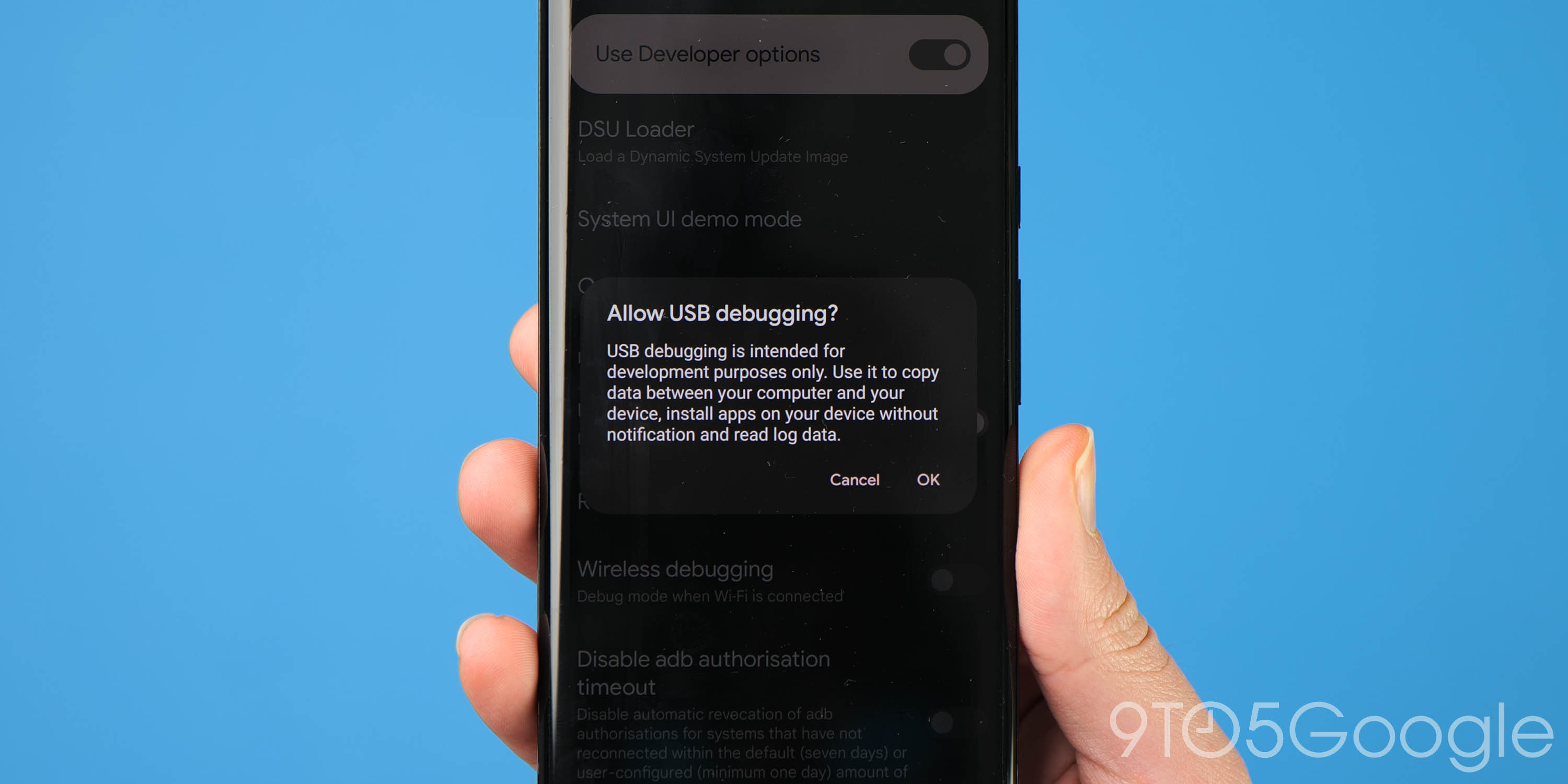
po pierwsze, upewnij się, że masz włączone Opcje programistyczne w pikselu. Możesz to zrobić, przechodząc do ustawień urządzenia > informacje o telefonie, teraz dotknij „numer kompilacji”, aż pojawi się komunikat potwierdzający, że masz włączone Opcje programisty.
teraz musisz przejść do Ustawienia > System > zaawansowane > Opcje programistyczne (może być konieczne rozwinięcie ukrytego menu). Przewiń w dół do sekcji „debugowanie „i dotknij opcji” Zezwól na debugowanie USB”. Warto również zauważyć, że jeśli chcesz ponownie obniżyć wersję w dowolnym momencie, możesz włączyć „odblokowanie OEM”, ale ważne jest, aby pamiętać, że nadal możesz pobierać aktualizacje OTA na pikselu bez włączonej tej opcji.
Pobierz najnowszy plik OTA na swoje urządzenie
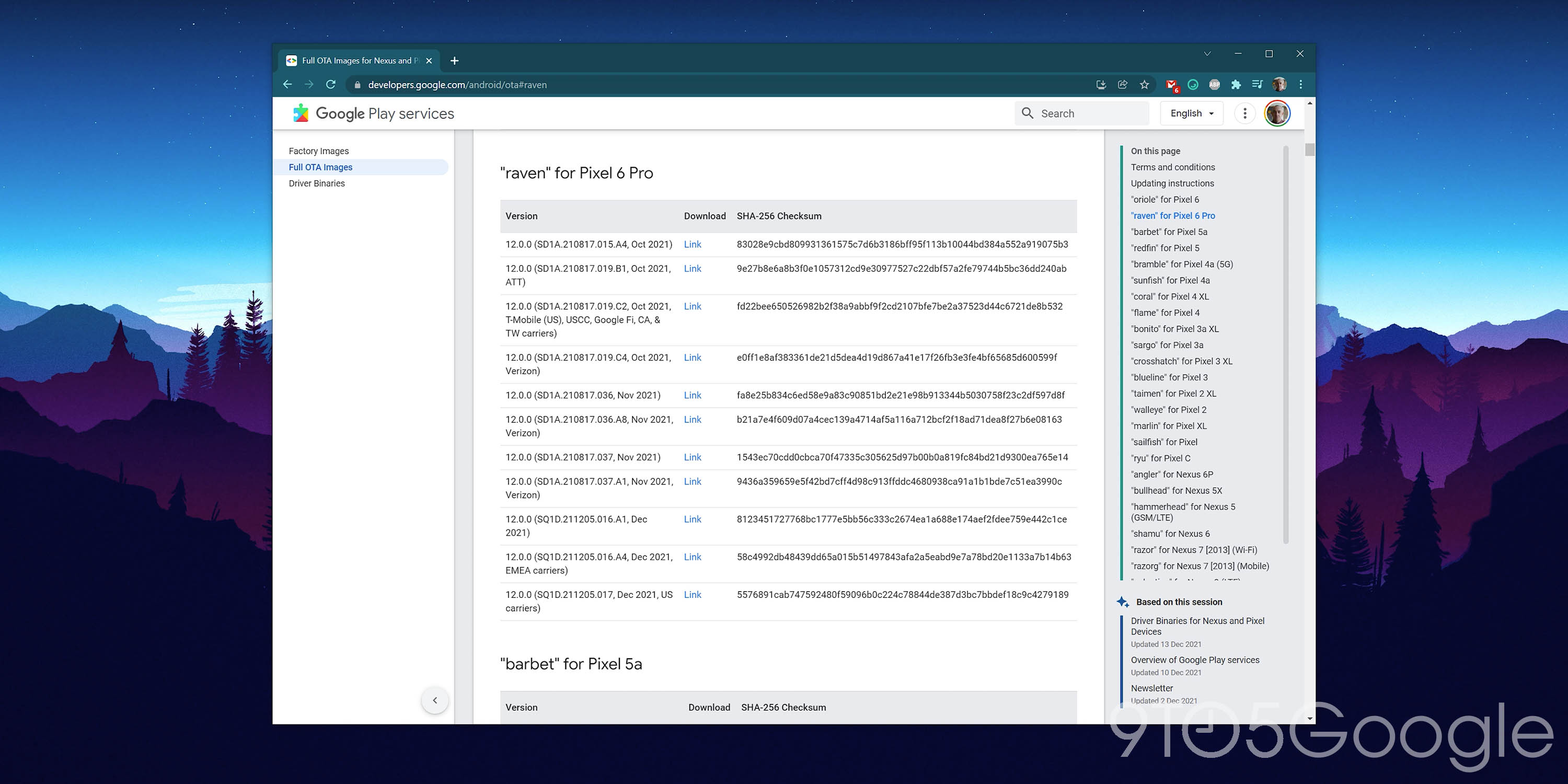
zanim spróbujesz załadować plik OTA do piksela Google, potrzebujesz kilku rzeczy. Po pierwsze, potrzebujemy najnowszej aktualizacji OTA, która jest dostępna dla konkretnego urządzenia Pixel. Google hostuje wszystkie oficjalne Kompilacje dla każdego piksela na dedykowanej stronie dla programistów.
ważne jest, aby wybrać odpowiedni plik OTA dla urządzenia, ponieważ ta metoda nie powiedzie się, jeśli spróbujesz zainstalować nieprawidłową kompilację dla urządzenia. Pliki OTA z datami i kompilacjami specyficznymi dla operatora dla każdego wydanego piksela można znaleźć tutaj dla każdego urządzenia (z nazwami kodowymi) poniżej:
jeśli istnieją Kompilacje regionalne dla Twojego urządzenia, ważne jest, aby sideload prawidłowe OTA dla konkretnego piksela Google. Dzięki temu masz dostęp do wszystkich funkcji dostępnych na Twoim globalnym rynku. Można jednak przywrócić, jeśli wystąpią problemy.
Uruchom piksel w trybie odzyskiwania

aby rozpocząć proces, musisz uruchomić piksel w trybie odzyskiwania. Ten tryb umożliwia po prostu przeprowadzenie procesu ładowania bocznego. Aby uzyskać dostęp do trybu odzyskiwania, całkowicie wyłącz telefon. Następnie przytrzymaj przycisk zasilania i przycisk zmniejszania głośności w tym samym czasie, aż dojdziesz do strony Bootloadera.
korzystając z przycisków głośności fizycznej, przewiń w dół do trybu odzyskiwania. Aby wybrać tę opcję, kliknij przycisk zasilania. Alternatywnie, Jeśli smartfon jest podłączony przez USB-C do komputera, można użyć polecenia restart recovery:
okna:
adb reboot bootloaderMac:
./adb reboot bootloader
powinieneś zobaczyć mniejszego Androida leżącego z wykrzyknikiem nad nim. Po wyświetleniu tego ekranu naciśnij przycisk zasilania i przycisk zwiększania głośności przez około sekundę, aby w pełni przejść do trybu odzyskiwania. Zwolnienie przycisku zwiększania głośności spowoduje przejście bezpośrednio do trybu odzyskiwania.
przejdź do ADB sideload
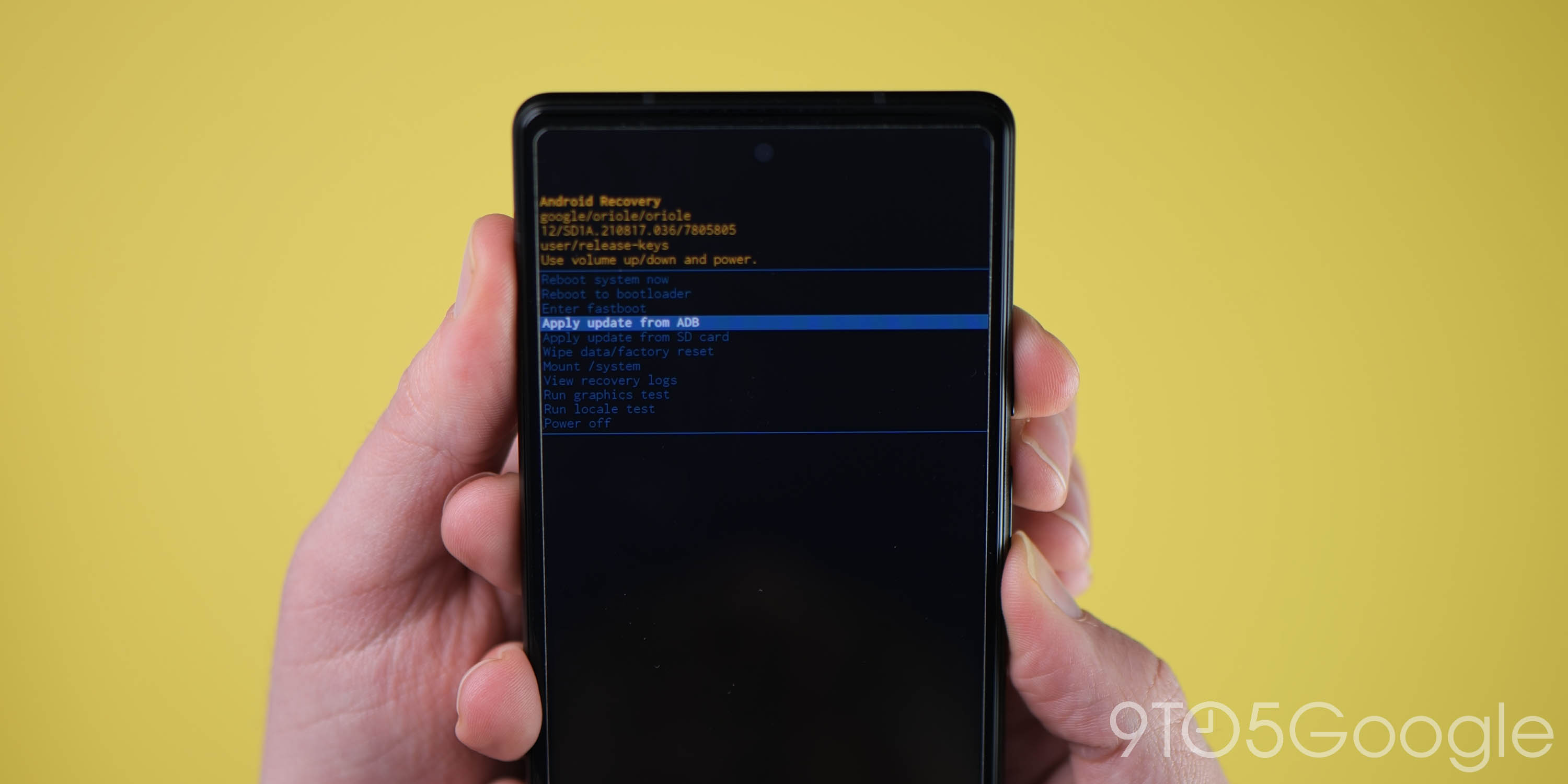
ponownie używając przycisków głośności, przewiń w dół do „Zastosuj aktualizację z ADB” i wybierz tę opcję za pomocą przycisku zasilania. Spowoduje to uruchomienie w większości pustego ekranu z tekstem u dołu, kierującym Cię o tym, jak załadować OTA.
Podłącz smartfon do komputera z zainstalowanymi narzędziami ADB
jeśli wykonałeś wczesne kroki instalacji narzędzi ADB na komputerze i umieściłeś je w łatwo dostępnym folderze lub dysku, możesz podłączyć smartfon do komputera, jeśli jeszcze tego nie zrobiłeś. Będziesz musiał otworzyć wiersz polecenia lub okno terminala w katalogu lub folderze, w którym zapisałeś plik platform-tools.
szybką metodą jest zlokalizowanie właściwego folderu i wpisanie ” cmd „na pasku adresu w systemie Windows lub kliknięcie shift i dotknięcie”Otwórz okno PowerShell tutaj”. PowerShell jest faktycznie taki sam jak wiersz polecenia, więc nie martw się zbytnio, ponieważ działa tak samo, ale musisz użyć poleceń specyficznych dla Mac tutaj.
jeśli używasz komputera Mac i umieściłeś folder platform-tools na pulpicie, wpisz: „./ cd desktop ” naciśnij Enter, a następnie „./ Platforma cd-narzędzia”
aby sprawdzić, czy Twój piksel jest rozpoznawany i połączony, wpisz:
okna:
adb devicesMac / Powershell:
./adb device
pod warunkiem prawidłowego podłączenia smartfona pojawi się losowy numer seryjny z innymi szczegółami, aby potwierdzić bezpieczne połączenie. Na ekranie piksela może pojawić się monit „Zezwalaj na debugowanie USB”. Jeśli używasz zaufanego komputera, przełącz opcję „Zawsze zezwalaj na ten komputer”, aby uzyskać płynne przyszłe aktualizacje.
wprowadź polecenie sideload
dopóki wszystko jest na swoim miejscu, możesz teraz załadować plik OTA. W systemie Windows upewnij się, że wiersz polecenia jest skierowany do folderu ADB tools i wpisz:
okna:
adb sideloadMac / Powershell:
./adb sideload
następnie musisz wstawić nazwę pliku oryginału .folder zip pobrany z Google i naciśnij enter, aby rozpocząć proces OTA sideload na pikselu. Jeśli wszystko działa poprawnie, powinieneś zobaczyć okno dialogowe na komputerze i telefonie, które pokazuje proces ładowania bocznego i proces instalacji. Może to trochę potrwać, a w niektórych rzadkich przypadkach proces może się nie powieść. Jeśli tak, po prostu rozpocznij proces od nowa, ponieważ może to potrwać wiele prób z powodów, których nadal nie do końca rozumiemy.
Uruchom ponownie telefon
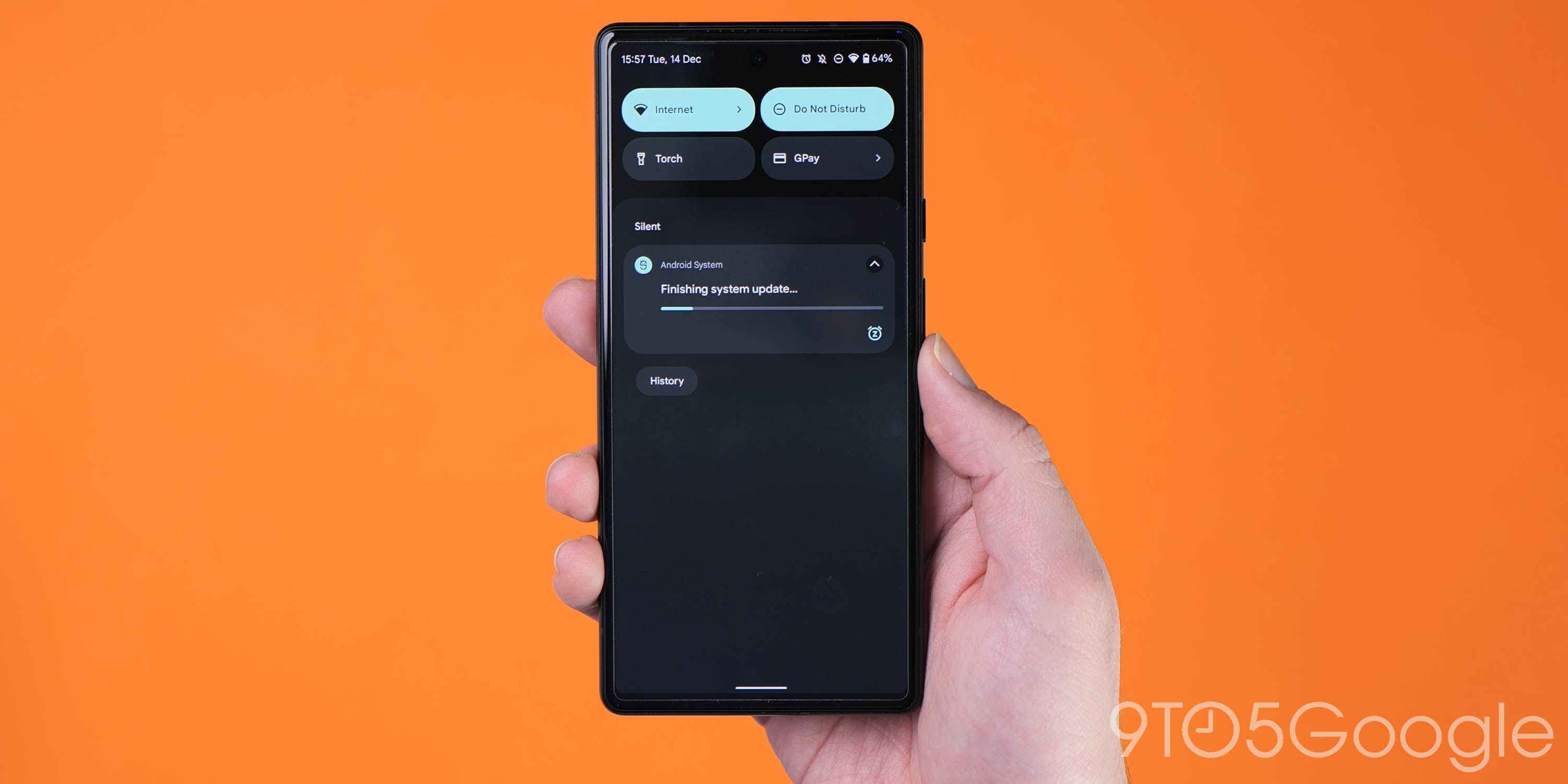
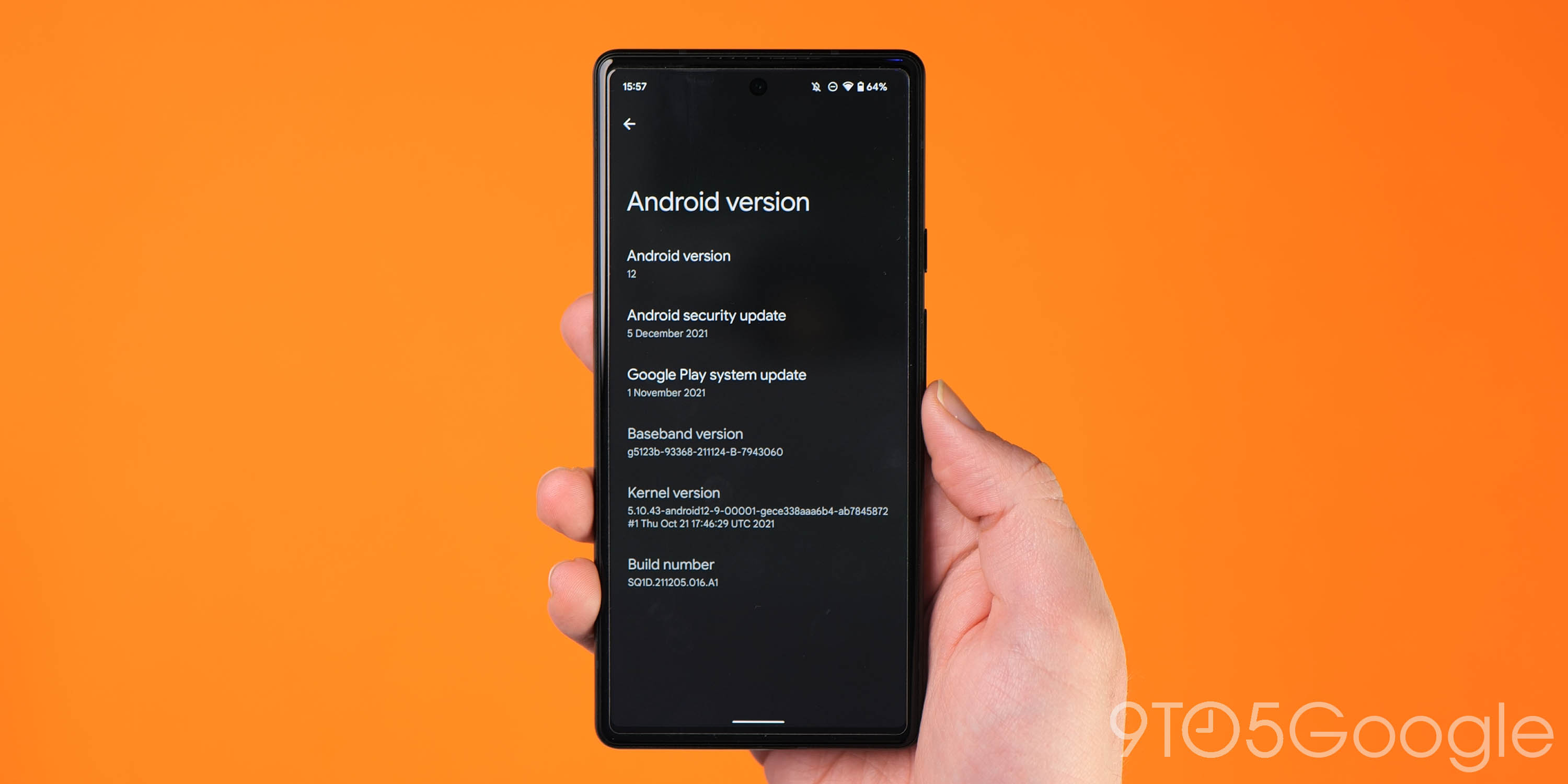
po zakończeniu instalacji OTA zostaniesz przeniesiony z powrotem do trybu odzyskiwania. Ostatnim krokiem, aby przejść do nowej aktualizacji, jest wybranie opcji Uruchom ponownie teraz za pomocą przycisku zasilania. Po ponownym uruchomieniu telefonu należy bezpiecznie zaktualizować najnowszą OTA.
prosty sposób na sprawdzenie, czy wykonałeś wszystkie te kroki poprawnie i sideload plik OTA, to przejście do Ustawienia > o telefonie > wersja Androida. To powinno znajdować się na dokładnej łatce, którą usunąłeś, co oznacza, że udało ci się pomyślnie ukończyć proces.
uwaga: ten proces nie usunie urządzenia, ale dobrą praktyką jest tworzenie kopii zapasowych niezastąpionych danych w przypadku, gdy coś pójdzie nie tak.
jeśli masz jakieś pytania, zostaw je w sekcji komentarzy poniżej.
FTC: używamy linków partnerskich zarabiających na dochodach. Więcej.

Sprawdź 9to5Google na YouTube, aby uzyskać więcej informacji:
