Google Pixelスマートフォンを利用可能な最新のパッチまたはOSに更新するには、いくつかの方法があります。 問題を自分の手に取って喜んでいる場合は、Google PixelでOTA updateをサイドロードして待機をスキップすることができます。
幸いなことに、プロセス全体は非常に簡単で、多くのハードコアのAndroidファンは何をすべきかを正確に知っていますが、誰もが自分の携帯電話を更新することに熟達しているわけではありません。 まず、あなたのAndroid携帯電話にインストールできるアップデートの種類にはいくつかの違いがあります。
毎月または定期的な更新は増分であり、完全な更新はメジャーリリース用に予約されています。 この例では、OTAまたは”over-the-air”アップデートを比較的簡単にフラッシュすることができ、適用されたときにアプリやシステム設定を復元しません。 以前のAndroidバージョンに戻るには、「工場出荷時」のイメージが必要です。 私たちは、このプロセスを説明し、あなたのピクセルをダウングレードする方法についての専用のガイドを持っています。
- Google PixelでAndroid12からAndroid11にダウングレードする方法
要約すると、Pixelのアップデートを最新の公式Google OTAアップデートにするには、いくつかの方法があります–お使いの携帯電話に待っているアップデートをダウンロードするよう求める通知が表示されるまで待つことができます。 これは通常、最も遅い方法です。
設定>システム>システム更新>更新の確認に向かうことで、スマートフォンに待機中の更新を強制的に”プル”させることもできます。 このプロセスはわずかに高速で、更新が利用可能であることが発表されるとすぐに実行できます。 ただし、OTA通知方法と同様に、ファイルが利用可能になるまでにしばらく時間がかかる場合があります。
Google Pixelで最新のアップデートを入手する最も簡単な方法は、公式のOTAファイルをサイドロードすることです。 Googleはこれを行うには、いくつかの方法を提供していますが、両方のPCやラップトップへのアクセスに依存しています。
この方法はほぼすべてのAndroidデバイスで機能することにも注意してくださいが、この方法を使用してサイドロードを試みる前に、特定のデバイスメーカーの公式OTAファイルを入手する必要があります。
Android SDK Platform-Toolsパッケージをダウンロードしてインストールする
PixelでOTAアップデートをサイドロードするには、ADBまたはAndroid Debug Bridgeを使用する必要があります–コマンドを実行するときに迅速にアクセスするために、解凍したplatform-toolsパッケージをデスクトップにインストールすることをお勧めします。 ここから最新のplatform-tools zipファイルをダウンロードできます。 ClockWorkModのユニバーサルADBドライバは、Windowsマシン上にある場合は、すでにマシン上のドライバと比較して、プロセスをはるかに簡単にします。
あるいは、Corbin DavenportのNexus Toolsは、Windows、Mac、またはLinuxマシンに常に最新バージョンのPlatform-Toolsを使用していることを確認する非常に簡単な方法を提供します。 Nexus ToolsはDartで記述されているため、Linux、macOS、Windows、Windows Subsystem for Linux、およびChrome OSで実行できます。 Nexus Toolsが終了したら、adb、fastboot、およびその他のコマンドを実行して、問題や問題をゼロにすることができます。
USBデバッグを有効にする
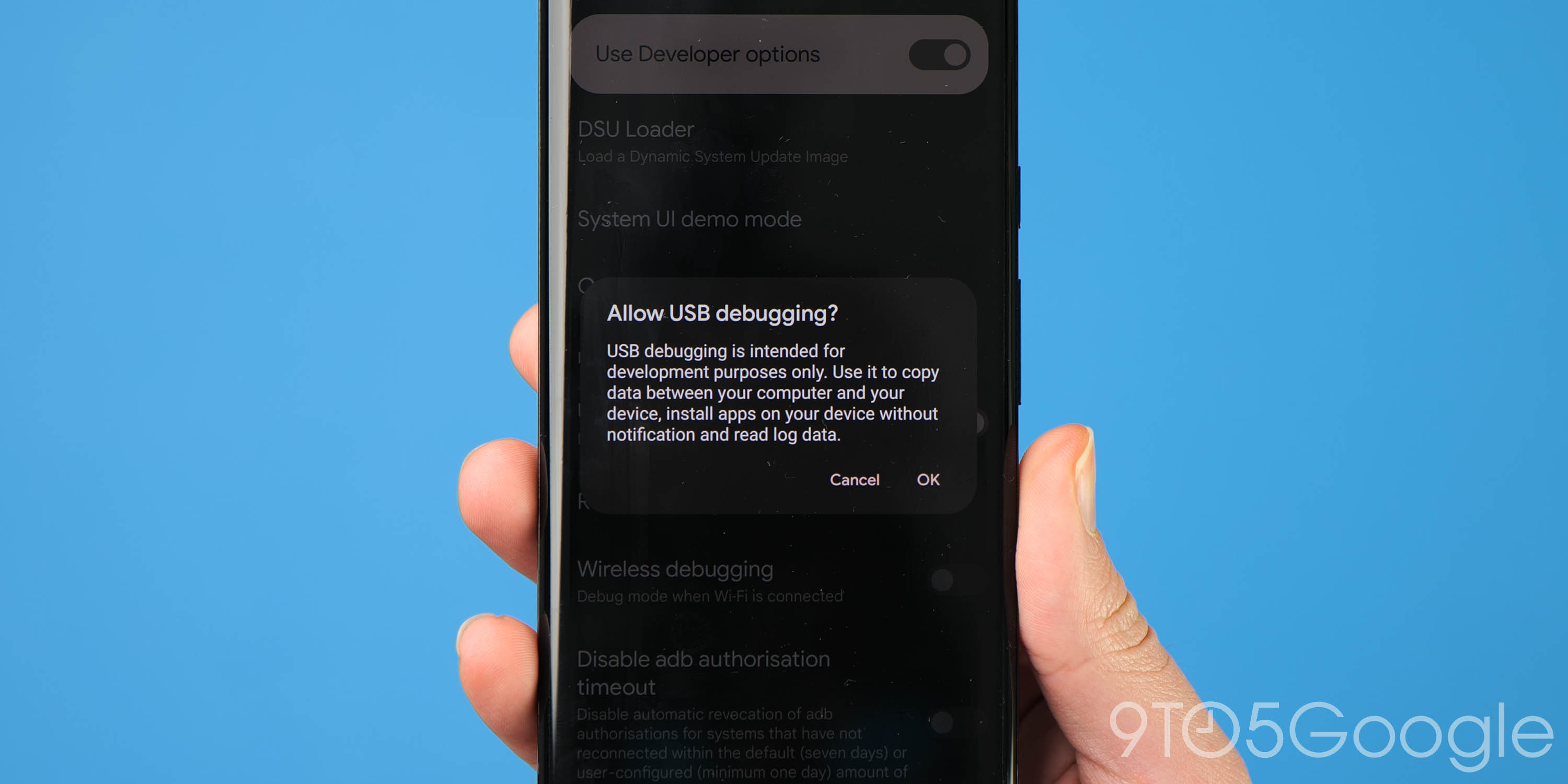
まず、Pixelで開発者オプションが有効になっていることを確認してください。 これを行うには、デバイス設定>電話について、開発者オプションが有効になっていることを確認するメッセージが表示されるまで「ビルド番号」をタッ
設定>システム>詳細>開発者オプション(これには非表示のメニューを展開する必要がある場合があります)に進む必要があります。 “デバッグ”セクションまでスクロールし、”USBデバッグを許可”オプションをタップします。 また、任意の時点で再度ダウングレードしたい場合は、「OEMロック解除」を有効にすることもできますが、このオプションを有効にしないと、PixelのOTA更新を
お使いのデバイスの最新のOTAファイルをダウンロードします
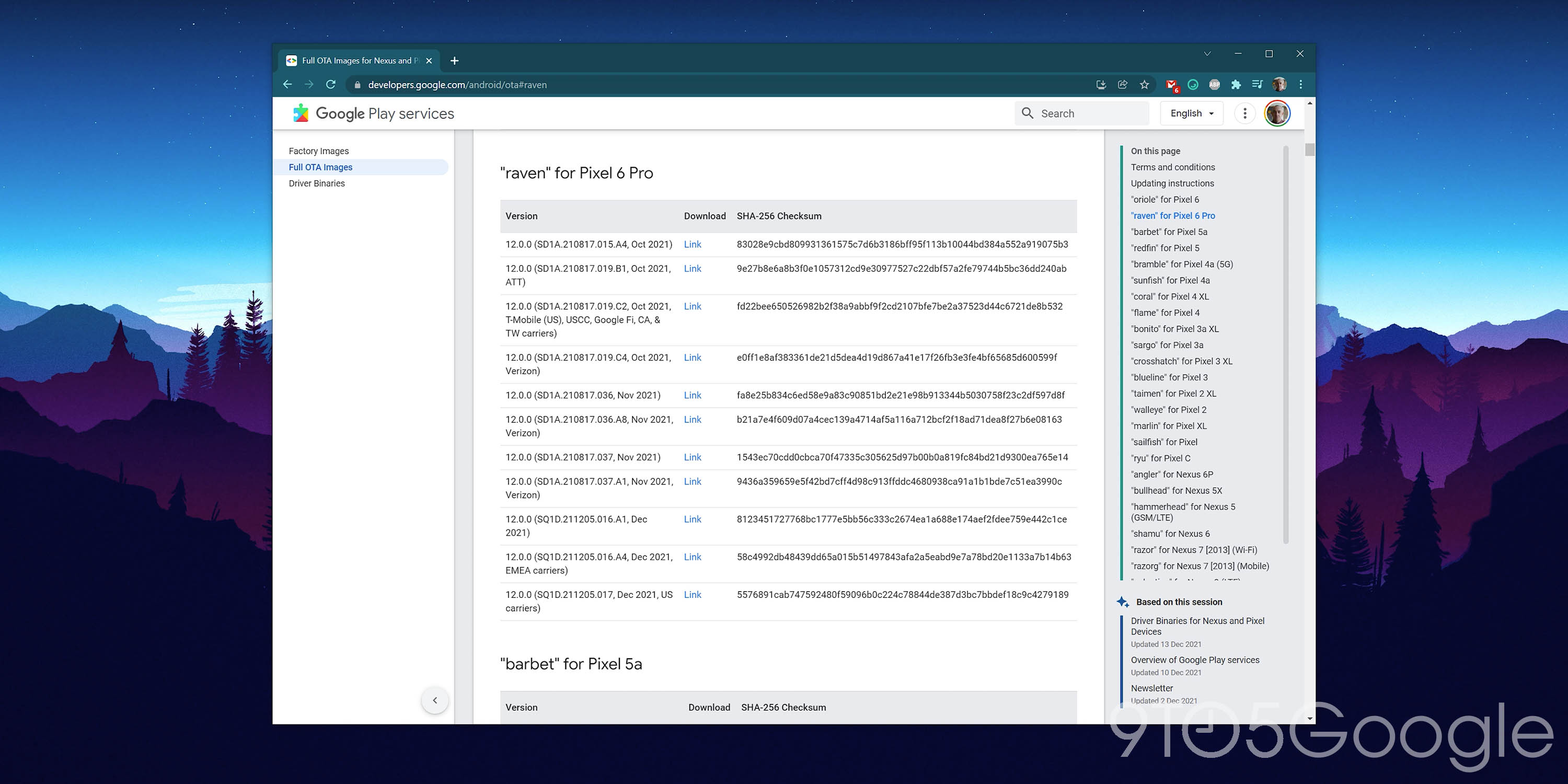
OTAファイルをgoogle Pixelにサイドロードする前に、いくつかのことが必要になります。 まず、特定のピクセルデバイスで利用可能な最新のOTAアップデートが必要です。 Googleは、専用の開発者サイト上の各ピクセルの公式ビルドのすべてをホストしています。
デバイスに正しくないビルドをインストールしようとすると、この方法は失敗するため、デバイスに適切なOTAファイルを選択することが重要です。
お使いのデバイスに地域ビルドが存在する場合は、特定のGoogleピクセルに対して正しいOTAをサイドロードすることが重要です。 そうすることで、グローバル市場で利用可能なすべての機能にアクセスできるようになります。 ただし、問題が発生した場合は復元できます。
ピクセルをリカバリモードで起動する

プロセスを開始するには、ピクセルをリカバリモードで起動する必要があります。 このモードでは、単にサイドロードプロセスが実行されます。 回復モードにアクセスするには、携帯電話の電源を完全に切ります。 次に、ブートローダーページに到達するまで、電源ボタンと音量ダウンボタンをまったく同時に押したままにします。
物理ボリュームボタンを使用して移動し、回復モードまでスクロールします。 このオプションを選択するには、電源ボタンをクリックするだけです。 または、スマートフォンをUSB-C経由でコンピュータに接続している場合は、再起動回復コマンドを使用できます:
ウィンドウズ:
adb reboot bootloaderマック:
./adb reboot bootloader
あなたはそれの上に感嘆符で横になって小さなAndroidが表示されるはずです。 この画面が表示されているときは、電源ボタンと音量アップボタンを約1秒間押して、完全にリカバリモードに入ります。 音量アップボタンを離すと、リカバリモードに直接送信されます。
ADBサイドロードに移動
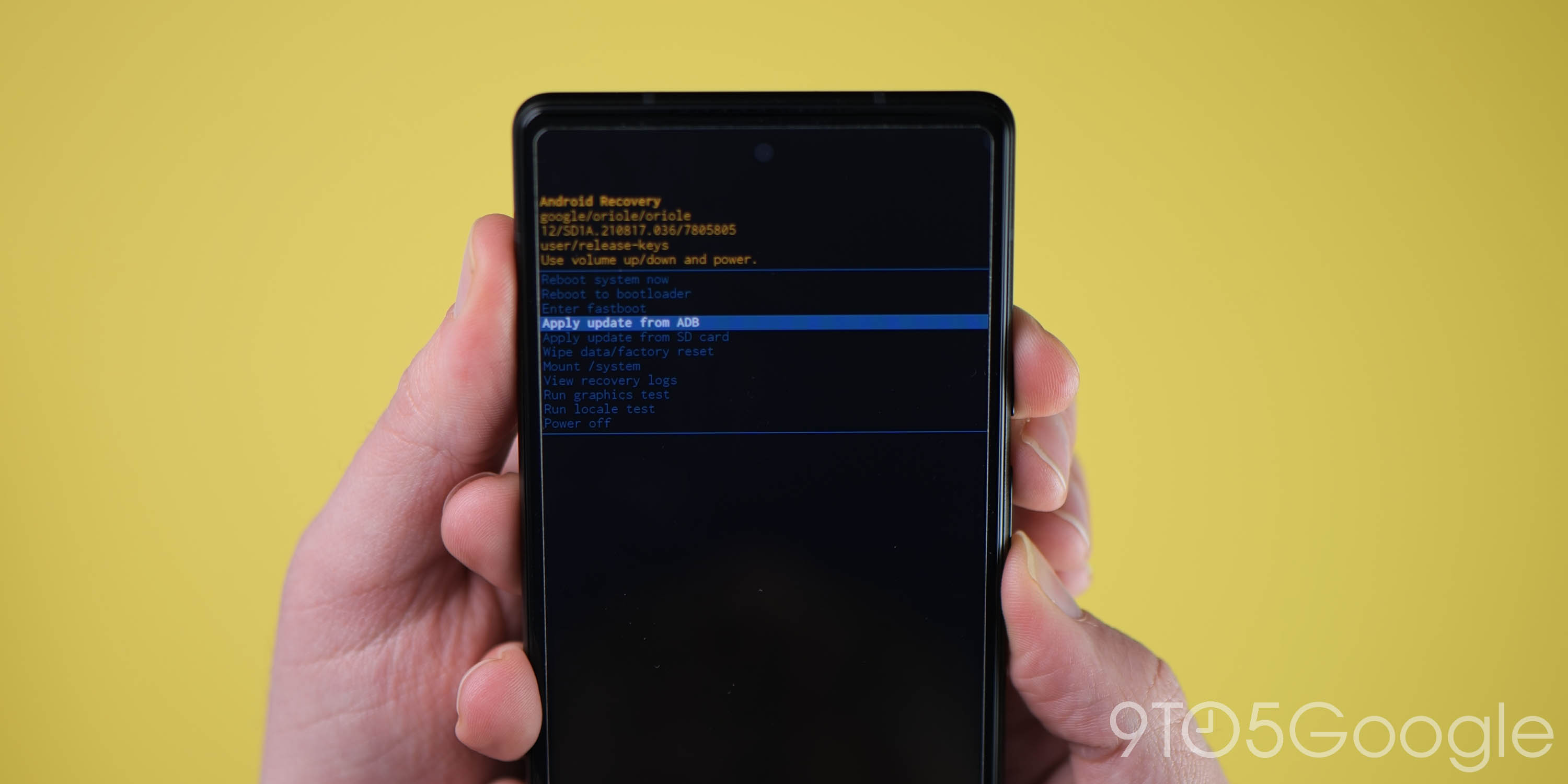
ボリュームボタンを再度使用して、”ADBからアップデートを適用する”までスクロールダウンし、電源ボタンを使用してこのオプションを選択します。 これは、OTAをサイドロードする方法についてあなたを指示する下部の近くにテキストでほとんど空白の画面を起動します。
ADB toolsがインストールされているスマートフォンをコンピュータに接続します
adb toolsをコンピュータにインストールし、アクセスしやすいフォルダまたはドライ Platform-toolsファイルを保存したディレクトリまたはフォルダ内で、コマンドプロンプトまたはターミナルウィンドウを開く必要があります。
ここで簡単な方法は、正しいフォルダを見つけてWindowsのアドレスバーに”cmd”と入力するか、shiftキーを押しながら”PowerShellウィンドウをここで開く”をタップすることです。 PowerShellは事実上Command Promptと同じなので、同じように動作するのであまり心配しないでくださいが、ここではMac固有のコマンドを使用する必要があります。
Macを使用していて、デスクトップにplatform-toolsフォルダを配置している場合は、”と入力します。/cdデスクトップ”Enterキーを押してから”。/cdプラットフォーム-ツール”
あなたのピクセルが認識され、接続されているかどうかを確認するには、次のように入力します:
ウィンドウズ:
adb devices:
./adb device
スマートフォンを正しく接続していれば、安全に接続されていることを確認するために、ランダムなシリアル番号が他の詳細と一緒に表示されま Pixel画面に”USBデバッグを許可する”というプロンプトが表示されることがあります。 信頼できるPCを使用している場合は、シームレスな将来の更新のために”常にこのコンピュータから許可する”をトグルします。
sideloadコマンドを入力します
すべてが整っている限り、OTAファイルをサイドロードできるようになりました。 Windowsでは、コマンドプロンプトがADB toolsフォルダに移動されていることを確認し、次のように入力します:
:
adb sideloadMac/Powershell:
./adb sideload
その後、元のファイル名を挿入する必要があります。Googleからダウンロードしたzipフォルダをenterキーを押して、Pixelでotaサイドロードプロセスを開始します。 すべてが正常に動作している場合,あなたは、サイドロードとインストールプロセスのプロセスを示し、コンピュータと携帯電話上のいくつかのダイアログが表示されるはずです.あなたは、あなたのコンピュータと携帯電話上のいくつかのダイアログを表示する必要があります. これにはしばらく時間がかかる場合があり、まれにプロセスが失敗することがあります。 そうであれば、まだ完全に理解していない理由で複数の試行が必要になる可能性があるため、プロセスを再度開始してください。
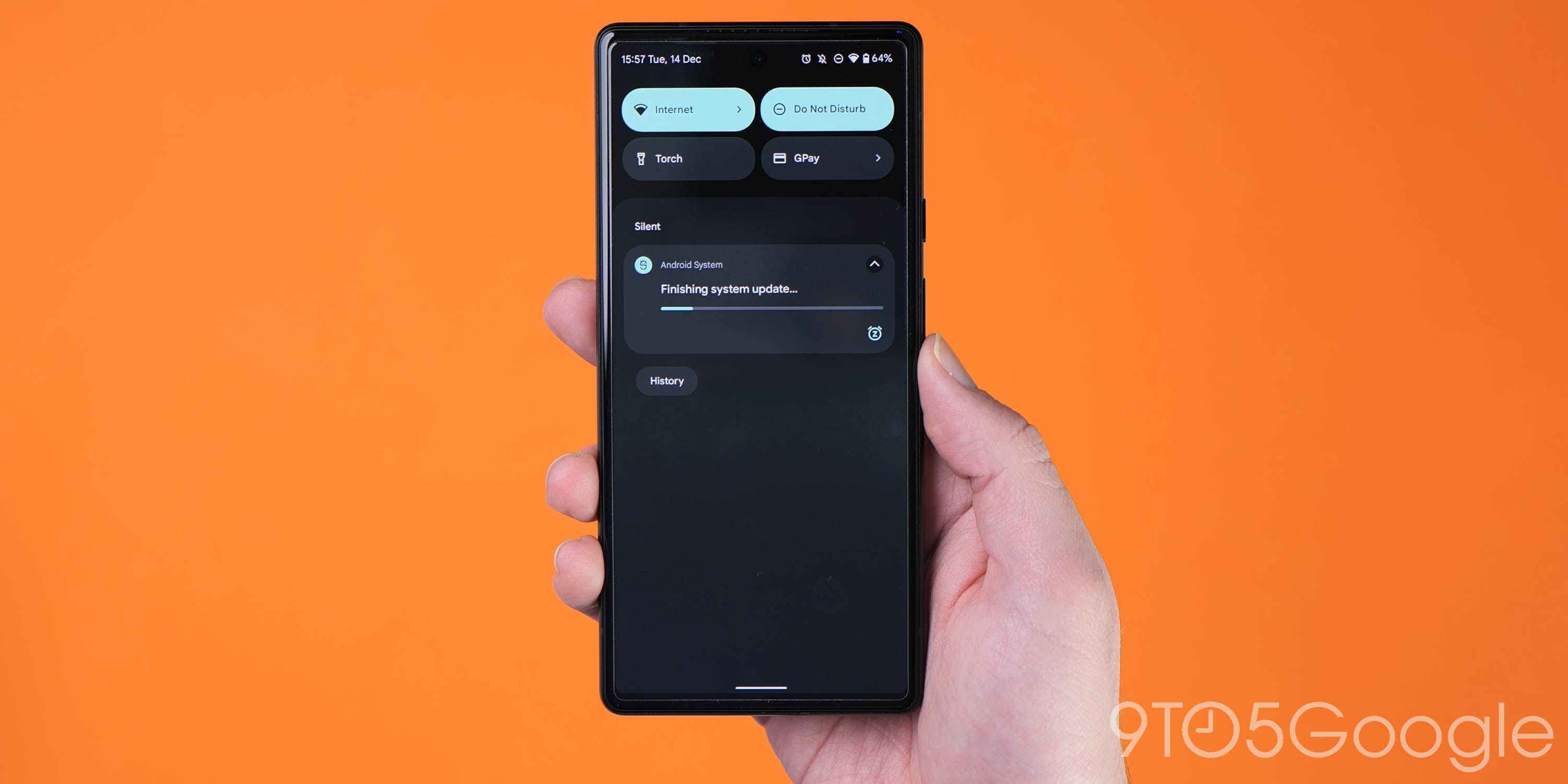
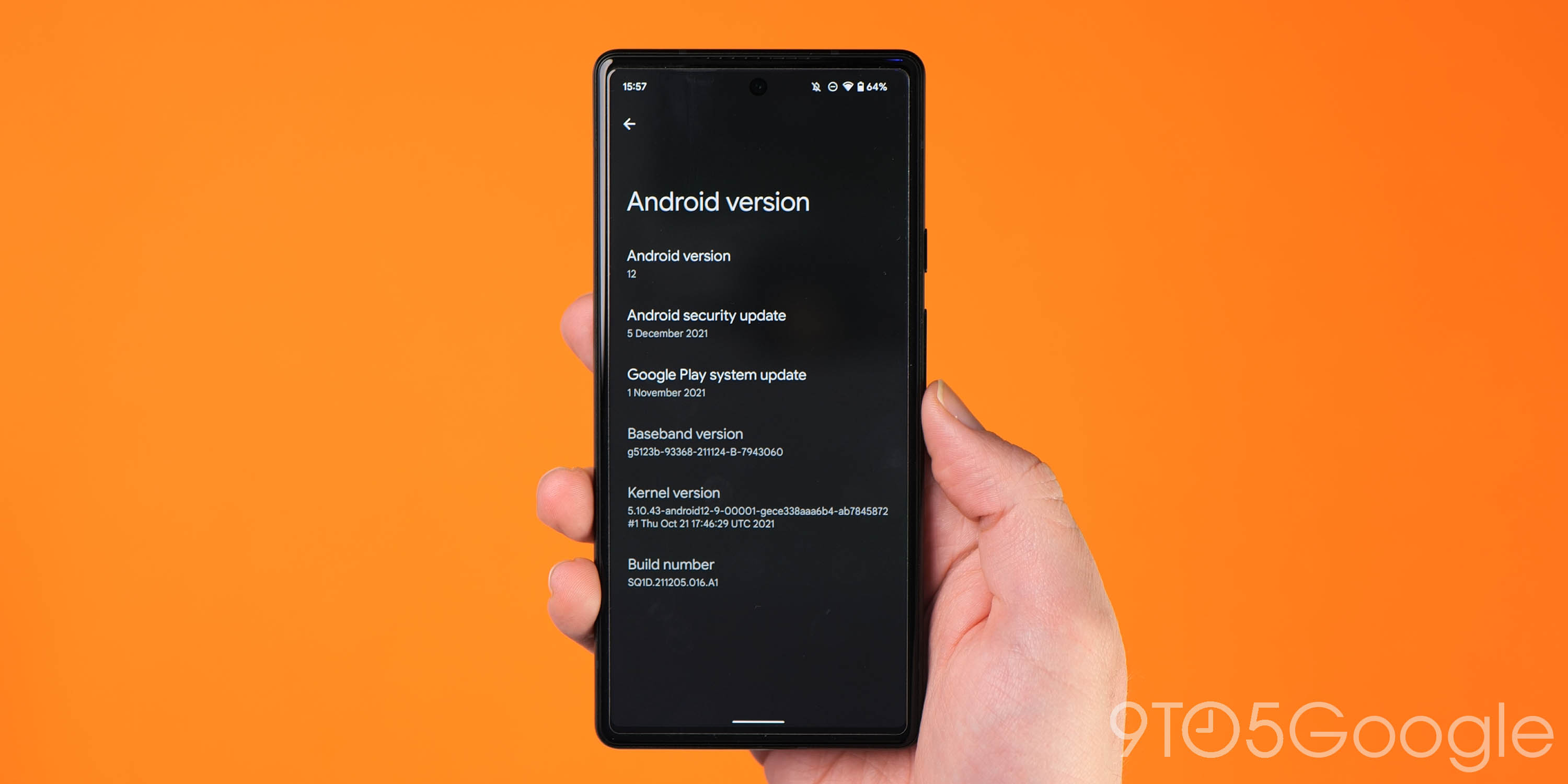
OTAのインストールが完了すると、回復モードに戻ります。 新しいアップデートにジャンプする最後のステップは、電源ボタンで今すぐ再起動オプションを選択することです。 携帯電話が再起動したら、最新のOTAで安全に更新する必要があります。これらのすべての手順を正しく実行しているかどうかを確認し、OTAファイルをサイドロードする簡単な方法は、設定>電話について>Androidバージョン。 これは、あなたが正常にプロセスを完了するために管理したことを示す、サイドロードした正確なパッチにする必要があります。
注:このプロセスではデバイスは消去されませんが、何か問題が発生した場合にかけがえのないデータをバックアップすることをお勧めします。
何か質問がある場合は、下のコメント欄に残してください。
FTC:収入を得る自動アフィリエイトリンクを使用します。 もっと…

より多くのニュースのためのYouTubeで9to5googleをチェックしてくださ:
