Es gibt eine Reihe von Möglichkeiten, um Ihr Google Pixel Smartphone auf den neuesten verfügbaren Patch oder OS aktualisiert. Wenn Sie die Sache gerne selbst in die Hand nehmen, können Sie das Warten überspringen, indem Sie das OTA-Update auf Ihr Google Pixel laden, und wir zeigen Ihnen, wie.
Zum Glück ist der gesamte Prozess ziemlich einfach und während viele Hardcore-Android-Fans genau wissen, was zu tun ist, ist nicht jeder so geschickt darin, sein Telefon auf den neuesten Stand zu bringen. Erstens gibt es einige Unterschiede in der Art der Updates, die Sie auf Ihrem Android-Telefon installieren können.
Monatliche oder regelmäßige Updates sind inkrementell, wobei vollständige Updates für Hauptversionen reserviert sind. In diesem Fall kann ein OTA- oder „Over-the-Air“ -Update relativ einfach geflasht werden und stellt bei der Anwendung keine Ihrer App- oder Systemeinstellungen wieder her. Um zu einer früheren Android-Version zurückzukehren, möchten Sie ein „Factory“ -Image. Wir haben eine spezielle Anleitung zum Downgrade Ihres Pixels, die diesen Vorgang erklärt.
- So führen Sie ein Downgrade von Android 12 auf Android 11 auf Google Pixel durch
Zusammenfassend gibt es einige Möglichkeiten, Ihr Pixel–Update auf das neueste offizielle Google OTA-Update zu aktualisieren. Dies ist normalerweise die langsamste Methode.
Sie können Ihr Smartphone auch zwingen, wartende Updates zu „ziehen“, indem Sie zu Einstellungen > System > Systemupdate > Nach Updates suchen. Dieser Prozess ist geringfügig schneller und kann durchgeführt werden, sobald eine Ankündigung bestätigt, dass ein Update verfügbar ist. Wie bei der OTA-Benachrichtigungsmethode kann es jedoch eine Weile dauern, bis Dateien verfügbar sind.
Die schnellste Methode, um das neueste Update auf Ihrem Google Pixel zu erhalten, besteht darin, die offizielle OTA-Datei seitlich zu laden. Google bietet eine Reihe von Möglichkeiten, dies zu tun, aber beide sind auf den Zugriff auf einen PC oder Laptop angewiesen.
Es ist auch erwähnenswert, dass diese Methode für fast alle Android-Geräte funktioniert, aber Sie müssen die offiziellen OTA-Dateien für Ihren spezifischen Gerätehersteller erhalten, bevor Sie versuchen, mit dieser Methode Sideload durchzuführen.
- Laden Sie das Android SDK Platform-Tools-Paket herunter und installieren Sie es
- USB-Debugging aktivieren
- Laden Sie die neueste OTA-Datei für Ihr Gerät herunter
- Starten Sie Ihr Pixel in den Wiederherstellungsmodus
- Navigieren Sie zu ADB sideload
- Verbinden Sie Ihr Smartphone mit einem Computer, auf dem ADB Tools installiert ist
- Geben Sie den Befehl sideload ein
- Starten Sie Ihr Telefon neu
Laden Sie das Android SDK Platform-Tools-Paket herunter und installieren Sie es
Sie müssen ADB oder Android Debug Bridge verwenden, um ein OTA–Update auf Ihrem Pixel zu laden – wir empfehlen, das entpackte Platform-Tools-Paket auf Ihrem Desktop zu installieren, um beim Ausführen von Befehlen schnell darauf zugreifen zu können. Sie können die neueste platform-Tools Zip-Datei von hier herunterladen. Die universellen ADB-Treiber von ClockworkMod erleichtern den Vorgang auch erheblich, wenn Sie sich auf einem Windows-Computer befinden, verglichen mit den Treibern, die sich bereits auf Ihrem Computer befinden.
Alternativ bietet Nexus Tools von Corbin Davenport eine sehr einfache Möglichkeit, um sicherzustellen, dass Sie jederzeit die neueste Version von Platform-Tools auf Ihrem Windows-, Mac- oder Linux-Computer haben. Nexus Tools wurde in Dart geschrieben, sodass es unter Linux, macOS, Windows, Windows-Subsystem für Linux und Chrome OS ausgeführt werden kann. Sobald Nexus Tools fertig ist, können Sie adb, fastboot und andere Befehle ohne Probleme ausführen.
USB-Debugging aktivieren
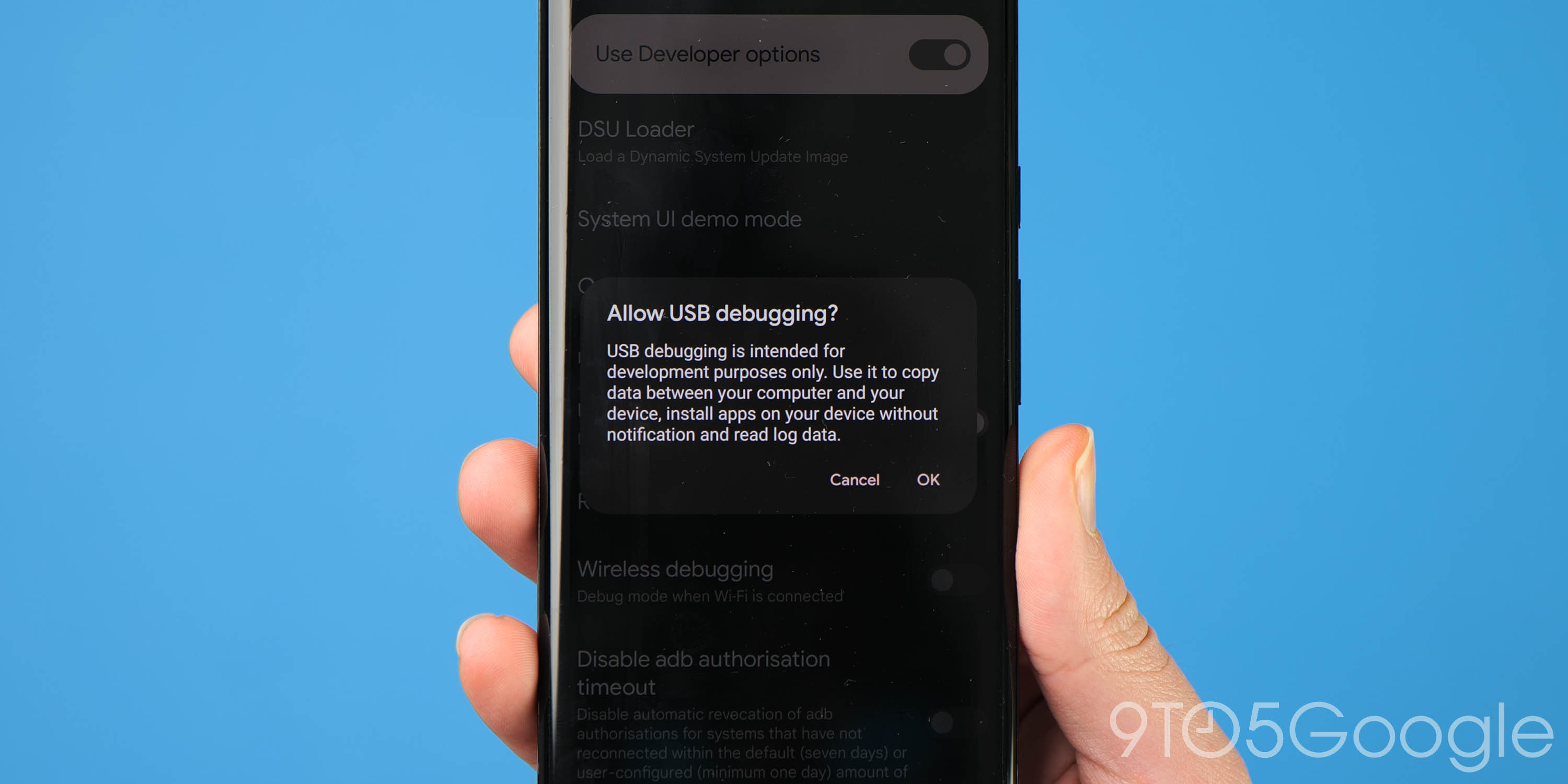
Stellen Sie zunächst sicher, dass auf Ihrem Pixel Entwickleroptionen aktiviert sind. Sie können dies tun, indem Sie zu Ihren Geräteeinstellungen > Über das Telefon gehen und nun auf „Build-Nummer“ tippen, bis eine Meldung bestätigt, dass die Entwickleroptionen aktiviert sind.
Jetzt müssen Sie zu Einstellungen > System > Erweitert > Entwickleroptionen gehen (möglicherweise müssen Sie dafür ein verstecktes Menü erweitern). Scrollen Sie nach unten zum Abschnitt „Debugging“ und tippen Sie auf die Option „USB-Debugging zulassen“. Es ist auch erwähnenswert, dass Sie, wenn Sie zu einem beliebigen Zeitpunkt ein erneutes Downgrade durchführen möchten, möglicherweise die „OEM-Entsperrung“ aktivieren möchten, aber es ist wichtig zu beachten, dass Sie OTA-Updates auf Ihrem Pixel weiterhin von der Seite laden können, ohne dass diese Option aktiviert ist.
Laden Sie die neueste OTA-Datei für Ihr Gerät herunter
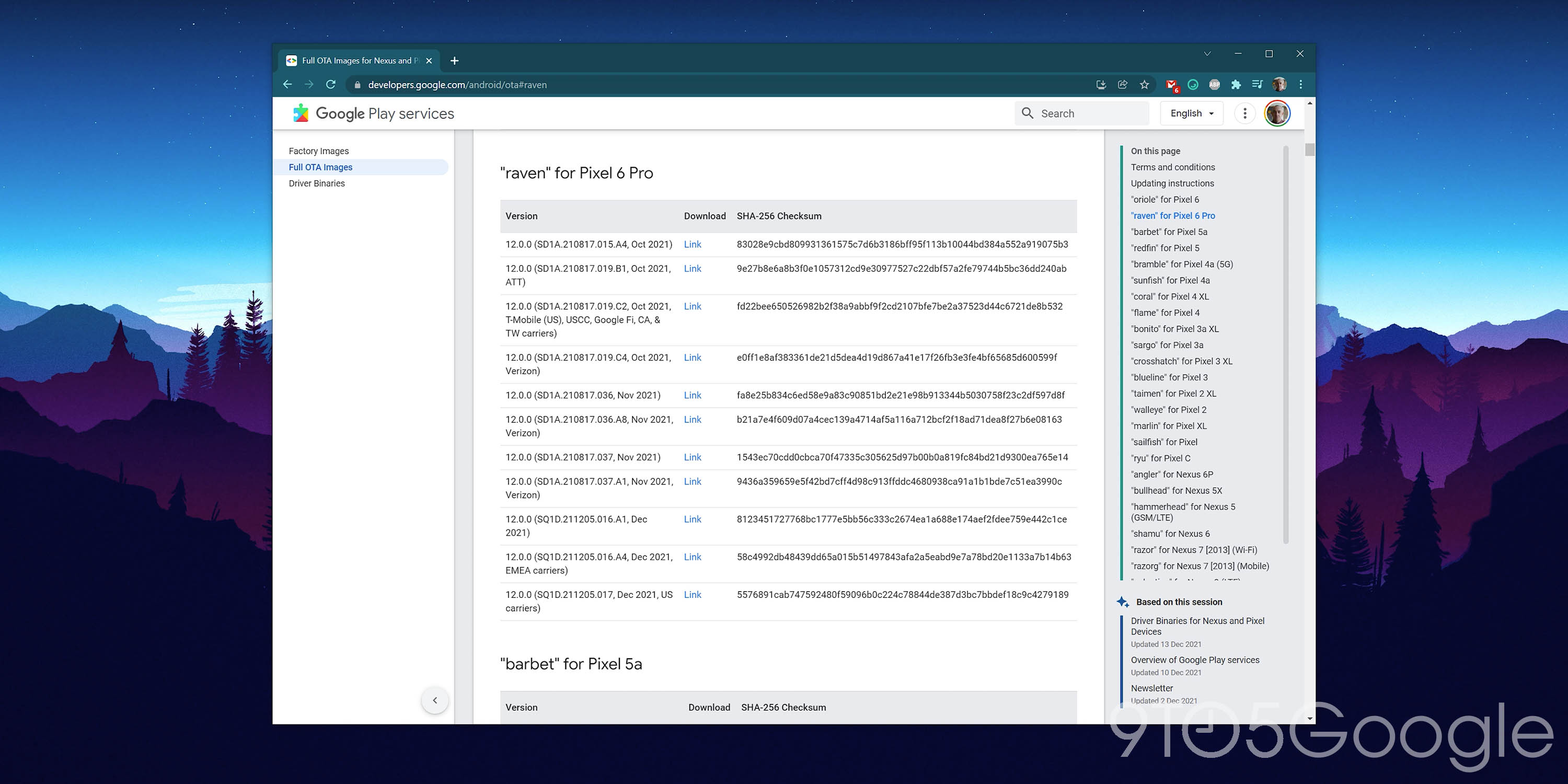
Bevor Sie versuchen, eine OTA-Datei auf Ihr Google Pixel zu laden, benötigen Sie einige Dinge. Zunächst benötigen wir das neueste OTA-Update, das für Ihr spezifisches Pixel-Gerät verfügbar ist. Google hostet alle offiziellen Builds für jedes Pixel auf der dedizierten Entwicklerseite.
Es ist wichtig, die richtige OTA-Datei für Ihr Gerät auszuwählen, da diese Methode fehlschlägt, wenn Sie versuchen, den falschen Build für Ihr Gerät zu installieren. Sie finden OTA-Dateien mit Daten und trägerspezifischen Builds für jedes Pixel, das hier für jedes Gerät (mit Codenamen) veröffentlicht wurde:
Wenn regionale Builds für Ihr Gerät vorhanden sind, ist es wichtig, den richtigen OTA für Ihr spezifisches Google Pixel zu laden. Dadurch wird sichergestellt, dass Sie Zugriff auf alle Funktionen haben, die in Ihrem globalen Markt verfügbar sind. Sie können jedoch wiederherstellen, wenn Probleme auftreten.
Starten Sie Ihr Pixel in den Wiederherstellungsmodus

Um den Vorgang zu starten, müssen Sie Ihr Pixel in den Wiederherstellungsmodus booten. Dieser Modus ermöglicht einfach den Sideloading-Prozess. Um auf den Wiederherstellungsmodus zuzugreifen, schalten Sie Ihr Telefon vollständig aus. Halten Sie dann die Ein- / Aus-Taste und die Leiser-Taste genau zur gleichen Zeit gedrückt, bis Sie zur Bootloader-Seite gelangen.
Scrollen Sie mit den physischen Lautstärketasten zum Navigieren nach unten in den Wiederherstellungsmodus. Um diese Option auszuwählen, klicken Sie einfach auf die Power-Taste. Wenn Sie Ihr Smartphone über USB-C an einen Computer angeschlossen haben, können Sie alternativ den Befehl reboot recovery verwenden:
Fenster:
adb reboot bootloaderMacs:
./adb reboot bootloader
Sie sollten einen kleineren Android mit einem Ausrufezeichen darüber liegen sehen. Wenn dieser Bildschirm angezeigt wird, drücken Sie die Ein- / Aus-Taste und die Lauter-Taste etwa eine Sekunde lang, um den Wiederherstellungsmodus vollständig aufzurufen. Wenn Sie die Lauter-Taste loslassen, werden Sie direkt in den Wiederherstellungsmodus versetzt.
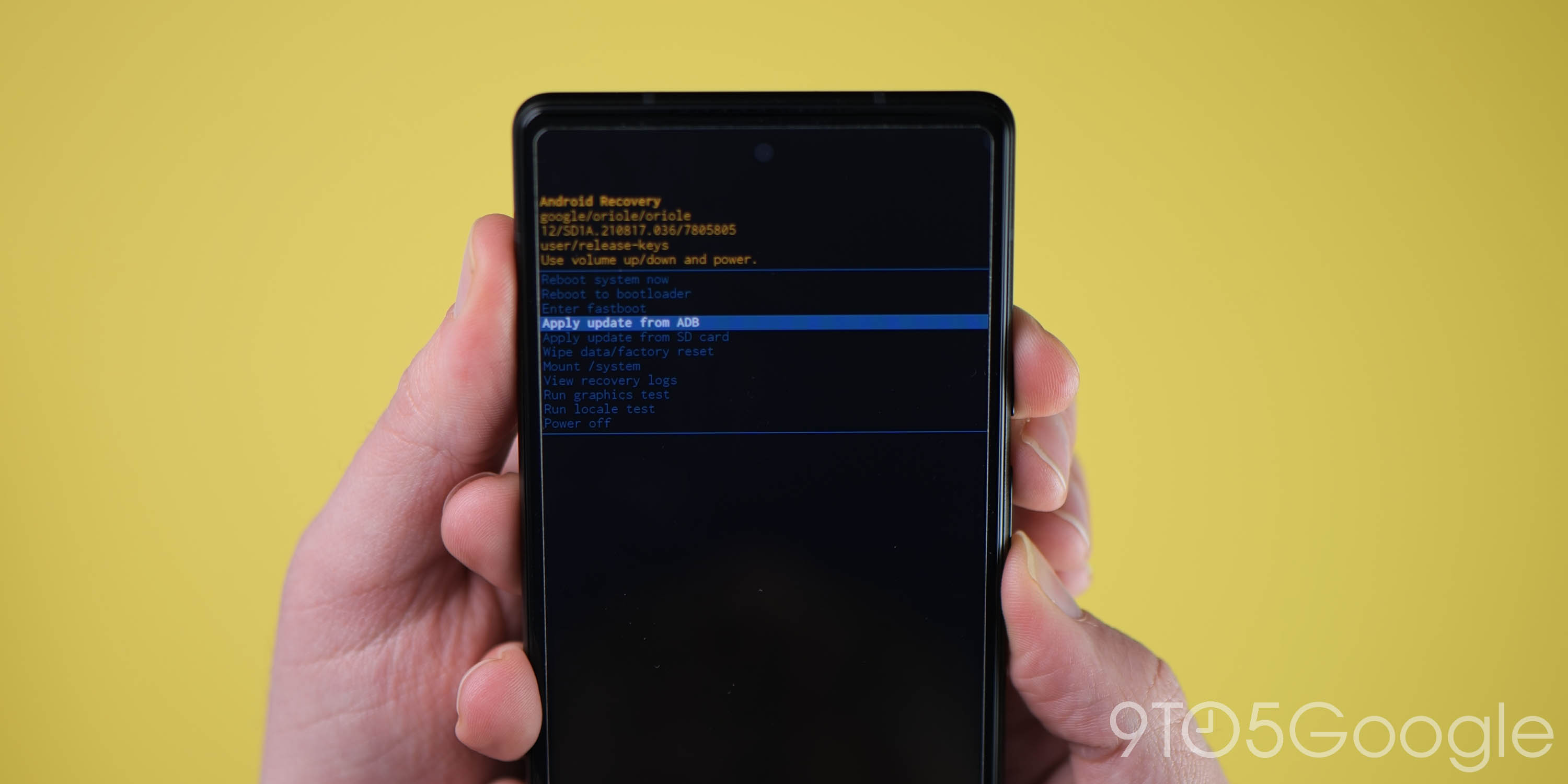
Scrollen Sie erneut mit den Lautstärketasten nach unten zu „Update von ADB übernehmen“ und wählen Sie diese Option mit der Ein- / Aus-Taste aus. Dadurch wird ein größtenteils leerer Bildschirm mit Text am unteren Rand gestartet, der Sie darüber informiert, wie Sie einen OTA seitlich laden.
Verbinden Sie Ihr Smartphone mit einem Computer, auf dem ADB Tools installiert ist
Sofern Sie die ersten Schritte zur Installation von ADB Tools auf Ihrem Computer ausgeführt und in einem leicht zugänglichen Ordner oder Laufwerk abgelegt haben, können Sie Ihr Smartphone mit Ihrem Computer verbinden, falls Sie dies noch nicht getan haben. Sie müssen eine Eingabeaufforderung oder ein Terminalfenster in dem Verzeichnis oder Ordner öffnen, in dem Sie die platform-Tools-Datei gespeichert haben.
Eine schnelle Methode besteht darin, den richtigen Ordner zu finden und „cmd“ in die Adressleiste unter Windows einzugeben oder bei gedrückter Umschalttaste auf „PowerShell-Fenster hier öffnen“ zu tippen. PowerShell ist effektiv das gleiche wie Eingabeaufforderung, also mach dir keine Sorgen, da es genauso funktioniert, aber du musst die Mac-spezifischen Befehle hier verwenden.
Wenn Sie einen Mac verwenden und den Ordner platform-tools auf Ihrem Desktop abgelegt haben, geben Sie Folgendes ein: „./cd desktop“ drücken Sie die Eingabetaste und dann „./cd Plattform-Werkzeuge“.
Um zu überprüfen, ob Ihr Pixel erkannt und verbunden ist, geben Sie einfach:
Fenster:
adb devicesMac/Powershell:
./adb device
Vorausgesetzt, Sie haben Ihr Smartphone korrekt angeschlossen, wird eine zufällige Seriennummer mit weiteren Details angezeigt, um zu bestätigen, dass es sicher angeschlossen wurde. Möglicherweise wird auf Ihrem Pixel-Bildschirm die Aufforderung „USB-Debugging zulassen“ angezeigt. Wenn Sie einen vertrauenswürdigen PC verwenden, schalten Sie „Immer von diesem Computer zulassen“ für nahtlose zukünftige Updates um.
Geben Sie den Befehl sideload ein
Solange alles vorhanden ist, können Sie jetzt die OTA-Datei sideload . Stellen Sie unter Windows sicher, dass Ihre Eingabeaufforderung zum Ordner ADB Tools geleitet wird, und geben Sie Folgendes ein:
Fenster:
adb sideloadMac/Powershell:
./adb sideload
Sie müssen dann den Dateinamen des Originals einfügen.zip-Ordner, den Sie von Google heruntergeladen haben, und drücken Sie die Eingabetaste, um den OTA-Sideload-Vorgang auf Ihrem Pixel zu starten. Wenn alles richtig funktioniert, sollten Sie einen Dialog auf Ihrem Computer und Mobilteil sehen, der den Prozess des Sideload- und Installationsprozesses zeigt. Dies kann eine Weile dauern und in einigen seltenen Fällen kann der Prozess fehlschlagen. Wenn dies der Fall ist, starten Sie den Vorgang einfach erneut, da aus Gründen, die wir noch nicht vollständig verstehen, mehrere Versuche erforderlich sein können.
Starten Sie Ihr Telefon neu
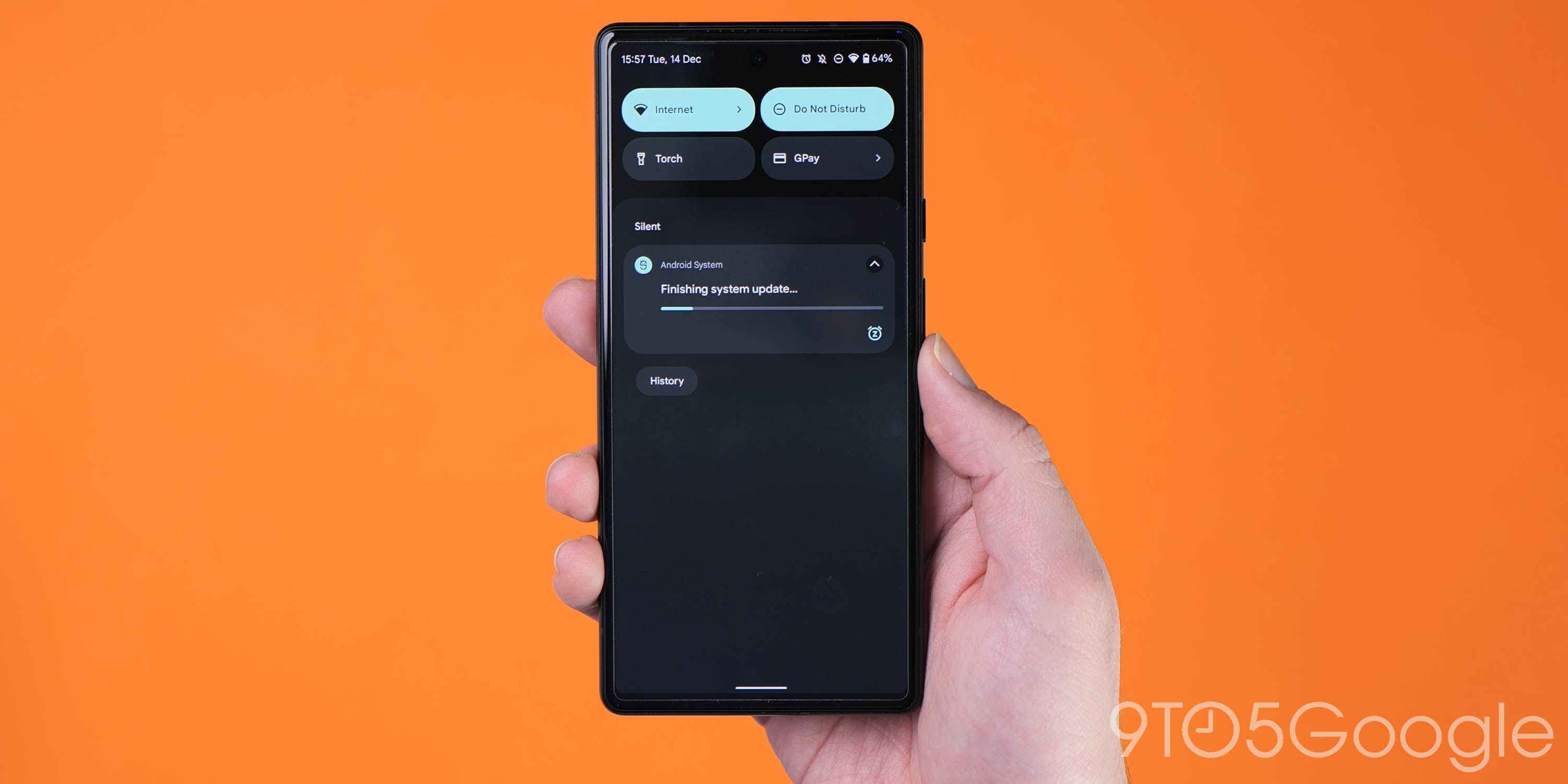
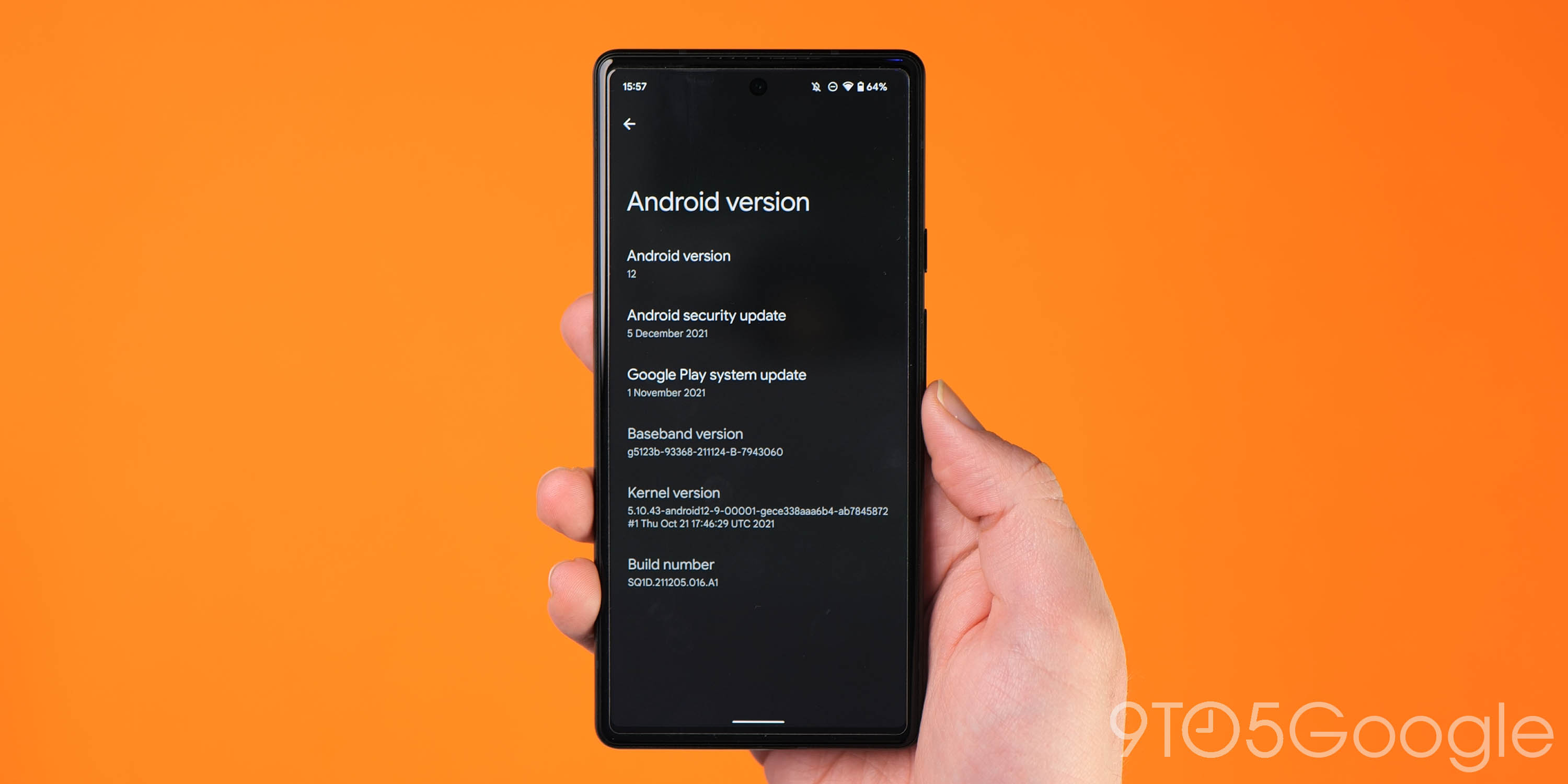
Sobald die Installation des OTA abgeschlossen ist, werden Sie in den Wiederherstellungsmodus zurückversetzt. Der letzte Schritt, um in das neue Update zu springen, besteht darin, die Option Jetzt neu starten mit dem Netzschalter auszuwählen. Sobald Ihr Telefon neu gestartet wurde, sollten Sie sicher mit dem neuesten OTA aktualisiert werden.
Eine einfache Möglichkeit, zu überprüfen, ob Sie alle diese Schritte korrekt ausgeführt haben, und die OTA-Datei von der Seite zu laden, besteht darin, zu Einstellungen > Über Telefon > Android-Version zu gehen. Dies sollte sich genau auf dem Patch befinden, den Sie von der Seite geladen haben, was darauf hinweist, dass Sie den Vorgang erfolgreich abgeschlossen haben.
Hinweis: Dieser Vorgang löscht Ihr Gerät nicht, aber es empfiehlt sich, unersetzliche Daten zu sichern, falls etwas schief geht.
Wenn Sie Fragen haben, stellen Sie sicher, dass Sie diese im Kommentarbereich unten hinterlassen.
FTC: Wir verwenden Einkommen verdienen Auto Affiliate-Links. Mehr.

Schauen Sie sich 9to5Google auf YouTube für weitere Neuigkeiten an:
