det finns ett antal sätt att få din Google Pixel smartphone uppdateras till den senaste tillgängliga patch eller OS. Om du gärna tar saken i egna händer kan du hoppa över väntan genom att ladda OTA-uppdateringen på din Google Pixel, och vi ska visa dig hur.
lyckligtvis är hela processen ganska enkel och medan många hardcore Android-fans vet exakt vad de ska göra, är inte alla lika skickliga på att få sin telefon uppdaterad. För det första finns det några skillnader i vilken typ av uppdateringar du kan installera på din Android-telefon.
månatliga eller regelbundna uppdateringar är inkrementella med fullständiga uppdateringar reserverade för större utgåvor. I det här fallet kan en OTA-eller ”over-the-air” – uppdatering blinkas relativt enkelt och återställer inte någon av dina app-eller systeminställningar när de tillämpas. För att gå tillbaka till en tidigare Android-version Vill du ha en ”fabrik” – bild. Vi har en dedikerad guide om hur du nedgraderar din Pixel som förklarar denna process.
- så här nedgraderar du från Android 12 till Android 11 på Google Pixel
för att sammanfatta finns det några sätt att få din Pixel – uppdatering till den senaste officiella Google OTA-uppdateringen-Du kan vänta tills din telefon får ett meddelande som uppmanar dig att ladda ner alla väntande uppdateringar till din telefon. Detta är normalt den långsammaste metoden.
du kan också tvinga din smartphone att” dra ” alla väntande uppdateringar genom att gå till Inställningar > System > systemuppdatering > Sök efter uppdateringar. Denna process är marginellt snabbare och kan göras så snart ett meddelande bekräftar att en uppdatering är tillgänglig. Men som OTA-anmälningsmetoden kan det ta ett tag innan filer är tillgängliga.
den snabbaste metoden för att få den allra senaste uppdateringen på din Google Pixel är att sideload den officiella OTA-filen. Google erbjuder ett antal sätt att göra detta, men båda är beroende av åtkomst till en PC eller bärbar dator.
det är också värt att notera att den här metoden fungerar för nästan alla Android-enheter, men du måste skaffa de officiella OTA-filerna för din specifika enhetstillverkare innan du försöker sideload med den här metoden.
ladda ner och installera Android SDK Platform-Tools package
du måste använda ADB eller Android Debug Bridge för att ladda en OTA-uppdatering på din Pixel-vi rekommenderar att du installerar paketet unzipped platform-tools på skrivbordet för snabb åtkomst när du kör kommandon. Du kan ladda ner den senaste zip-filen för plattformsverktyg härifrån. De universella ADB-drivrutinerna från ClockWorkMod gör också processen mycket enklare om du är på en Windows-maskin jämfört med drivrutinerna som redan finns på din maskin.
alternativt erbjuder Nexus Tools från Corbin Davenport ett mycket enkelt sätt att se till att du har den allra senaste versionen av plattformsverktyg på din Windows -, Mac-eller Linux-maskin hela tiden. Nexus Tools har skrivits i Dart, så det kan köras på Linux, macOS, Windows, Windows Subsystem för Linux och Chrome OS. När Nexus Tools är klar kan du köra adb, fastboot och andra kommandon med nollproblem eller problem.
aktivera USB – felsökning
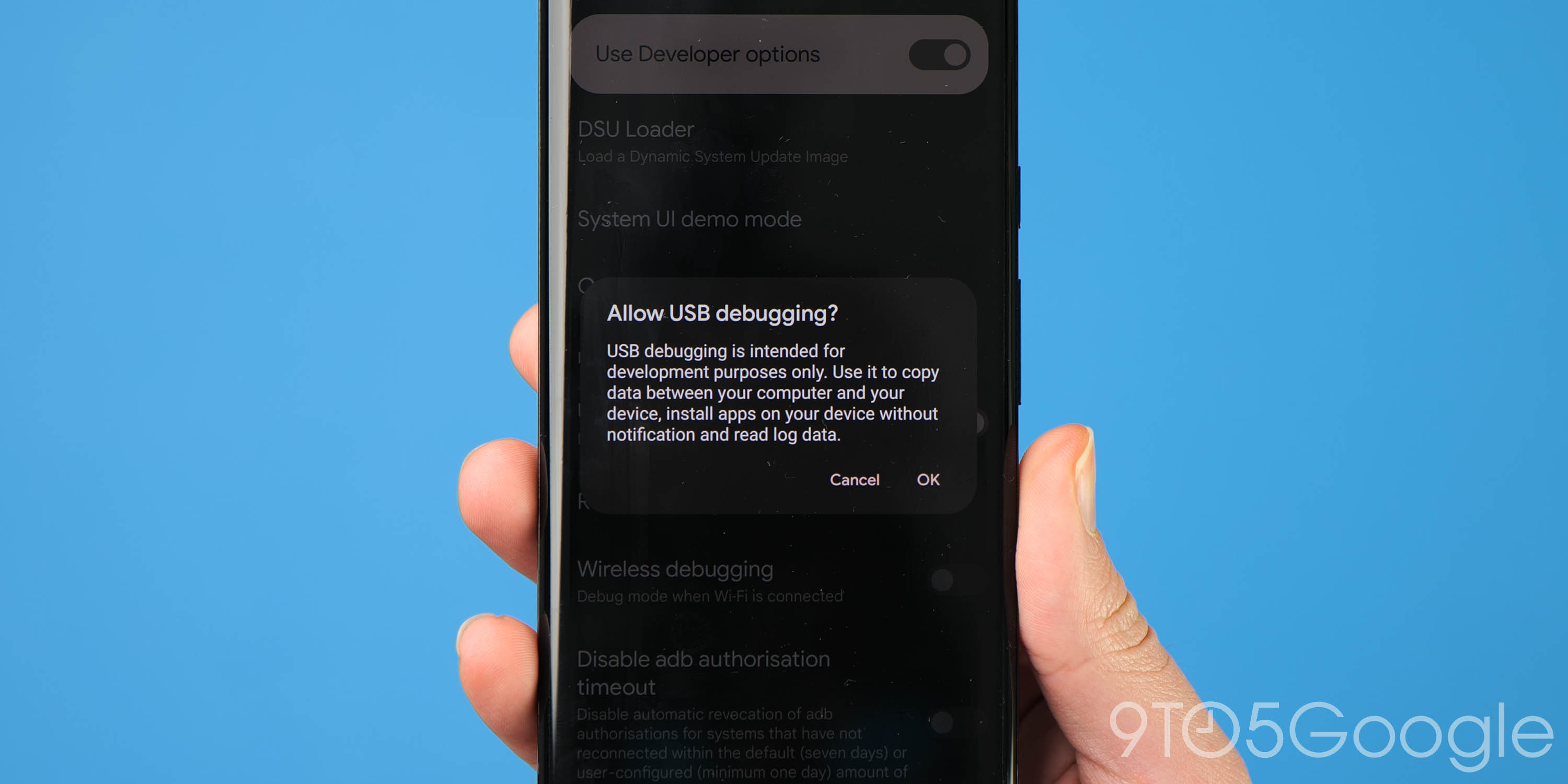
för det första, se till att du har Utvecklaralternativ aktiverade på din Pixel. Du kan göra det genom att gå till enhetens inställningar > Om telefon, tryck nu på” Byggnummer ” tills ett meddelande bekräftar att du har Utvecklaralternativ aktiverade.
nu måste du gå till Inställningar > System > Avancerat > Utvecklaralternativ (du kan behöva expandera en dold meny för detta). Bläddra ner till avsnittet” Felsökning ”och tryck på alternativet” Tillåt USB-felsökning”. Det är också värt att notera att om du vill nedgradera igen när som helst kanske du vill aktivera ”OEM-upplåsning” men det är viktigt att notera att du fortfarande kan ladda OTA-uppdateringar på din Pixel utan att det här alternativet är aktiverat.
ladda ner den senaste ota-filen för din enhet
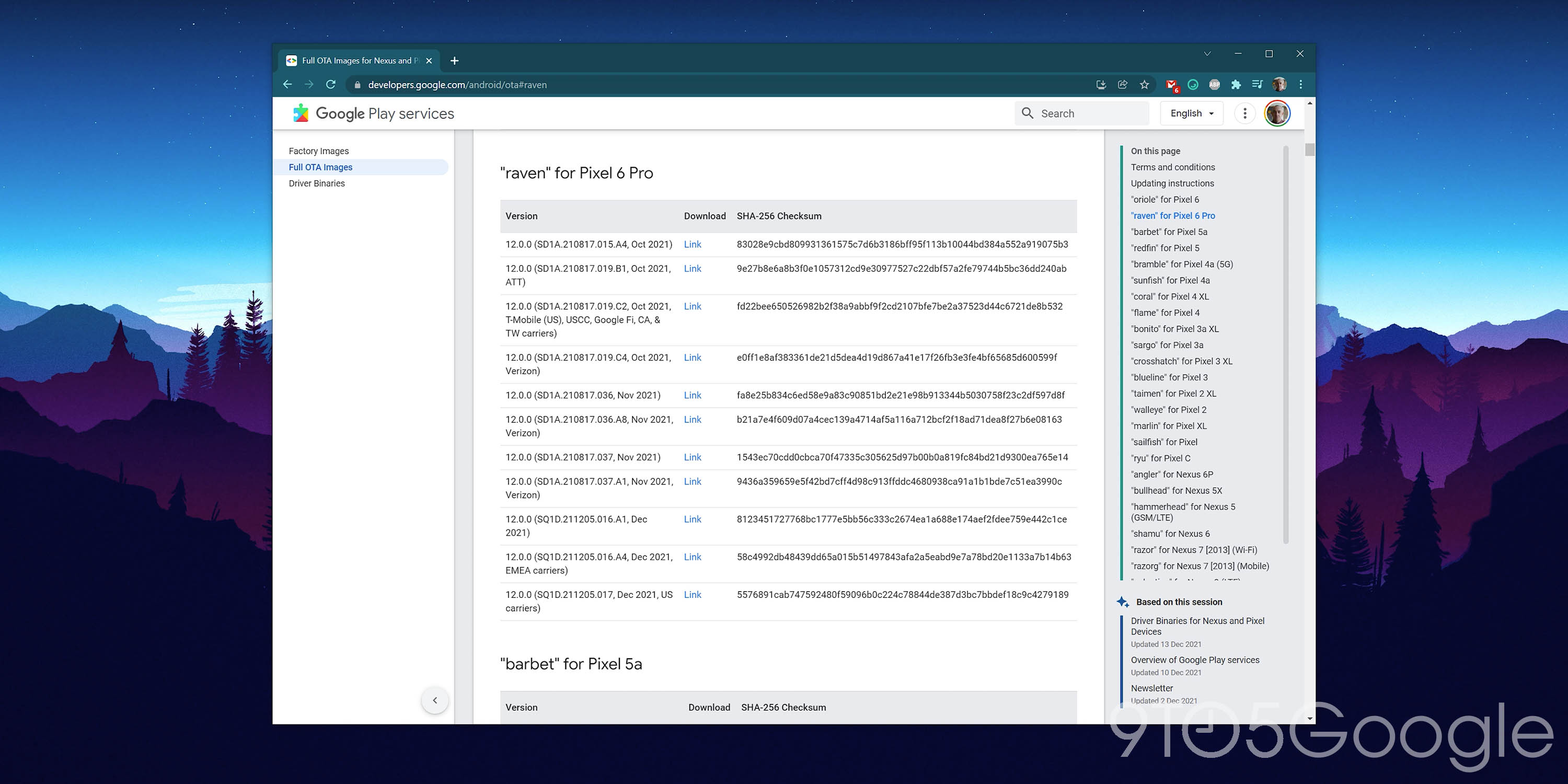
innan du försöker ladda en OTA-fil till din Google Pixel behöver du några saker. För det första behöver vi den allra senaste OTA-uppdateringen som är tillgänglig för din specifika Pixel-enhet. Google är värd för alla officiella byggnader för varje Pixel på den dedikerade utvecklarwebbplatsen.
det är viktigt att välja rätt OTA-fil för din enhet, eftersom den här metoden misslyckas om du försöker installera den felaktiga byggnaden för din enhet. Du kan hitta ota-filer med datum och operatörsspecifika byggnader för varje Pixel som släpps här för varje enhet (med kodnamn) nedan:
om det finns regionala byggnader för din enhet är det viktigt att ladda rätt OTA för din specifika Google Pixel. Detta säkerställer att du har tillgång till alla funktioner som finns på din globala marknad. Du kan dock återställa om du får problem.
starta din Pixel i återställningsläge

för att initiera processen måste du starta din Pixel i återställningsläge. Detta läge gör det enkelt att sidlastningsprocessen kan äga rum. För att komma åt återställningsläge, stäng av telefonen helt. Håll sedan ned strömbrytaren och Volym ned-knappen på exakt samma tid tills du kommer till Bootloader-sidan.
använd de fysiska volymknapparna för att navigera, bläddra ner till återställningsläge. För att välja det här alternativet klickar du bara på strömbrytaren. Alternativt, om du har din smartphone ansluten via USB-C till en dator, kan du använda kommandot reboot recovery:
fönster:
adb reboot bootloaderMac:
./adb reboot bootloader
du bör se en mindre Android ligga ner med ett utropstecken över det. När den här skärmen visas trycker du på strömbrytaren och volym upp-knappen i ungefär en sekund för att helt gå in i återställningsläge. Om du släpper Volym upp-knappen skickas du direkt till återställningsläge.
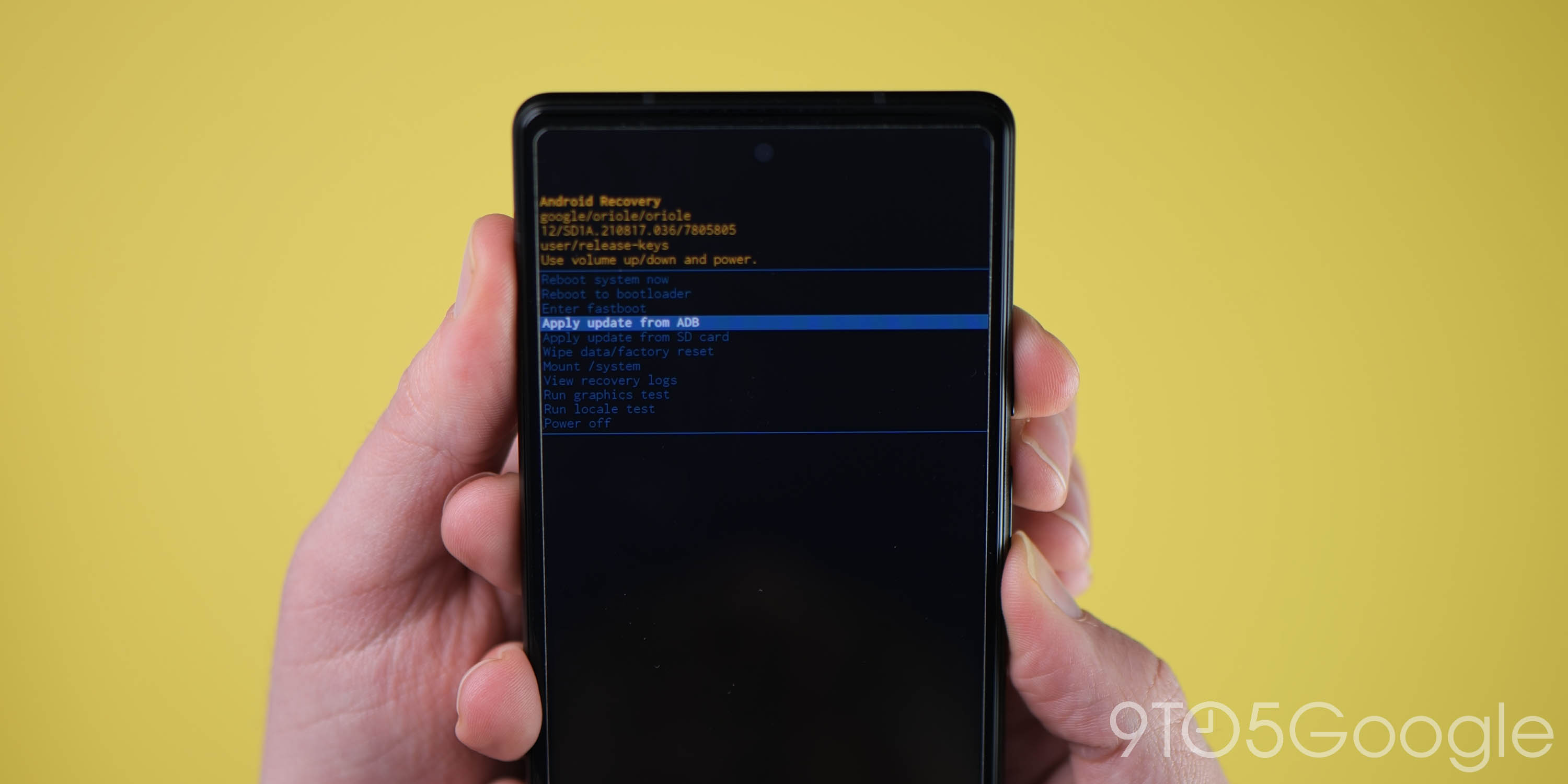
Använd volymknapparna igen, bläddra ner till ”Apply update from ADB” och välj det här alternativet med strömbrytaren. Detta kommer att starta en mestadels tom skärm med text nära botten som riktar dig om hur du sideload en OTA.
Anslut din smartphone till en dator med ADB tools installerat
förutsatt att du har följt de tidiga stegen för att installera ADB tools på din dator och placerat dem i en lättillgänglig mapp eller enhet, kan du ansluta din smartphone till din dator om du inte redan har gjort det. Du måste öppna ett kommandotolk eller terminalfönster i katalogen eller mappen där du har sparat platform-tools-filen.
en snabb metod här är att hitta rätt mapp och skriva ”cmd” i adressfältet i Windows, eller Skift-klicka och tryck på ”öppna PowerShell-fönstret här”. PowerShell är effektivt detsamma som kommandotolken, så oroa dig inte för mycket eftersom det fungerar precis detsamma, men du måste använda de Mac-specifika kommandona här.
om du använder en Mac och har placerat mappen platform-tools på din skrivbordstyp:”./ cd desktop ”hit Enter och sedan”./ cd-plattform-verktyg”.
för att kontrollera om din Pixel är igenkänd och ansluten, skriv bara in:
fönster:
adb devicesMac / Powershell:
./adb device
förutsatt att du har anslutit din smartphone korrekt visas ett slumpmässigt serienummer med andra detaljer för att bekräfta att den har anslutits säkert. Du kan se en uppmaning på din Pixel-skärm till ”Tillåt USB-felsökning”. Om du använder en betrodd dator växlar du ”Tillåt alltid från den här datorn” för sömlösa framtida uppdateringar.
ange kommandot sideload
så länge allt är på plats kan du nu ladda OTA-filen. I Windows, se till att kommandotolken riktas till mappen ADB tools och skriv in:
fönster:
adb sideloadMac / Powershell:
./adb sideload
du måste sedan infoga originalets filnamn .zip-mapp du laddade ner från Google och tryck på enter för att starta ota sideload-processen på din Pixel. Om allt fungerar korrekt bör du se en dialogruta på din dator och handenhet som visar processen för sideload och installationsprocessen. Det kan ta ett tag och i vissa sällsynta fall kan processen misslyckas. Om det gör det, starta bara processen igen eftersom det kan ta flera försök av skäl som vi fortfarande inte förstår helt.
starta om telefonen
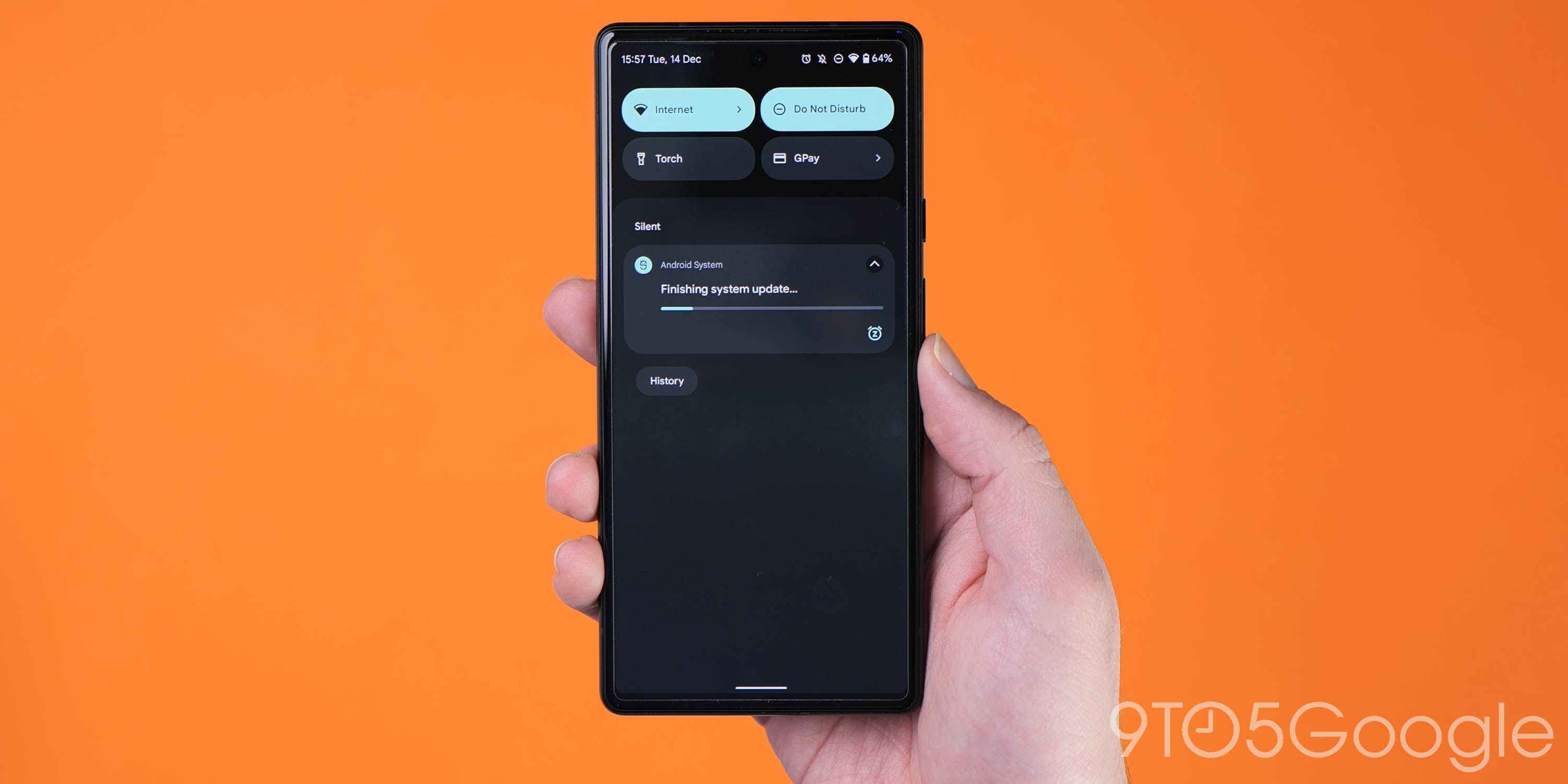
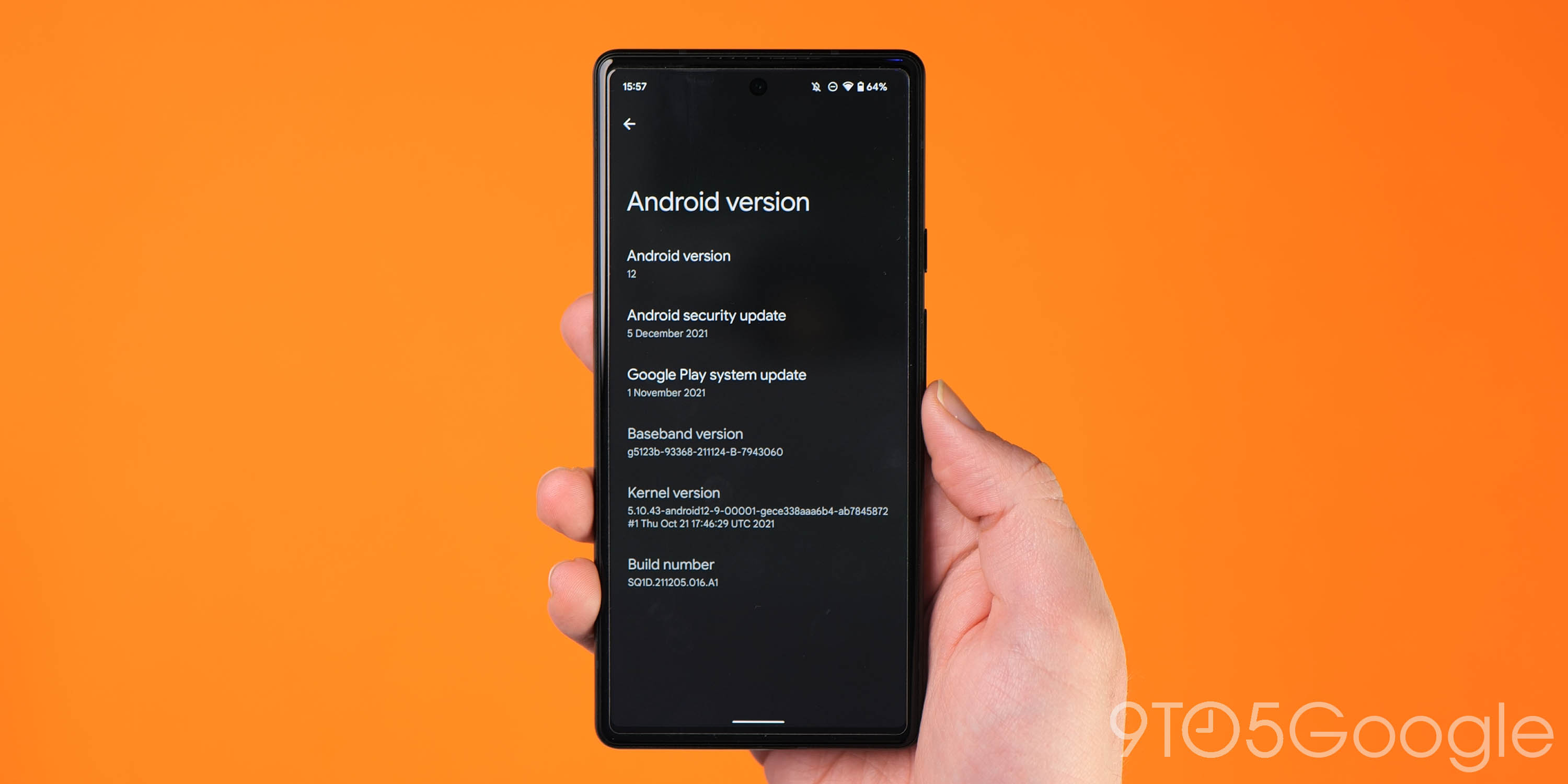
när OTA är klar med installationen kommer du att tas tillbaka till återställningsläge. Det sista steget att hoppa in i den nya uppdateringen är att välja alternativet Reboot now med din strömbrytare. När din telefon har startat om bör du uppdateras säkert med den allra senaste OTA.
ett enkelt sätt att kontrollera om du har följt alla dessa steg korrekt och sideload ota-filen är att gå till Inställningar > Om telefon > Android-version. Detta bör vara på den exakta korrigeringsfilen som du har sidlastat, vilket indikerar att du framgångsrikt har lyckats slutföra processen.
Obs: Denna process kommer inte att torka din enhet, men det är bra att säkerhetskopiera alla oersättliga data om något går fel.
om du har några frågor, se till att lämna dem i kommentarfältet nedan.
FTC: vi använder inkomst tjänar auto affiliate länkar. Mer.

kolla in 9to5Google på YouTube för fler nyheter:
