existuje celá řada způsobů, jak dostat svůj Google Pixel smartphone aktualizován na nejnovější dostupné opravy nebo OS. Pokud jste rádi, že vzít věci do svých rukou, můžete přeskočit čekání tím, že sideloading OTA aktualizace na vašem Google Pixel, a my vám ukážeme, jak na to.
naštěstí je celý proces poměrně jednoduchý a zatímco mnoho hardcore fanoušků Androidu bude přesně vědět, co dělat, ne každý je tak zběhlý v aktualizaci svého telefonu. Za prvé, existuje několik rozdílů v druhu aktualizací, které můžete nainstalovat do telefonu Android.
měsíční nebo pravidelné aktualizace jsou přírůstkové s úplnými aktualizacemi vyhrazenými pro hlavní vydání. V tomto případě, OTA nebo „over-the-air“ aktualizace může blikat s relativně snadno a nebude obnovit některý z vašich aplikací nebo nastavení systému při použití. Chcete-li se vrátit k předchozí verzi systému Android, budete chtít“ tovární “ obrázek. Máme specializovaného průvodce, jak downgradovat Pixel, který vysvětluje tento proces.
- jak downgrade z Android 12 na Android 11 na Google Pixel
Chcete-li shrnout, existuje několik způsobů, jak získat aktualizaci pixelů na nejnovější oficiální aktualizaci Google OTA – můžete počkat, až váš telefon obdrží oznámení, které vás vyzve ke stažení všech čekajících aktualizací do telefonu – Toto je obvykle nejpomalejší metoda.
můžete také vynutit váš smartphone „vytáhnout“ všechny čekající aktualizace nadpisem do Nastavení > systém > aktualizace systému > Zkontrolujte aktualizace. Tento proces je nepatrně rychlejší a lze jej provést, jakmile oznámení potvrdí, že je k dispozici aktualizace. Stejně jako metoda oznámení OTA však může chvíli trvat, než budou k dispozici soubory.
nejrychlejší způsob, jak získat nejnovější aktualizaci na vašem Google Pixel, je stáhnout oficiální soubor OTA. Google nabízí řadu způsobů, jak toho dosáhnout, ale oba se spoléhají na přístup k počítači nebo notebooku.
je také třeba poznamenat, že tato metoda bude fungovat pro téměř všechna zařízení se systémem Android, ale budete muset získat oficiální OTA soubory pro konkrétní výrobce zařízení před pokusem o sideload pomocí této metody.
stáhnout a nainstalovat Android SDK Platform-Tools package
budete muset použít ADB nebo Android Debug Bridge sideload aktualizaci OTA na vašem Pixel – doporučujeme nainstalovat rozbalené platform-tools balíček na ploše pro rychlý přístup při spouštění příkazů – Zde si můžete stáhnout nejnovější platformu-nástroje zip soubor zde. Univerzální ovladače ADB od ClockWorkMod také usnadňují proces, pokud jste na počítači se systémem Windows oproti ovladačům, které jsou již na vašem počítači.
alternativně, Nexus Tools od Corbin Davenport nabízí velmi jednoduchý způsob, jak zajistit, že budete mít nejnovější verzi platformy nástrojů na vašem počítači se systémem Windows, Mac nebo Linux po celou dobu. Nexus Tools byl napsán v Dart, takže může běžet na Linuxu, macOS, Windows, Windows subsystém pro Linux a Chrome OS. Po dokončení nástrojů Nexus můžete spustit adb, fastboot a další příkazy s nulovými problémy nebo problémy.
Povolit ladění USB
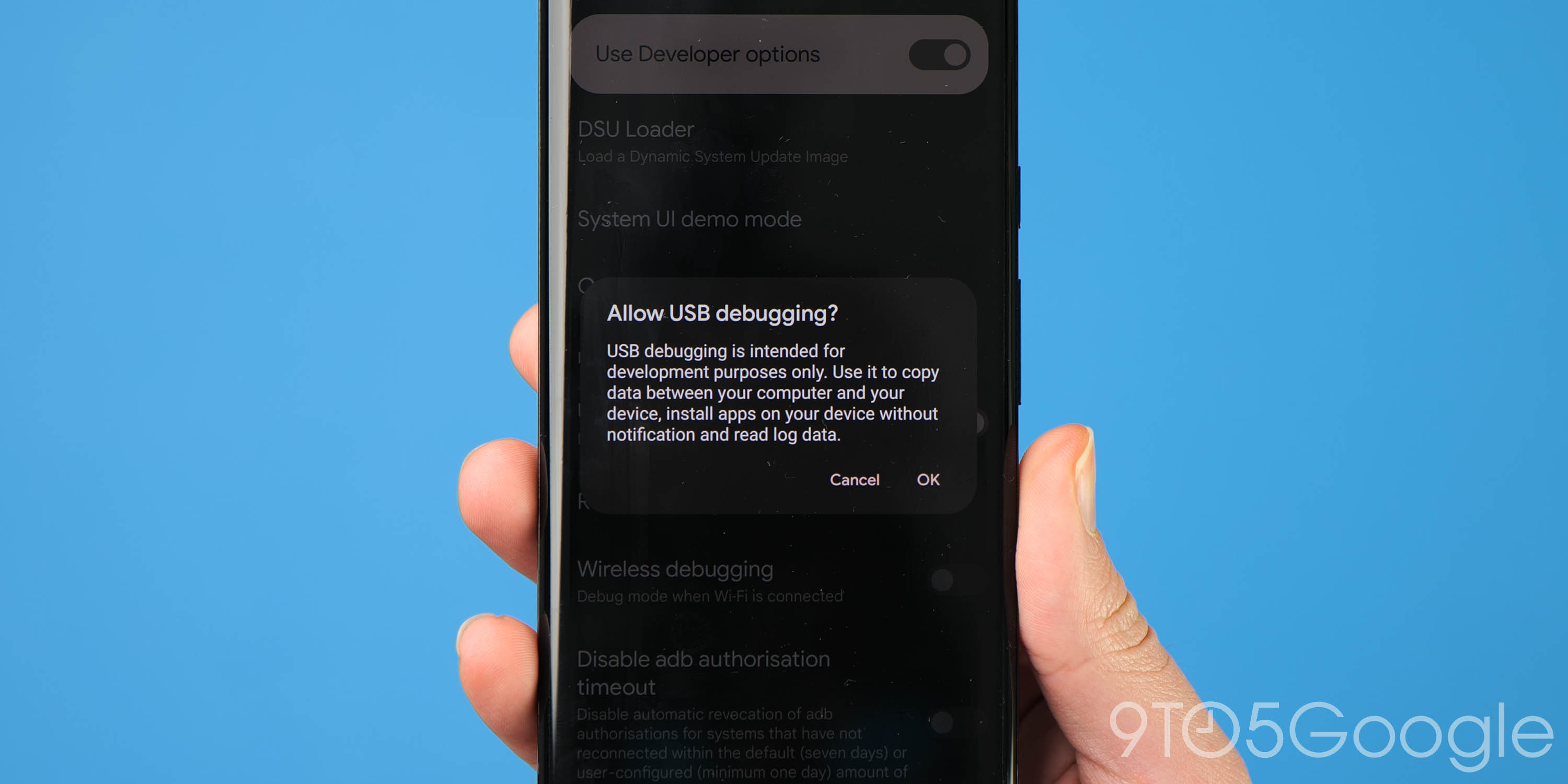
nejprve se ujistěte, že máte na vašem pixelu povoleny možnosti vývojáře. Můžete to udělat tak, že přejdete do Nastavení zařízení > o telefonu, Nyní klepněte na „číslo sestavení“, dokud zpráva nepotvrdí, že máte povolené Možnosti vývojáře.
nyní musíte přejít na Nastavení > systém > pokročilé > Možnosti vývojáře (možná budete muset rozšířit skryté menu). Přejděte dolů do části „ladění“ a klepněte na možnost „Povolit ladění USB“. Je také třeba poznamenat, že pokud chcete kdykoli znovu downgradovat, možná budete chtít povolit „odblokování OEM“, ale je důležité si uvědomit, že stále můžete na svém pixelu stáhnout aktualizace OTA, aniž by byla tato možnost povolena.
Stáhněte si nejnovější soubor OTA pro své zařízení
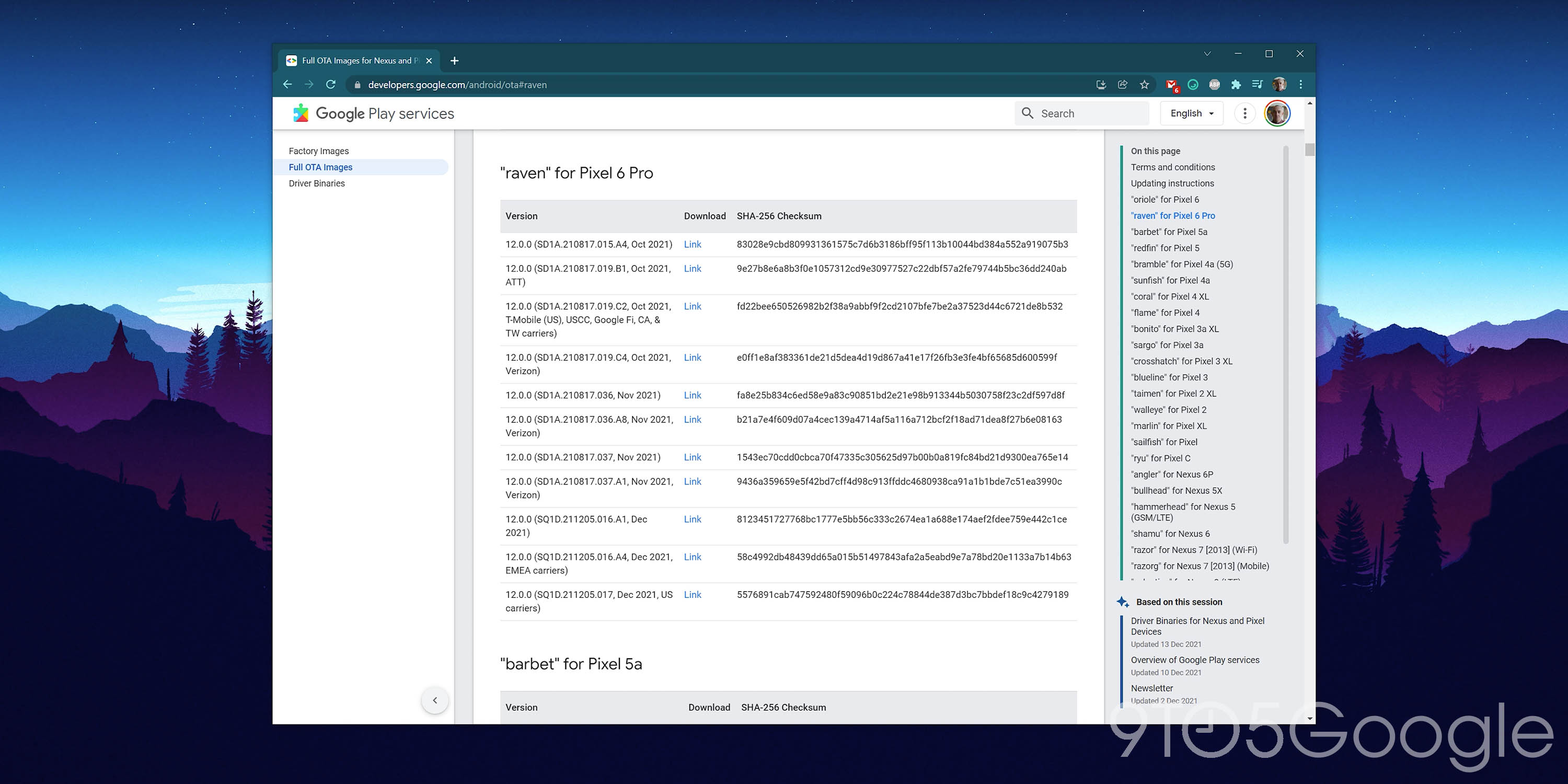
než se pokusíte stáhnout soubor OTA do svého Google Pixel, budete potřebovat několik věcí. Nejprve potřebujeme nejnovější aktualizaci OTA, která je k dispozici pro vaše konkrétní zařízení Pixel. Google hostí všechny oficiální sestavení pro každý Pixel na vyhrazeném webu pro vývojáře.
je důležité vybrat správný soubor OTA pro vaše zařízení, protože tato metoda selže, pokud se pokusíte nainstalovat nesprávné sestavení zařízení. Soubory OTA s daty a sestavami specifickými pro dopravce najdete pro každý Pixel uvolněný přímo zde pro každé zařízení (s kódovými jmény) níže:
pokud pro vaše zařízení existují regionální sestavy, je důležité nastavit správný OTA pro váš konkrétní Pixel Google. Tím zajistíte, že budete mít přístup ke všem funkcím dostupným na vašem globálním trhu. Pokud se však vyskytnou problémy, můžete jej obnovit.
spusťte Pixel do režimu obnovy

Chcete-li zahájit proces, budete muset spustit Pixel do režimu obnovy. Tento režim jednoduše umožňuje proces bočního načítání. Chcete-li získat přístup k režimu obnovení, plně vypněte telefon. Poté podržte stisknuté tlačítko napájení a tlačítko pro snížení hlasitosti ve stejnou dobu, dokud se nedostanete na stránku bootloaderu.
pomocí tlačítek fyzické hlasitosti přejděte dolů do režimu obnovení. Chcete-li vybrat tuto možnost, stačí kliknout na tlačítko napájení. Pokud máte smartphone připojený přes USB-C k počítači, můžete použít příkaz reboot recovery:
okna:
adb reboot bootloaderMac:
./adb reboot bootloader
měli byste vidět menší Android ležící s vykřičníkem nad ním. Když se tato obrazovka zobrazuje, stiskněte tlačítko napájení a tlačítko pro zvýšení hlasitosti asi na sekundu, abyste plně vstoupili do režimu obnovení. Uvolnění tlačítka pro zvýšení hlasitosti vás pošle přímo do režimu obnovení.
přejděte na ADB sideload
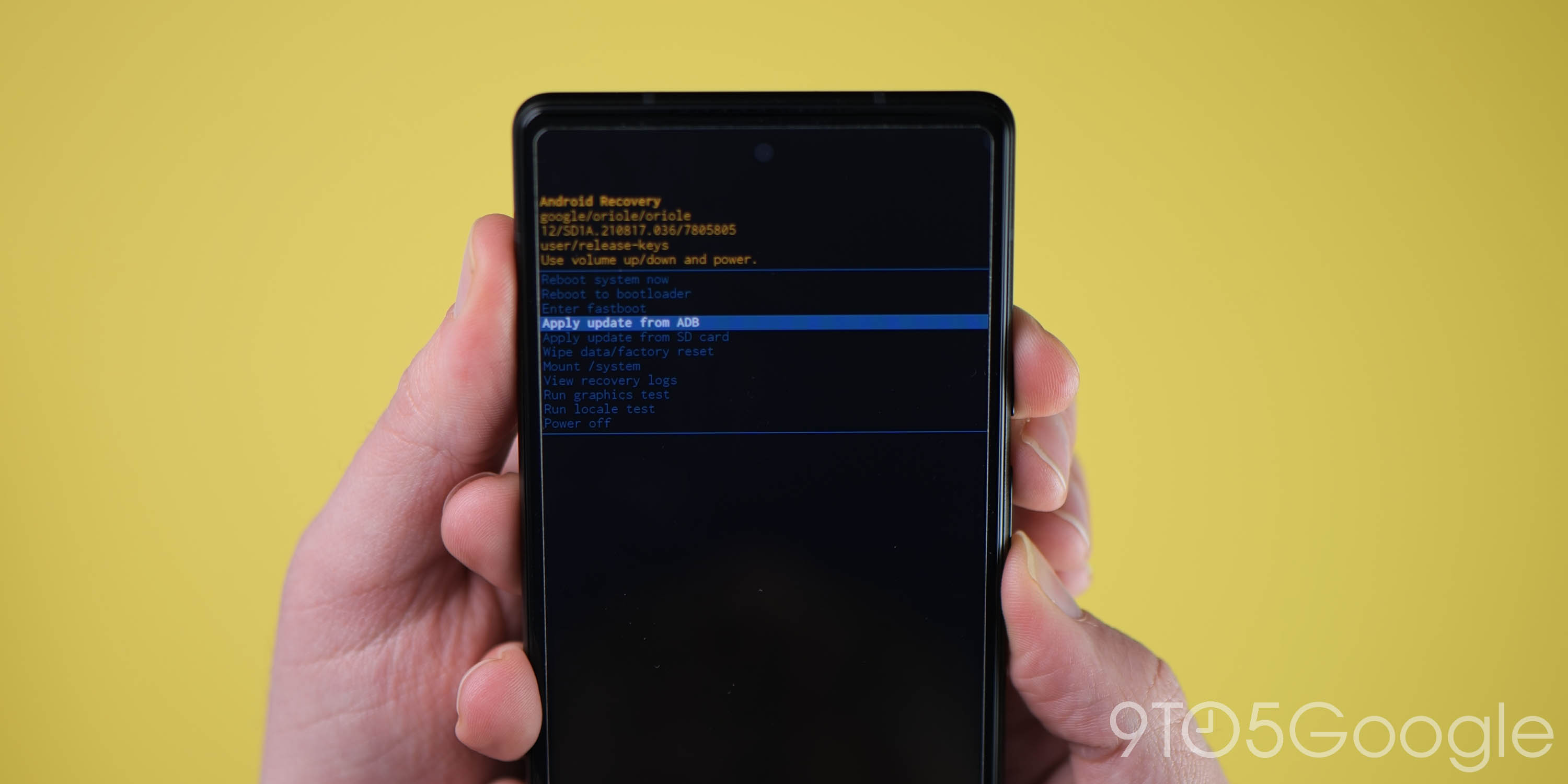
pomocí tlačítek hlasitosti znovu přejděte dolů na „Použít aktualizaci z ADB“ a vyberte tuto možnost pomocí tlačítka napájení. Tím se spustí většinou prázdná obrazovka s textem v dolní části, který vás nasměruje na to, jak na vedlejší kolej OTA.
Připojte svůj smartphone k počítači s nainstalovanými nástroji ADB
za předpokladu, že jste postupovali podle prvních kroků k instalaci nástrojů ADB do počítače a umístili je do snadno přístupné složky nebo jednotky, můžete svůj smartphone připojit k počítači, pokud jste tak již neučinili. Budete muset otevřít příkazový řádek nebo okno terminálu v adresáři nebo složce, do které jste uložili soubor platform-tools.
rychlou metodou je nalezení správné složky a typ “ cmd “ do adresního řádku v systému Windows,nebo shift-klikněte a klepněte na „Otevřít okno PowerShell zde“. PowerShell je ve skutečnosti stejný jako příkazový řádek,takže se nemusíte příliš bát, protože funguje stejně, ale zde budete muset použít příkazy specifické pro Mac.
pokud používáte Mac a na plochu jste umístili složku platform-tools:“./ cd desktop „stiskněte klávesu Enter a poté“./ cd platforma-nástroje“.
Chcete-li zkontrolovat, zda je váš Pixel rozpoznán a připojen, stačí zadat:
okna:
adb devicesMac / Powershell:
./adb device
za předpokladu, že jste smartphone správně připojili, zobrazí se náhodné sériové číslo s dalšími podrobnostmi, které potvrdí, že byl bezpečně připojen. Na obrazovce Pixelů se může zobrazit výzva k „Povolit ladění USB“. Pokud používáte důvěryhodný počítač, přepněte „Vždy povolit z tohoto počítače“ pro bezproblémové budoucí aktualizace.
zadejte příkaz sideload
pokud je vše na svém místě, můžete nyní stáhnout soubor OTA. V systému Windows zkontrolujte, zda je příkazový řádek směrován do složky ADB tools a zadejte:
Windows:
adb sideloadMac / Powershell:
./adb sideload
poté budete muset vložit název souboru originálu .zip složku, kterou jste stáhli z Googlu a stiskněte klávesu enter pro spuštění procesu OTA sideload na vašem pixelu. Pokud vše funguje správně, měli byste vidět nějaký dialog v počítači a sluchátku, který ukazuje proces postranního zatížení a procesu instalace. To může chvíli trvat a v některých vzácných případech může proces selhat. Pokud ano, spusťte proces znovu, protože to může trvat několik pokusů z důvodů, kterým stále plně nerozumíme.
restartujte telefon
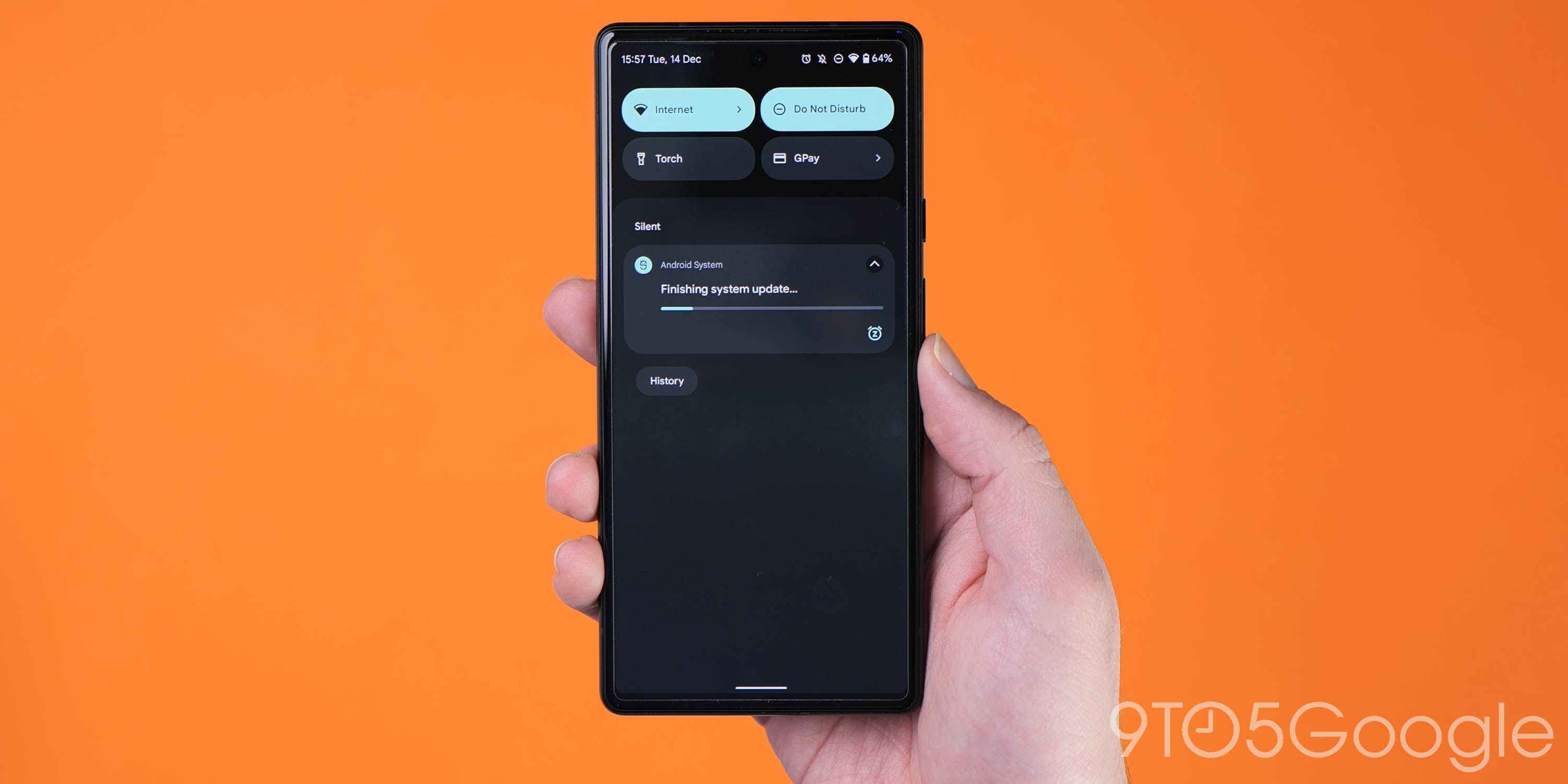
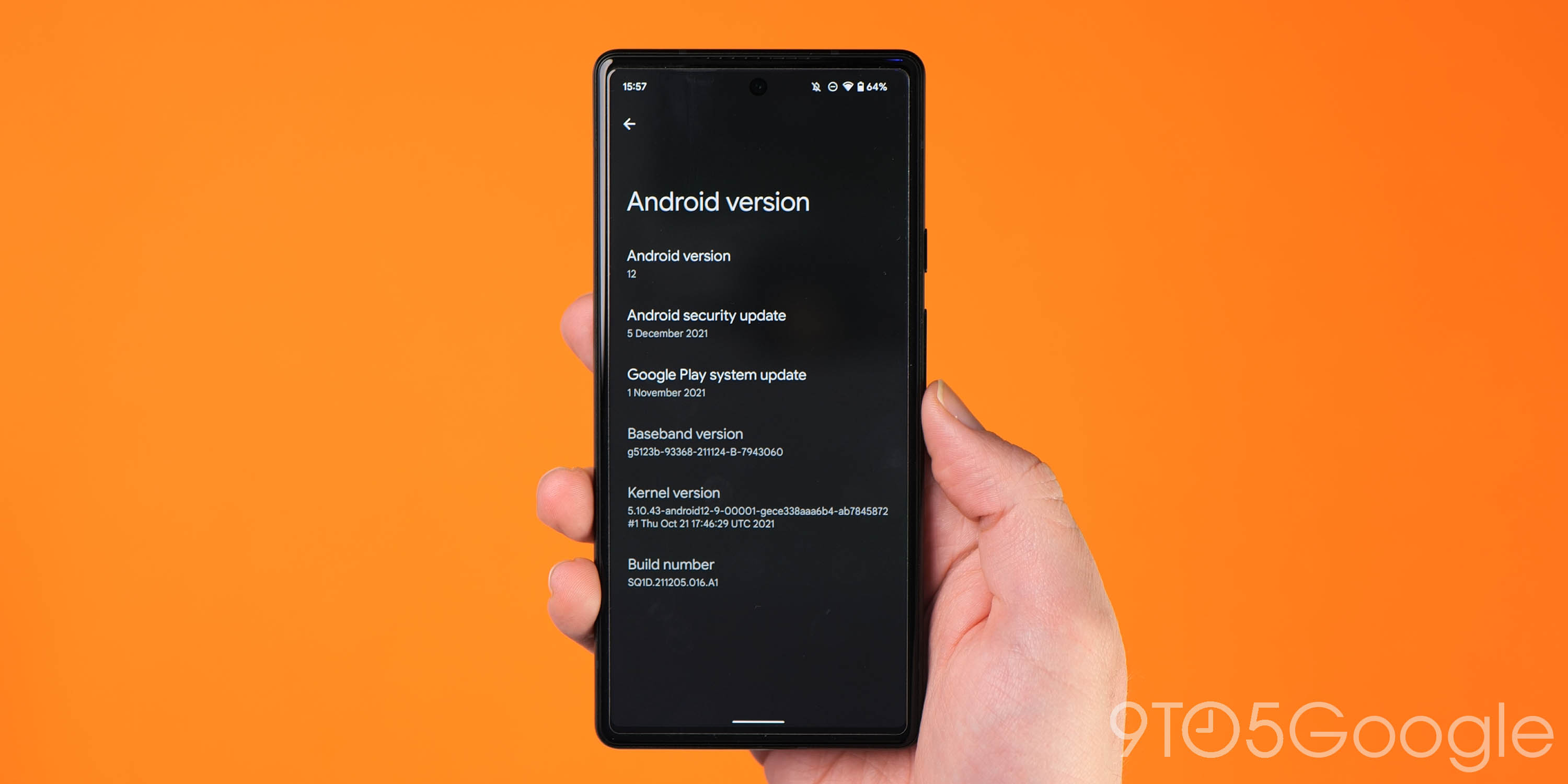
po dokončení instalace OTA se vrátíte zpět do režimu obnovení. Posledním krokem k přechodu na novou aktualizaci je výběr možnosti Restartovat nyní pomocí tlačítka napájení. Po restartování telefonu byste měli být bezpečně informováni o nejnovějším OTA.
jednoduchý způsob, jak zkontrolovat, zda jste správně dodrželi všechny tyto kroky a postranní zatížení souboru OTA, je přejít na Nastavení > o telefonu > verze pro Android. To by mělo být na přesné náplasti, kterou jste na vedlejší kolej, což znamená, že se vám úspěšně podařilo dokončit proces.
Poznámka: Tento proces zařízení nevymaže, ale je dobré zálohovat všechna nenahraditelná data v případě, že se něco pokazí.
Máte-li jakékoli dotazy, nezapomeňte je nechat v sekci komentářů níže.
FTC: používáme příjmy vydělávat auto affiliate odkazy. Mnoho.

podívejte se na 9to5Google na YouTube pro více zpráv:
