regulile Firewall-ului sunt foarte simple. Blocați orice trafic de intrare care poate fi în detrimentul computerului.
există, de asemenea, o prevedere în Windows 8 Firewall, prin care puteți bloca și traficul de ieșire.
acesta este un concept simplu bazat pe care puteți bloca sau debloca o aplicație în Windows 8 sau 8.1.
puteți utiliza bara Charms pentru a afla Panoul de Control. Doar mutați cursorul (dacă sunteți pe un desktop) în partea dreaptă jos a ecranului. Barul Charms se va deschide. Faceți clic pe Setări. Mai multe Charms bar se va deschide. Faceți clic pe”Panou de Control”.

trebuie să vizualizați Panoul de Control în modul „pictograme mici”. Din acest ecran, se poate face clic pe Windows Firewall, care se află în partea de jos.
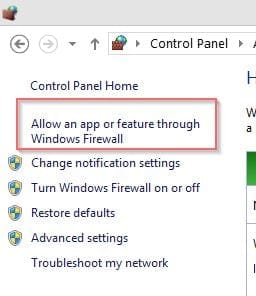
după ce faceți clic pe opțiunea „Permiteți o aplicație sau o caracteristică prin paravanul de protecție Windows”, vă aflați pe ecranul următor.

cuprins
cum se blochează un program în Firewall?
trebuie să faceți clic pe „Modificați setările” în fereastra de mai sus. Aceasta va activa opțiunile din panoul de mai jos. Pentru a bloca o aplicație, Selectați aplicația corespunzătoare și debifați-o. Aici aveți opțiunea de a-l bloca de la privat sau Public.
cele două profiluri de mai sus aparțin rețelei la care v-ați alăturat inițial.
acest lucru poate fi găsit în toate elementele panoului de Control > Centrul de rețea și partajare > Setări avansate de partajare.
după ce ați găsit profilul de rețea la care sunteți atașat, debifați această opțiune.
veți bloca automat acea aplicație din acel profil. Dar dacă doriți să blocați aplicația atât din Public, cât și din privat, debifați elementul.
![]()
de exemplu, aplicația Mail, Calendar și persoane este permisă în prezent prin firewall.
deci, debifați sub profilul Public sau privat. De asemenea, puteți să o debifați cu totul la început.
apăsați OK, după ce ați terminat.
de fapt, acest lucru ar trebui să fie suficient pentru a bloca aplicația Mail, Calendar și People.
dar când am verificat aceste aplicații, se conectau la Internet.
așa că mi-am dat seama că ar trebui să le blochez și sub „Reguli de ieșire” în Windows 8 Firewall.
cum să blocați o aplicație Window 8 de la utilizarea Internetului
- pentru a face acest lucru, faceți clic pe „Setări avansate” în Firewall.
- în partea stângă vedeți „paravan de protecție Windows cu securitate avansată pe computerul Local”.
- mai jos sunt regulile „Inbound” și „Outbound”.
- Faceți clic pe „ieșire”.
- în această listă găsiți aplicația „Mail, Calendar și persoane”.
- faceți dublu clic pe acesta și se va deschide. În fereastra pop-up, faceți clic pe „Blocați conexiunea”.
- acest lucru ar trebui să blocheze complet aplicația de la conectarea la internet.
- pentru a-mi verifica teoria, trebuie doar să faceți clic pe aplicația Oameni de pe ecranul de pornire Windows 8.
soluție finală
dacă acest lucru nu funcționează, ștergeți aplicația, astfel încât să nu se conecteze la internet.
- pentru a șterge o anumită aplicație Metro, accesați ecranul Start și faceți clic dreapta pe ea.
- în partea de jos sunt disponibile mai multe opțiuni.
- din acesta, faceți clic pe „Dezinstalare”. Acest lucru ar trebui să șteargă complet aplicația.
dar atenție, odată ce îl ștergeți, dacă îl doriți din nou, trebuie să le găsiți în Windows Store.
cum se deblochează programul în Paravanul de protecție Windows 8?
din motive necunoscute, ați blocat o aplicație utilizând procedura de mai sus.
acum, doriți să o deblocați. Trebuie doar să urmați procesul de inginerie inversă.
- pentru aceasta, trebuie să accesați Panoul de Control și să aflați din nou Paravanul de protecție Windows.
- găsiți Setări avansate de partajare și faceți clic pe „Modificați setările”.
- acum puneți doar o bifă pentru aplicația sau aplicația respectivă.
- în caz contrar, puteți face clic și pe „Permiteți conexiunea” din aceeași fereastră pop-up în care ați blocat conexiunea.
- soluția finală este reinstalarea aplicațiilor Metro încorporate din Magazinul Windows.
concluzie
deși am urmat pașii de mai sus, această metodă nu a reușit să funcționeze pentru mine.
