reglerna för brandvägg är mycket enkla. Blockera all inkommande trafik som kan skada datorn.
det finns också en bestämmelse i Windows 8-brandväggen, med vilken du också kan blockera utgående trafik.
Detta är ett enkelt koncept baserat på vilket du kan blockera eller avblockera ett program i Windows 8 eller 8.1.
du kan använda Charms-fältet för att ta reda på Kontrollpanelen. Flytta bara markören (om du är på ett skrivbord) längst ner till höger på skärmen. Charms-baren öppnas. Klicka på Inställningar. Fler Charms bar öppnas. Klicka på”Kontrollpanelen”.

du måste visa Kontrollpanelen i” små ikoner ” – läge. Från den här skärmen kan man klicka på Windows-brandväggen, som är längst ner.
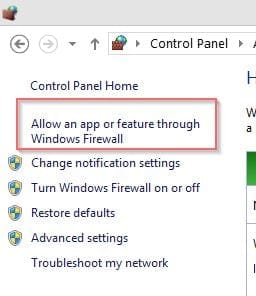
när du klickar på alternativet som säger ”Tillåt en app eller funktion via Windows Firewall”, är du på nästa skärm.

Innehållsförteckning
Hur blockerar du ett Program i brandväggen?
du måste klicka på” Ändra inställningar ” i fönstret ovan. Detta aktiverar alternativen i rutan nedan. För att blockera en app, välj bara motsvarande app och avmarkera den. Här har du möjlighet att blockera det från privat eller offentligt.
ovanstående två profiler tillhör det nätverk du ursprungligen gick med i.
detta finns i alla kontrollpanelens objekt > Nätverks-och delningscenter > Avancerade delningsinställningar.
när du har hittat nätverksprofilen som du är ansluten till, avmarkerar du bara det alternativet.
du blockerar automatiskt den appen från den profilen. Men om du vill blockera appen från både offentliga och privata, avmarkera bara objektet.
![]()
till exempel är appen Mail, Calendar och People för närvarande tillåten via brandväggen.
så avmarkera bara under den offentliga eller privata profilen. Du kan också helt avmarkera det i början.
tryck på OK, efter det är klart.
egentligen borde det räcka för att blockera appen Mail, Calendar och People.
men när jag kollade dessa appar anslöt de till Internet.
så då insåg jag att jag också skulle blockera dem under ”Utgående regler” i Windows 8-brandväggen.
hur man blockerar en Window 8-App från att använda Internet
- för att göra detta, klicka på ”Avancerade inställningar” i brandväggen.
- på vänster sida ser du ”Windows-brandväggen med avancerad säkerhet på lokal dator”.
- nedan finns ”inkommande” och ”Utgående” regler.
- klicka på ”utgående”.
- i den listan hittar du appen ”Mail, Calendar and People”.
- dubbelklicka på den och öppnas. På popup-fönstret klickar du bara på ”blockera anslutningen”.
- detta bör helt blockera appen från att ansluta till internet.
- för att kontrollera min teori, klicka bara på People-appen på Windows 8-startskärmen.
slutlig lösning
om detta inte fungerar, ta bara bort appen så att den inte kommer att ansluta till internet.
- för att radera en viss Metro-app, Gå bara till startskärmen och högerklicka på den.
- längst ner finns flera alternativ tillgängliga.
- från det, klicka på ”Avinstallera”. Detta bör helt ta bort appen.
men se upp, när du tar bort det, om du vill ha det igen, måste du hitta dem i Windows Store.
hur avblockerar du Program i brandväggen Windows 8?
av någon okänd anledning har du blockerat ett program med ovanstående procedur.
nu vill du avblockera det. Du måste bara följa omvänd teknik.
- för detta måste du gå till Kontrollpanelen och ta reda på Windows-brandväggen igen.
- hitta Avancerade delningsinställningar och klicka på ”Ändra inställningar”.
- nu bara sätta en bock för just den app eller applikation.
- annars kan du också klicka på ”Tillåt anslutningen” från samma popup där du har blockerat anslutningen.
- den slutliga lösningen är att installera om de inbyggda Metro-apparna från Windows Store.
slutsats
även om jag följde ovanstående steg kunde den här metoden inte fungera för mig.
