de regels van Firewall zijn zeer eenvoudig. Blokkeer inkomend verkeer dat schadelijk kan zijn voor de computer.
er is ook een voorziening in Windows 8 Firewall, waarmee u uitgaand verkeer ook kunt blokkeren.
dit is een eenvoudig concept op basis waarvan u een toepassing kunt blokkeren of deblokkeren in Windows 8 of 8.1.
u kunt de Charms balk gebruiken om het bedieningspaneel te achterhalen. Verplaats gewoon je cursor (als je op een bureaublad) naar de onderkant rechts van het scherm. De Charms bar gaat open. Klik op Instellingen. Meer Charms bar zal openen. Klik op “Configuratiescherm”.

u moet het Configuratiescherm bekijken in de modus “Kleine pictogrammen”. Vanuit dit scherm, kan men klikken op Windows Firewall, die aan de onderkant.
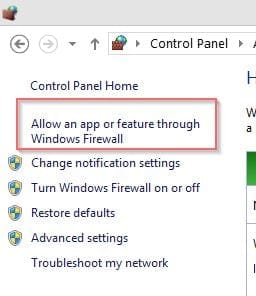
zodra u op de optie “Allow an app or feature through Windows Firewall” klikt, verschijnt het volgende scherm.

inhoudsopgave:
hoe een programma in Firewall te blokkeren?
klik op” instellingen wijzigen ” in het bovenstaande venster. Dit zal de opties in het onderstaande Paneel inschakelen. Om een app te blokkeren, selecteert u de bijbehorende app en de-check het. Hier heb je de mogelijkheid om het te blokkeren van privé of openbaar.
de bovenstaande twee profielen behoren tot het netwerk dat u in eerste instantie hebt aangesloten.
dit kan gevonden worden in alle items van het Configuratiescherm > netwerk-en deelcentrum > Geavanceerde instellingen voor delen.
nadat u het netwerkprofiel hebt gevonden waaraan u bent gekoppeld, schakelt u deze optie uit.
u blokkeert automatisch die app van dat profiel. Maar als u wilt de app te blokkeren van zowel publieke als Private, gewoon het vinkje uit het item.
![]()
bijvoorbeeld de app Mail, Agenda en mensen is momenteel toegestaan via de firewall.
vink dus gewoon uit onder het publieke of Private profiel. Ook kunt u helemaal het vinkje bij het begin.
druk op OK, nadat het klaar is.
eigenlijk zou dit voldoende moeten zijn om de Mail -, agenda-en mensen-app te blokkeren.
maar toen ik deze apps controleerde, maakten ze verbinding met het Internet.
dus toen realiseerde ik me dat ik ze ook moet blokkeren onder “Outbound Rules” in Windows 8 Firewall.
hoe een Window 8 App te blokkeren van het gebruik van Internet
- om dit te doen, klik op “Advanced Settings” in Firewall.
- aan de linkerkant ziet u”Windows Firewall met geavanceerde beveiliging op lokale Computer”.
- Hieronder staan de regels” inkomend “en” uitgaand”.
- klik op “Outbound”.
- in die lijst vindt u de app “Mail, Agenda en mensen”.
- dubbelklik erop en zal openen. Op de pop-up, klikt u op “Blokkeer de verbinding”.
- dit zou de app volledig moeten blokkeren om verbinding te maken met het internet.
- om mijn theorie te controleren, klikt u op de mensen-app op het startscherm van Windows 8.
eindoplossing
als dit ook niet werkt, verwijder dan gewoon de app, zodat het geen verbinding maakt met het internet.
- om een bepaalde Metro-app te verwijderen, gaat u naar het startscherm en klikt u er met de rechtermuisknop op.
- onderaan zijn verschillende opties beschikbaar.
- klik op “Uninstall”. Dit moet de app volledig verwijderen.
maar pas op, zodra u het verwijderen, als je het weer wilt, je nodig hebt om ze te vinden in Windows Store.
hoe een programma deblokkeren in Firewall Windows 8?
om een onbekende reden hebt u een toepassing Geblokkeerd met behulp van de bovenstaande procedure.
nu wilt u het deblokkeren. Je hoeft alleen het reverse-engineering proces te volgen.
- hiervoor moet u naar het Configuratiescherm gaan en Windows Firewall opnieuw opzoeken.
- zoek Geavanceerde instellingen voor delen en klik op “instellingen wijzigen”.
- zet nu gewoon een vinkje voor die specifieke app of applicatie.
- anders kunt u ook op “Allow the Connection” klikken vanuit dezelfde pop-up waar u de verbinding hebt geblokkeerd.
- de uiteindelijke oplossing is het opnieuw installeren van de ingebouwde Metro apps uit de Windows Store.
conclusie
hoewel ik de bovenstaande stappen heb gevolgd, werkte deze methode niet voor mij.
