Die Regeln der Firewall sind sehr einfach. Blockieren Sie eingehenden Datenverkehr, der für den Computer schädlich sein kann.
In der Windows 8-Firewall gibt es auch eine Bestimmung, mit der Sie ausgehenden Datenverkehr blockieren können.
Dies ist ein einfaches Konzept, mit dem Sie eine Anwendung in Windows 8 oder 8.1 blockieren oder entsperren können.
Sie können die Charms-Leiste verwenden, um das Bedienfeld zu finden. Bewegen Sie einfach den Cursor (wenn Sie sich auf einem Desktop befinden) auf die untere rechte Seite des Bildschirms. Die Charms-Leiste wird geöffnet. Klicken Sie auf Einstellungen. Weitere Charms Bar wird geöffnet. Klicken Sie auf „Systemsteuerung“.

Sie müssen die Systemsteuerung im Modus „Kleine Symbole“ anzeigen. Von diesem Bildschirm aus kann man auf Windows-Firewall klicken, die sich unten befindet.
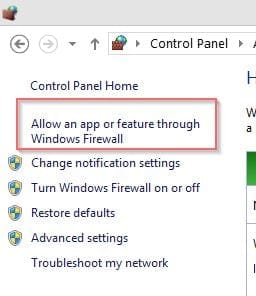
Sobald Sie auf die Option „Eine App oder Funktion über die Windows-Firewall zulassen“ klicken, befinden Sie sich auf dem nächsten Bildschirm.

Inhaltsverzeichnis
Wie blockiere ich ein Programm in der Firewall?
Sie müssen im obigen Fenster auf „Einstellungen ändern“ klicken. Dadurch werden die Optionen im folgenden Bereich aktiviert. Um eine App zu blockieren, wählen Sie einfach die entsprechende App aus und deaktivieren Sie sie. Hier haben Sie die Möglichkeit, es von privat oder öffentlich zu blockieren.
Die beiden oben genannten Profile gehören zu dem Netzwerk, dem Sie ursprünglich beigetreten sind.
Dies finden Sie in allen Elementen der Systemsteuerung > Netzwerk- und Freigabecenter > Erweiterte Freigabeeinstellungen.
Nachdem Sie das Netzwerkprofil gefunden haben, an das Sie angehängt sind, deaktivieren Sie einfach diese Option.
Sie blockieren diese App automatisch aus diesem Profil. Wenn Sie die App jedoch sowohl öffentlich als auch privat blockieren möchten, deaktivieren Sie einfach das Element.
![]()
Beispielsweise ist die Mail-, Kalender- und Personen-App derzeit über die Firewall zulässig.
Deaktivieren Sie einfach das Kontrollkästchen unter dem öffentlichen oder privaten Profil. Sie können es auch ganz am Anfang deaktivieren.
Drücken Sie OK, nachdem es fertig ist.
Eigentlich sollte dies ausreichen, um die Mail-, Kalender- und Personen-App zu blockieren.
Aber als ich diese Apps überprüfte, stellten sie eine Verbindung zum Internet her.
Dann wurde mir klar, dass ich sie auch unter „Ausgehende Regeln“ in der Windows 8-Firewall blockieren sollte.
So blockieren Sie eine Window 8-App von der Nutzung des Internets
- Klicken Sie dazu in der Firewall auf „Erweiterte Einstellungen“.
- Auf der linken Seite sehen Sie „Windows-Firewall mit erweiterter Sicherheit auf lokalem Computer“.
- Darunter gibt es „Eingehende“ und „Ausgehende“ Regeln.
- Klicken Sie auf „Outbound“.
- In dieser Liste finden Sie die App „Mail, Kalender und Personen“.
- Doppelklicken Sie darauf und wird geöffnet. Klicken Sie im Popup-Fenster einfach auf „Verbindung blockieren“.
- Dies sollte die App vollständig daran hindern, eine Verbindung zum Internet herzustellen.
- Um meine Theorie zu überprüfen, klicken Sie einfach auf die Personen-App auf dem Windows 8-Startbildschirm.
Endgültige Lösung
Wenn dies auch nicht funktioniert, löschen Sie einfach die App, damit keine Verbindung zum Internet hergestellt wird.
- Um eine bestimmte Metro-App zu löschen, gehen Sie einfach zum Startbildschirm und klicken Sie mit der rechten Maustaste darauf.
- Unten stehen mehrere Optionen zur Verfügung.
- Klicken Sie auf „Deinstallieren“. Dies sollte die App vollständig löschen.
Aber Vorsicht, sobald Sie es löschen, wenn Sie es wieder wollen, müssen Sie sie in Windows Store finden.
Wie kann ich das Programm in der Firewall von Windows 8 entsperren?
Aus einem unbekannten Grund haben Sie eine Anwendung mit dem obigen Verfahren blockiert.
Jetzt möchten Sie es entsperren. Sie müssen nur dem Reverse-Engineering-Prozess folgen.
- Dazu müssen Sie zur Systemsteuerung gehen und die Windows-Firewall erneut herausfinden.
- Suchen Sie erweiterte Freigabeeinstellungen und klicken Sie auf „Einstellungen ändern“.
- Setzen Sie nun einfach ein Häkchen für diese bestimmte App oder Anwendung.
- Andernfalls können Sie im selben Popup-Fenster, in dem Sie die Verbindung blockiert haben, auch auf „Verbindung zulassen“ klicken.
- Die endgültige Lösung besteht darin, die integrierten Metro-Apps aus dem Windows Store neu zu installieren.
Fazit
Obwohl ich die obigen Schritte befolgt habe, hat diese Methode bei mir nicht funktioniert.
