palomuurin säännöt ovat hyvin yksinkertaiset. Estä saapuva liikenne, joka voi olla haitallista tietokoneelle.
Windows 8: n palomuurissa on myös säännös, jonka avulla voi estää myös lähtevän liikenteen.
tämä on yksinkertainen konsepti, jonka perusteella voit estää tai avata sovelluksen Windows 8: ssa tai 8.1: ssä.
voit käyttää Charms-palkkia saadaksesi selville Ohjauspaneelin. Siirrä kohdistin (jos olet työpöydällä) näytön oikeaan alakulmaan. Charms-Baari aukeaa. Klikkaa Asetukset. Lisää Charms bar avautuu. Klikkaa ”Ohjauspaneeli”.

sinun täytyy tarkastella ohjauspaneelia ”Small icons” – tilassa. Tältä näytöltä voi klikata Windowsin palomuuria, joka on alareunassa.
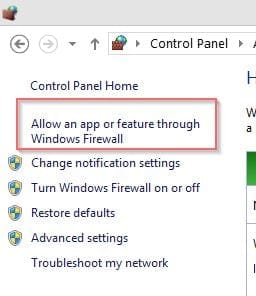
kun napsautat vaihtoehtoa, jossa lukee ”Salli sovellus tai ominaisuus Windowsin palomuurin kautta”, olet seuraavalla näytöllä.

Sisällysluettelo
Miten estää ohjelman palomuuri?
sinun täytyy klikata ”Muuta asetuksia” yllä olevassa ikkunassa. Tämä mahdollistaa asetukset alla ruudussa. Jos haluat estää sovelluksen, valitse vastaava sovellus ja poista tarkistus. Täällä sinulla on mahdollisuus estää se yksityiseltä tai julkiselta.
edellä mainitut kaksi profiilia kuuluvat verkostoon, johon liityit alun perin.
tämä löytyy kaikista Ohjauspaneelin kohteista > verkko-ja jakamiskeskus > Advanced sharing settings.
kun olet löytänyt verkkoprofiilin, johon olet liitetty, poista valinta.
estät automaattisesti kyseisen sovelluksen kyseisestä profiilista. Mutta jos haluat estää sovelluksen sekä julkisen ja yksityisen, vain poista kohde.
![]()
esimerkiksi Posti, kalenteri ja Ihmiset-sovellus on tällä hetkellä sallittu palomuurin kautta.
joten poista merkintä julkisen tai yksityisen profiilin alta. Voit myös kokonaan poistaa sen alussa.
paina OK, kun se on valmis.
itse asiassa tämän pitäisi riittää estämään Mail, Kalenteri ja Ihmiset-sovellus.
mutta kun tarkistin nämä sovellukset, ne olivat yhteydessä Internetiin.
niin sitten tajusin, että minun pitäisi estää ne myös Windows 8: n palomuurin ”Outbound-sääntöjen” alla.
kuinka estää ikkuna 8-sovellus käyttämästä Internetiä
- tehdäksesi tämän, klikkaa palomuurissa ”Lisäasetukset”.
- vasemmalla puolella on ”Windows Firewall with Advanced Security on Local Computer”.
- alla on ”Inbound” – ja ”Outbound” – säännöt.
- klikkaa ”Outbound”.
- tästä luettelosta löytyy” Posti, kalenteri ja Ihmiset ” – sovellus.
- kaksoisnapsauta sitä ja avaa. Ponnahdusikkunassa klikkaa ”Estä yhteys”.
- tämän pitäisi kokonaan estää sovelluksen Yhdistäminen Internetiin.
- tarkistaaksesi teoriani, klikkaa People-sovellusta Windows 8: n aloitusnäytössä.
lopullinen ratkaisu
jos tämäkään ei toimi, poista sovellus, jotta se ei saa yhteyttä internetiin.
- poistaaksesi tietyn Metro-sovelluksen, siirry aloitusnäyttöön ja napsauta sitä hiiren kakkospainikkeella.
- pohjalla on useita vaihtoehtoja.
- siitä klikkaa ”Uninstall”. Tämän pitäisi poistaa sovellus kokonaan.
mutta varo, kun poistat sen, jos haluat sen uudelleen, sinun täytyy löytää ne Windows Store.
kuinka avata ohjelma palomuurissa Windows 8?
jostain tuntemattomasta syystä olet estänyt hakemuksen edellä mainitulla menettelyllä.
nyt haluat avata sen. Täytyy vain seurata käänteistekniikkaa.
- tätä varten sinun on mentävä ohjauspaneeliin ja selvitettävä Windowsin palomuuri uudelleen.
- Etsi Lisäasetukset ja napsauta ”Muuta asetuksia”.
- laita nyt vain tarkistusmerkki kyseiselle sovellukselle tai sovellukselle.
- muuten voit myös klikata ”Salli yhteys” samasta ponnahdusikkunasta, jossa olet estänyt yhteyden.
- lopullinen ratkaisu on sisäänrakennettujen Metro-sovellusten asentaminen uudelleen Windows-kaupasta.
Conclusion
vaikka noudatin edellä mainittuja vaiheita, tämä menetelmä ei toiminut minulle.
