Les règles du pare-feu sont très simples. Bloquer tout trafic entrant qui peut être préjudiciable à l’ordinateur.
Il existe également une disposition dans le pare-feu Windows 8, à l’aide de laquelle vous pouvez également bloquer le trafic sortant.
Il s’agit d’un concept simple basé sur lequel vous pouvez bloquer ou débloquer une application dans Windows 8 ou 8.1.
Vous pouvez utiliser la barre des charmes pour connaître le panneau de commande. Déplacez simplement votre curseur (si vous êtes sur un bureau) en bas à droite de l’écran. Le bar à breloques s’ouvrira. Cliquez sur Paramètres. Plus de Charms bar s’ouvrira. Cliquez sur « Panneau de configuration ».

Vous devez afficher le Panneau de configuration en mode « Petites icônes ». À partir de cet écran, on peut cliquer sur le pare-feu Windows, qui se trouve en bas.
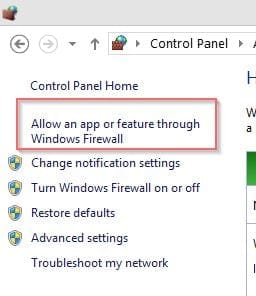
Une fois que vous avez cliqué sur l’option « Autoriser une application ou une fonctionnalité via le pare-feu Windows », vous êtes sur l’écran suivant.

Table des Matières
Comment bloquer un programme dans un pare-feu?
Vous devez cliquer sur « Modifier les paramètres » dans la fenêtre ci-dessus. Cela activera les options dans le volet ci-dessous. Pour bloquer une application, sélectionnez simplement l’application correspondante et décochez-la. Ici, vous avez la possibilité de le bloquer du Privé ou du Public.
Les deux profils ci-dessus appartiennent au réseau que vous avez rejoint initialement.
Cela se trouve dans Tous les éléments du Panneau de configuration > Centre de réseau et de partage > Paramètres de partage avancés.
Une fois que vous avez trouvé le profil réseau auquel vous êtes attaché, décochez simplement cette option.
Vous bloquerez automatiquement cette application à partir de ce profil. Mais si vous souhaitez bloquer l’application à la fois publique et privée, décochez simplement l’élément.
![]()
Par exemple, l’application Mail, Calendar et People est actuellement autorisée via le pare-feu.
Décochez donc simplement sous le profil public ou privé. Vous pouvez également le décocher au début.
Appuyez sur OK, une fois terminé.
En fait, cela devrait suffire pour bloquer l’application Mail, Calendar et People.
Mais lorsque j’ai vérifié ces applications, elles se connectaient à Internet.
Alors j’ai réalisé que je devais également les bloquer sous « Règles sortantes » dans le pare-feu Windows 8.
Comment empêcher une application Window 8 d’utiliser Internet
- Pour ce faire, cliquez sur « Paramètres avancés » dans le Pare-feu.
- Sur le côté gauche, vous voyez « Pare-feu Windows avec sécurité avancée sur un ordinateur local ».
- Ci-dessous, il y a des règles « Entrantes » et « sortantes ».
- Cliquez sur « Sortant ».
- Dans cette liste, trouvez l’application « Courrier, Calendrier et Personnes ».
- Double-cliquez dessus et s’ouvrira. Dans la fenêtre contextuelle, cliquez simplement sur « Bloquer la connexion ».
- Cela devrait empêcher complètement l’application de se connecter à Internet.
- Pour vérifier ma théorie, cliquez simplement sur l’application People sur l’écran de démarrage de Windows 8.
Solution finale
Si cela ne fonctionne pas non plus, supprimez simplement l’application afin qu’elle ne se connecte pas à Internet.
- Pour supprimer une application Metro particulière, accédez simplement à l’écran de démarrage et cliquez dessus avec le bouton droit de la souris.
- En bas plusieurs options sont disponibles.
- À partir de celui-ci, cliquez sur « Désinstaller ». Cela devrait supprimer complètement l’application.
Mais attention, une fois que vous l’avez supprimé, si vous le souhaitez à nouveau, vous devez les trouver dans le Windows Store.
Comment débloquer un programme dans le pare-feu Windows 8?
Pour une raison inconnue, vous avez bloqué une application en utilisant la procédure ci-dessus.
Maintenant, vous voulez le débloquer. Il vous suffit de suivre le processus de rétro-ingénierie.
- Pour cela, vous devez accéder au panneau de configuration et retrouver le pare-feu Windows.
- Recherchez les Paramètres de partage avancés et cliquez sur « Modifier les paramètres ».
- Maintenant, il suffit de cocher cette application ou cette application particulière.
- Sinon, vous pouvez également cliquer sur « Autoriser la connexion » dans la même fenêtre contextuelle où vous avez bloqué la connexion.
- La solution finale consiste à réinstaller les applications Metro intégrées à partir du Windows Store.
Conclusion
Bien que j’ai suivi les étapes ci-dessus, cette méthode n’a pas fonctionné pour moi.
