as regras do Firewall são muito simples. Bloqueie qualquer tráfego de entrada que possa ser prejudicial para o computador.
há também uma provisão no Firewall do Windows 8, usando a qual você também pode bloquear o tráfego de saída.
este é um conceito simples baseado no qual você pode bloquear ou desbloquear um aplicativo no Windows 8 ou 8.1.
você pode usar a barra Charms para descobrir o painel de controle. Basta mover o cursor (se você estiver em uma área de trabalho) para o lado inferior direito da tela. O bar Charms será aberto. Clique em Configurações. Mais encantos bar vai abrir. Clique em”Painel de controle”.

você precisa visualizar o painel de controle no modo “ícones pequenos”. A partir desta tela, pode-se clicar no Firewall do Windows, que está na parte inferior.
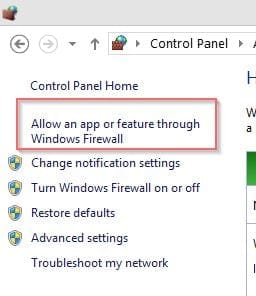
depois de clicar na opção que diz “Permitir um aplicativo ou recurso através do Firewall do Windows”, você está na próxima tela.

Tabela de Conteúdo
Como Bloquear um Programa no Firewall?
você precisa clicar em” Alterar configurações ” na janela acima. Isso habilitará as opções no painel abaixo. Para bloquear um aplicativo, basta selecionar o aplicativo correspondente e desmarcá-lo. Aqui você tem a opção de bloqueá-lo de privado ou público.
os dois perfis acima pertencem à rede que você entrou inicialmente.
isso pode ser encontrado em todos os itens do Painel De Controle > Centro de rede e compartilhamento > Configurações Avançadas de compartilhamento.
depois de encontrar o perfil de rede ao qual você está conectado, basta desmarcar essa opção.
você bloqueará automaticamente esse aplicativo a partir desse perfil. Mas se você quiser bloquear o aplicativo de público e privado, basta desmarcar o item.
![]()
por exemplo, o aplicativo Mail, Calendar and People é atualmente permitido através do firewall.
então, basta desmarcar sob o perfil público ou privado. Além disso, você pode desmarcar completamente no início.
pressione OK, depois de concluído.
na verdade, isso deve ser suficiente para bloquear o aplicativo Mail, Calendário e pessoas.
mas quando eu verifiquei esses aplicativos, eles estavam se conectando à Internet.
então percebi que também deveria bloqueá-los em “Regras de saída” no Firewall do Windows 8.
como bloquear um aplicativo Window 8 de usar a Internet
- para fazer isso, clique em “Configurações Avançadas” no Firewall.
- no lado esquerdo, você vê “Firewall do Windows com segurança avançada no computador Local”.
- abaixo que existem regras “Inbound” e “Outbound”.
- clique em “Outbound”.
- nessa lista, encontre o aplicativo” Mail, Calendário e pessoas”.
- Clique duas vezes nele e será aberto. No pop-up, basta clicar em”Bloquear a conexão”.
- isso deve bloquear completamente o aplicativo de se conectar à internet.
- para verificar minha teoria, basta clicar no aplicativo Pessoas na tela Iniciar do Windows 8.
Solução Final
se isso também não estiver funcionando, basta excluir o aplicativo, para que ele não se conecte à internet.
- para excluir um aplicativo Metro específico, basta ir para a tela inicial e clicar com o botão direito do mouse.
- na parte inferior, várias opções estão disponíveis.
- a partir dele, clique em “Desinstalar”. Isso deve excluir completamente o aplicativo.
mas cuidado, depois de excluí-lo, se quiser novamente, você precisa encontrá-los na Windows Store.
como desbloquear o programa no Firewall do Windows 8?
por algum motivo desconhecido, você bloqueou um aplicativo usando o procedimento acima.
Agora, você deseja desbloqueá-lo. Você só precisa seguir o processo de engenharia reversa.
- para isso, você precisa ir ao Painel de controle e descobrir o Firewall do Windows novamente.
- encontre Configurações Avançadas de compartilhamento e clique em “Alterar configurações”.
- agora basta colocar uma marca de seleção para esse aplicativo ou aplicativo específico.
- caso contrário, você também pode clicar em “permitir a conexão” no mesmo pop-up em que bloqueou a conexão.
- a solução final é reinstalar os aplicativos Metro integrados da Windows Store.
conclusão
embora eu tenha seguido as etapas acima, esse método não funcionou para mim.
