pytanie
problem: jak naprawić błąd „podpisu cyfrowego dla tego pliku nie można zweryfikować” w systemie Windows 10?
Witam, potrzebuję poważnej pomocy. Nie mogę uruchomić komputera z powodu błędu, który mówi: „podpis cyfrowy dla tego pliku nie mógł zostać zweryfikowany.”Nie jestem specjalistą IT, ale chciałbym rozwiązać ten problem bez płacenia pieniędzy. Czy możesz mi powiedzieć, czy ten błąd jest śmiertelny lub czy można go naprawić w domu? Byłbym bardzo wdzięczny za pomoc! Wielkie dzięki.
rozwiązany odpowiedź
„nie można zweryfikować podpisu cyfrowego tego pliku” (znany również jako kod błędu 0xc0000428) to błąd menedżera rozruchu, który może wystąpić we wszystkich wersjach systemu operacyjnego Windows. Jednak ponieważ w tych dniach System Windows 10 zdobywa starsze wersje i przyciąga więcej użytkowników każdego dnia, w tym poście będziemy kierować systemem operacyjnym Windows 10. Wielu użytkowników skarżyło się już na ten problem na forach internetowych, ale rozwiązania nie działają dla każdego z nich tak samo.
zanim przystąpimy do pomocy w naprawieniu błędu „nie można zweryfikować podpisu cyfrowego dla tego pliku”, chcielibyśmy wyjaśnić, co to jest” podpis cyfrowy ” i co może być winowajcą tego problemu. Jak wyjaśniają różne źródła, podpis cyfrowy jest techniką matematyczną stosowaną do sprawdzania autentyczności i integralności wiadomości, oprogramowania lub dokumentu cyfrowego.
innymi słowy, jeśli oprogramowanie, dokument, wiadomość, transakcja finansowa jest podpisana cyfrowo, jego użytkownik lub odbiorca ma pewność, że oprogramowanie, dokument itp. jest bezpieczny i jest własnością tej konkretnej organizacji lub osoby. W związku z tym podpis cyfrowy pomaga zapobiegać fałszerstwom, manipulacjom i odciążaniu się od odpowiedzialności.
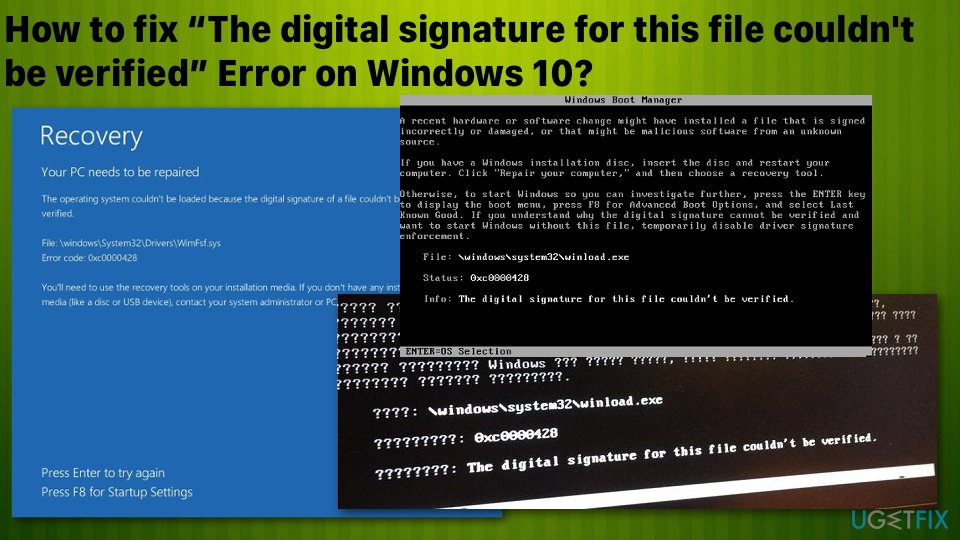 jak naprawić błąd „nie można zweryfikować podpisu cyfrowego tego pliku”.
jak naprawić błąd „nie można zweryfikować podpisu cyfrowego tego pliku”.
Mając to na uwadze, znaczenie i winowajca „podpisu cyfrowego dla tego pliku nie można zweryfikować” jest jasne – plik lub oprogramowanie zainstalowane w systemie operacyjnym nie jest podpisane cyfrowo przez odpowiednią stronę, dlatego nie może działać w systemie operacyjnym Windows 10.
jak naprawić błąd „podpisu cyfrowego dla tego pliku nie można zweryfikować” w systemie Windows 10?
ponieważ zjawisko to może się zdarzyć, jeśli niedawno zainstalowano oprogramowanie innych firm, które na przykład nie może zapłacić firmie Microsoft za jego podpis cyfrowy lub zostało niedawno wydane i oczekuje na podpis cyfrowy. Powinieneś zeskanować system za pomocą ReimageMac Washing Machine X9 i znaleźć, czy są jakieś złośliwe programy lub błędy systemowe, które mogłyby zostać naprawione automatycznie.
w każdym razie, błąd „podpis cyfrowy dla tego pliku nie mógł zostać zweryfikowany” uniemożliwia uruchomienie systemu operacyjnego, co jest oczywiście złe. Niemniej jednak może nie być konieczne kontaktowanie się z profesjonalnym technikiem po wykonaniu poniższych czynności.
Ostatnia zmiana sprzętu lub oprogramowania mogła spowodować zainstalowanie nieprawidłowo podpisanego lub uszkodzonego pliku lub może to być złośliwe oprogramowanie z nieznanego źródła.
Plik: \ \ windows \ \ system32 \ \ winload.Exe
Status: 0xc0000428
Info: nie można zweryfikować podpisu cyfrowego dla tego pliku.
Metoda 1. Odbuduj Menedżera rozruchu
uwaga: ta metoda wymaga posiadania dysku odzyskiwania lub nośnika instalacyjnego startowego systemu Windows 10. W tym celu możesz przygotować pamięć USB i pobrać plik ISO z oficjalnej strony Microsoft NA działającym komputerze.
- podłącz rozruchowy dysk USB i uruchom komputer.
- naciśnij dowolny klawisz, aby uruchomić komputer z USB.
- Ustaw preferencje językowe i kliknij Dalej.
- wybierz opcję Napraw komputer, a następnie Rozwiąż problem.
- kliknij Opcje zaawansowane i wybierz Wiersz polecenia.
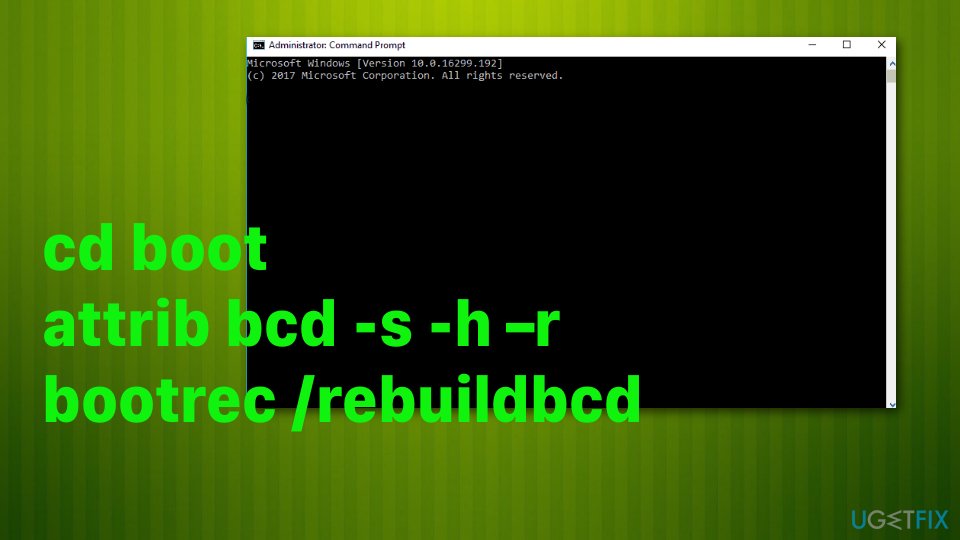 Fix błąd „nie można zweryfikować podpisu cyfrowego tego pliku” za pomocą zaawansowanego wiersza polecenia.
Fix błąd „nie można zweryfikować podpisu cyfrowego tego pliku” za pomocą zaawansowanego wiersza polecenia.
- aby kontynuować, wybierz konto i wpisz następujące polecenia w oknie wiersza polecenia. Nie zapomnij wcisnąć Enter po każdym z nich:
C:
cd boot
attrib bcd-s-h –r
bootrec /rebuildbcd
Uwaga: C: tutaj oznacza dysk główny, więc nie zapomnij zmienić go na dysk główny systemu operacyjnego w razie potrzeby.
Metoda 2. Napraw start
- podczas gdy USB z nośnikiem instalacyjnym systemu Windows 10 jest podłączony do komputera, naciśnij przycisk zasilania, a następnie naciśnij dowolny klawisz.
- w przypadku, gdy system nie wykryje dysku twardego automatycznie, przeczytaj wszystko, co jest podane podczas procesu restartu i spróbuj odwołać się do klawisza, który musi zostać naciśnięty, aby przerwać normalne uruchamianie (Zwykle F2, F10, ESC lub DEL).
- następnie za pomocą klawiszy strzałek przejdź do opcji, na przykład, Boot, Boot Options, Boot Order lub coś podobnego, a następnie naciśnij klawisz Enter.
- następnie znajdź CD, pendrive lub DVD na liście startowej i zmień jego miejsce z dołu na górę za pomocą klawiszy strzałek. Po zakończeniu naciśnij Enter.
- po zakończeniu naciśnij klawisz F10, aby zapisać zmiany.
- gdy pojawi się okno potwierdzenia, kliknij Tak i poczekaj na ponowne uruchomienie systemu.
- wybierz preferowany język, czas, walutę, klawiaturę i inne ustawienia, a następnie naciśnij przycisk Dalej.
- następnie wybierz opcję Napraw komputer i poczekaj na otwarcie opcji odzyskiwania systemu.
- po otwarciu wybierz dysk instalacyjny systemu Windows i naciśnij przycisk Dalej.
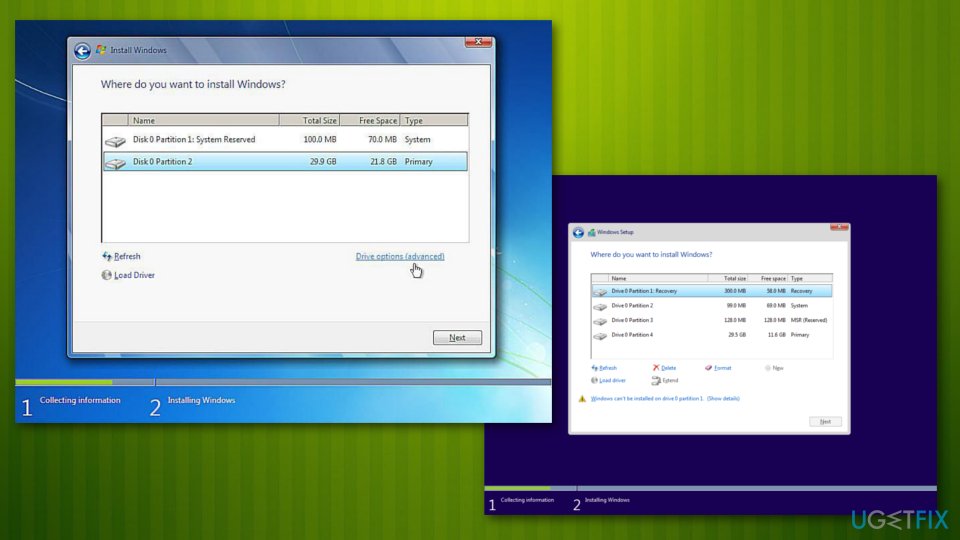 „nie można zweryfikować podpisu cyfrowego tego pliku” naprawiono kod błędu za pomocą instalacji systemu Windows.
„nie można zweryfikować podpisu cyfrowego tego pliku” naprawiono kod błędu za pomocą instalacji systemu Windows.
- następnie kliknij opcję Naprawa uruchamiania i poczekaj na zakończenie procesu.
Metoda 3. Wyłącz tymczasowo podpis cyfrowy
- kliknij Win key + S i wybierz Update & Security.
- wybierz Odzyskiwanie w lewym okienku.
- na dole strony powinieneś zobaczyć zaawansowane uruchamianie z przyciskiem zrestartuj teraz poniżej.
- kliknij przycisk zrestartuj teraz i poczekaj na ponowne uruchomienie systemu.
- po ponownym uruchomieniu komputera wybierz opcję Rozwiązywanie problemów.
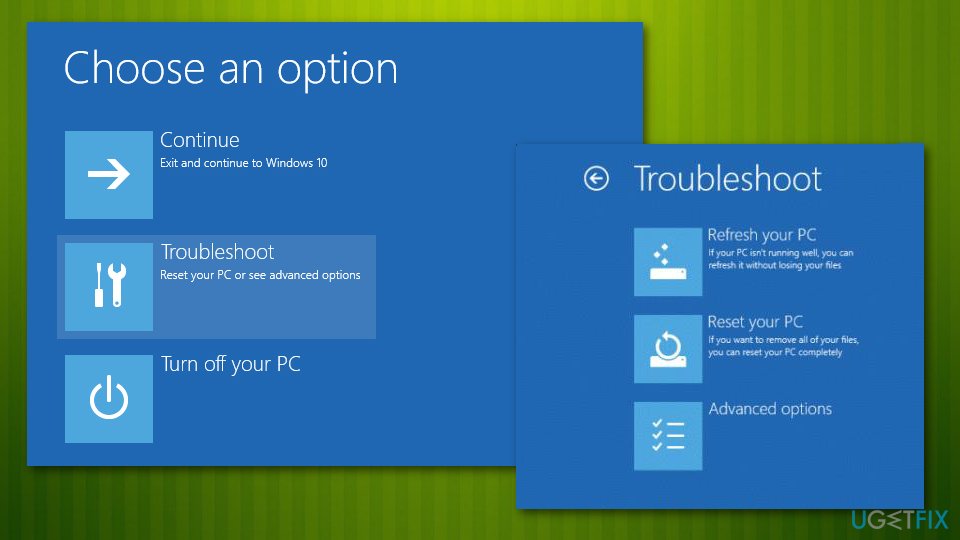 błąd”nie można zweryfikować podpisu cyfrowego tego pliku” można naprawić, rozwiązując problemy z systemem.
błąd”nie można zweryfikować podpisu cyfrowego tego pliku” można naprawić, rozwiązując problemy z systemem. - wybierz Opcje zaawansowane i kliknij Ustawienia uruchamiania.
- znajdź opcję wyłącz egzekwowanie podpisu sterownika i kliknij F7, aby ją włączyć.
metoda 4. Wykonaj przywracanie systemu z trybu awaryjnego
- Uruchom ponownie komputer
- gdy tylko zobaczysz animację wczytywania systemu Windows, Naciśnij i przytrzymaj przycisk zasilania na komputerze, aż się wyłączy. Zrób to samo jeszcze dwa razy, a powinieneś automatycznie przejść do zaawansowanego trybu uruchamiania.
- stąd wybierz następujące opcje: Rozwiązywanie problemów > Opcje zaawansowane > Ustawienia uruchamiania i uruchom ponownie.
- następnie wybierz F5 lub 5, aby uzyskać dostęp do trybu awaryjnego z siecią.
- po załadowaniu wpisz Utwórz punkt przywracania w wyszukiwarce Windows i naciśnij klawisz Enter.
- Kliknij Przywracanie Systemu.
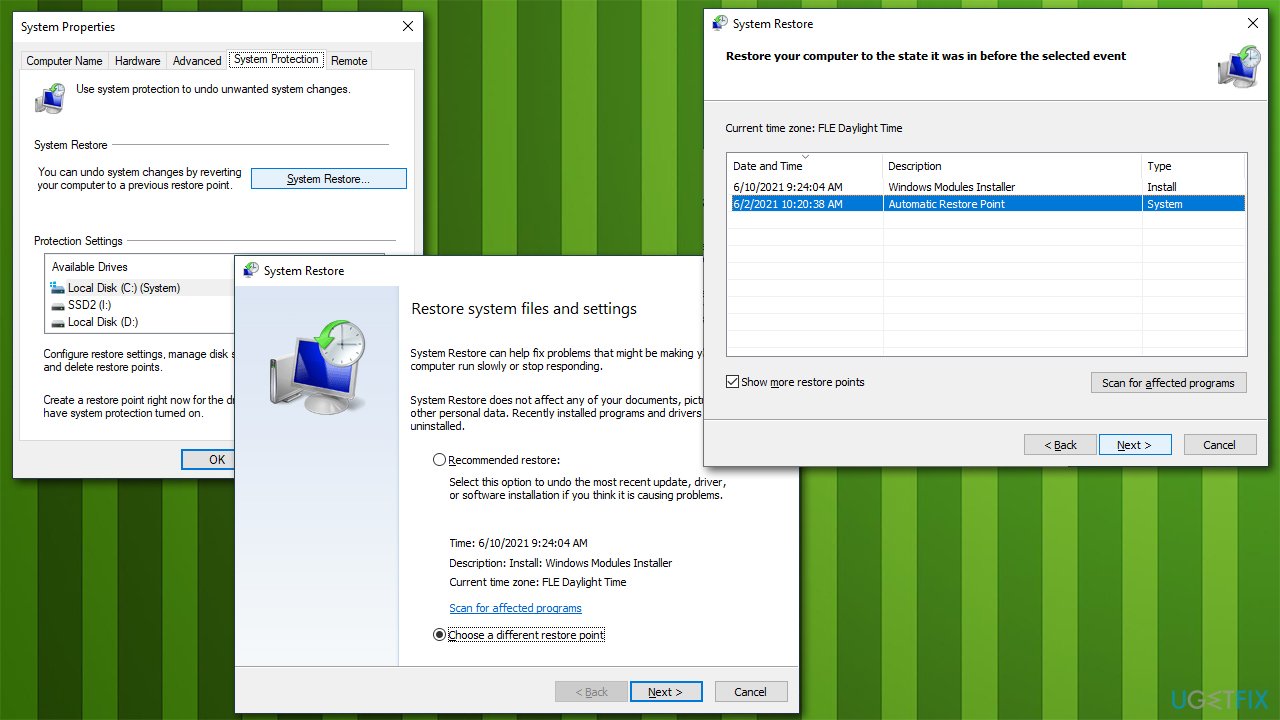
- Wybierz punkt w czasie przed wystąpieniem problemu i kliknij Dalej.
- komputer uruchomi się ponownie kilka razy.
Napraw błędy automatycznie
ugetfix.com zespół stara się jak najlepiej pomóc użytkownikom znaleźć najlepsze rozwiązania dla wyeliminowania ich błędów. Jeśli nie chcesz walczyć z ręcznymi technikami naprawy, użyj automatycznego oprogramowania. Wszystkie polecane produkty zostały przetestowane i zatwierdzone przez naszych specjalistów. Narzędzia, których możesz użyć do naprawienia błędu, są wymienione poniżej:
Pobierz naprawę
szczęście
gwarancja
Pobierz napraw
szczęście
gwarancja
jeśli nie udało Ci się naprawić błędu za pomocą Reimage, skontaktuj się z naszym zespołem pomocy technicznej, aby uzyskać pomoc. Daj nam znać wszystkie szczegóły, które Twoim zdaniem powinniśmy wiedzieć o Twoim problemie.
ten opatentowany proces naprawy wykorzystuje bazę danych 25 milionów komponentów, które mogą zastąpić każdy uszkodzony lub brakujący plik na komputerze użytkownika.
aby naprawić uszkodzony system, musisz kupić licencjonowaną wersję narzędzia do usuwania złośliwego oprogramowania Reimage.
