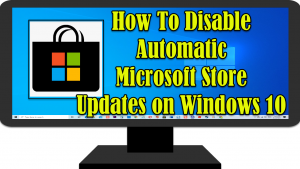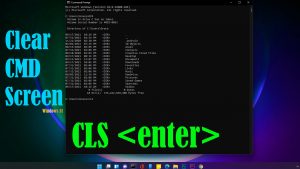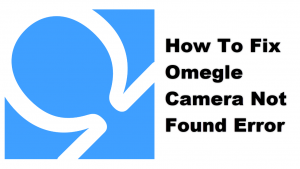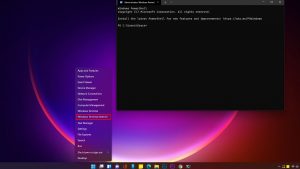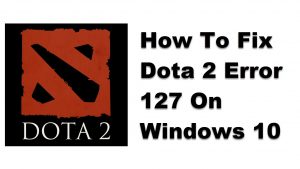er zijn rapporten van Windows-gebruikers krijgen een foutmelding RunDLL fout bij het opstarten van Windows. Wanneer een RunDLL fout optreedt, een prompt bericht dat meestal verschijnt is “de opgegeven module kon niet worden gevonden “of een andere soortgelijke foutmelding gaat als volgt”de toepassing niet goed gestart”. Wanneer RunDLL foutmelding verschijnt, kan het vertraagt de prestaties van uw computer of soms kan uw computer bevriezen. Hier zullen we het hebben over de oplossingen die u kunt proberen RunDLL-fout op te lossen bij het opstarten van Windows.
Fix RunDLL Fout bij het opstarten van Windows 10
RunDLL fout wordt meestal veroorzaakt door verschillende factoren, zoals het verwijderen van DLL-bestanden is niet correct gedaan, ontbrekende DLL fouten die werden veroorzaakt door het verwijderen van een gedeeld DLL-bestand na het verwijderen van een toepassing, gedeeld DLL-bestand geïnfecteerd met een virus, en of werd verwijderd, onjuiste DLL entry naar een corrupte DLL-bestanden. Als u RunDLL fout ondervindt bij het opstarten van Windows, probeer dan de volgende aanbevolen oplossingen hieronder om het te repareren.
oplossing 1: Computer scannen op virus
als de gedeelde DLL-bestanden verwijderd zijn of met een virus geïnfecteerd is, kan dit een foutmelding geven aan RunDLL tijdens het opstarten van Windows. Om het op te lossen, kan het nodig zijn om uw computer te scannen op virussen en bedreigingen en corrigeert het als er een.
om dit te doen:
- druk op de Windows-toets of Start linksonder.
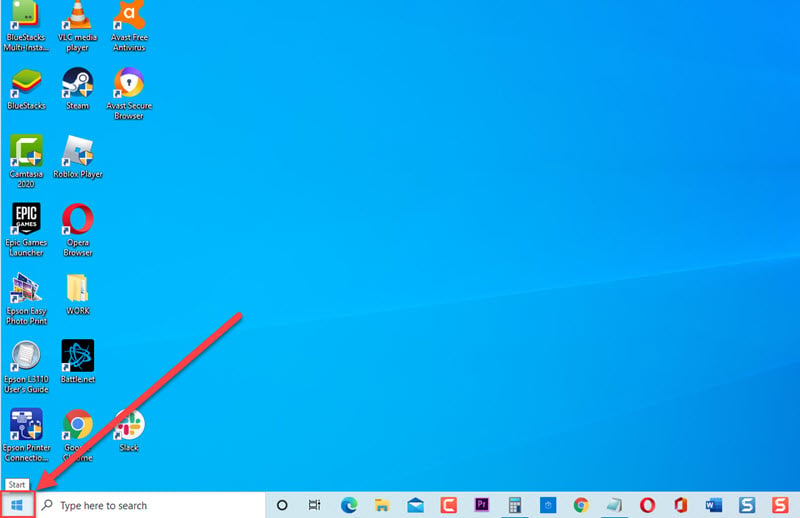
- klik op Instellingen, een pictogram dat eruit ziet als een versnelling.
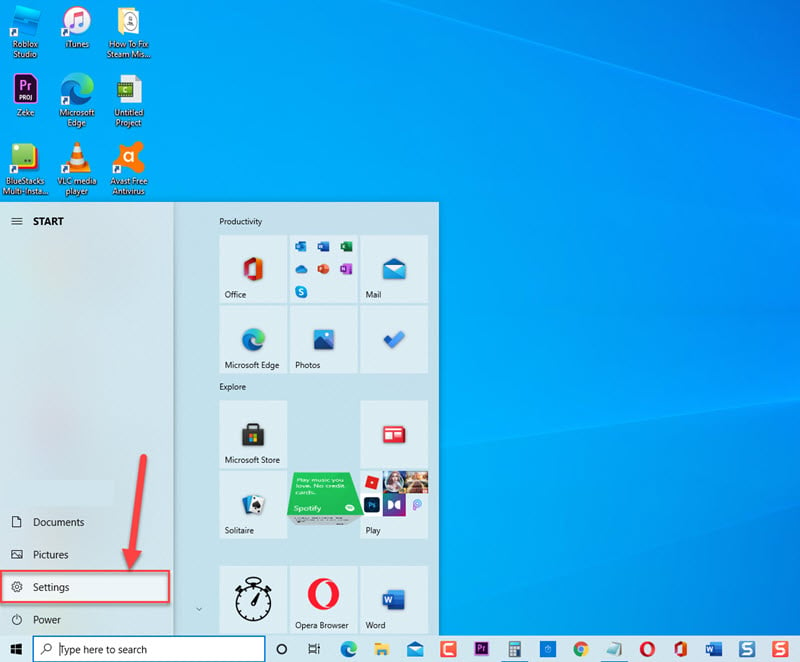
- Klik in het Windows-gedeelte Op Update en beveiliging
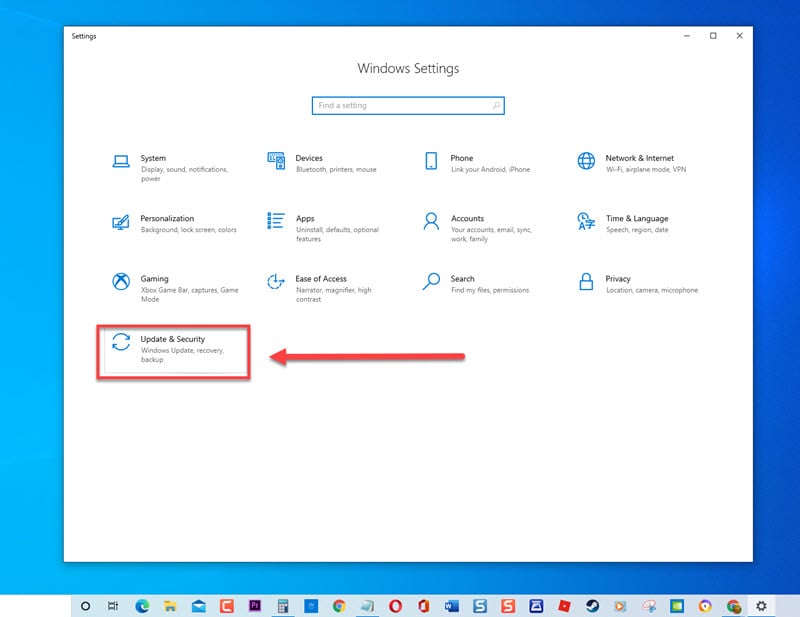
- klik op Windows-beveiliging in het linkerdeelvenster
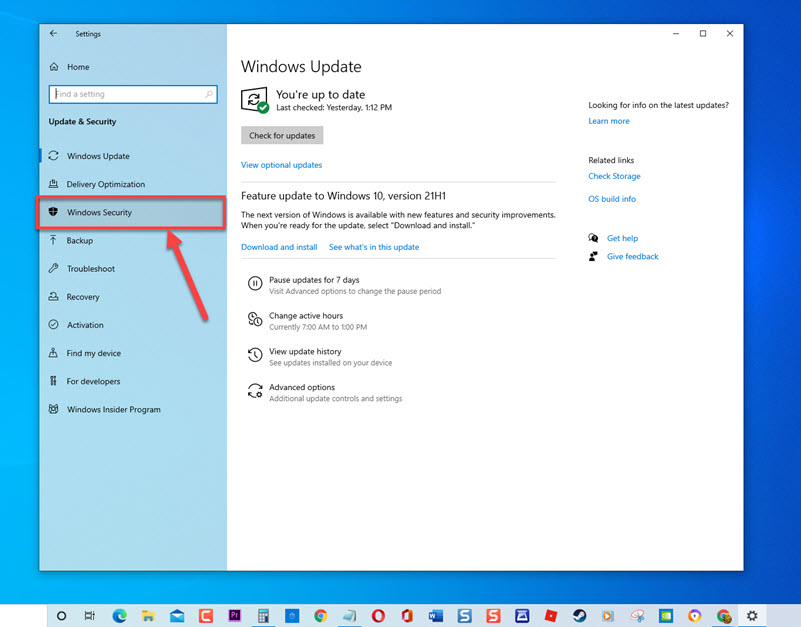
- klik op bescherming tegen virussen en bedreigingen in het rechterdeelvenster.
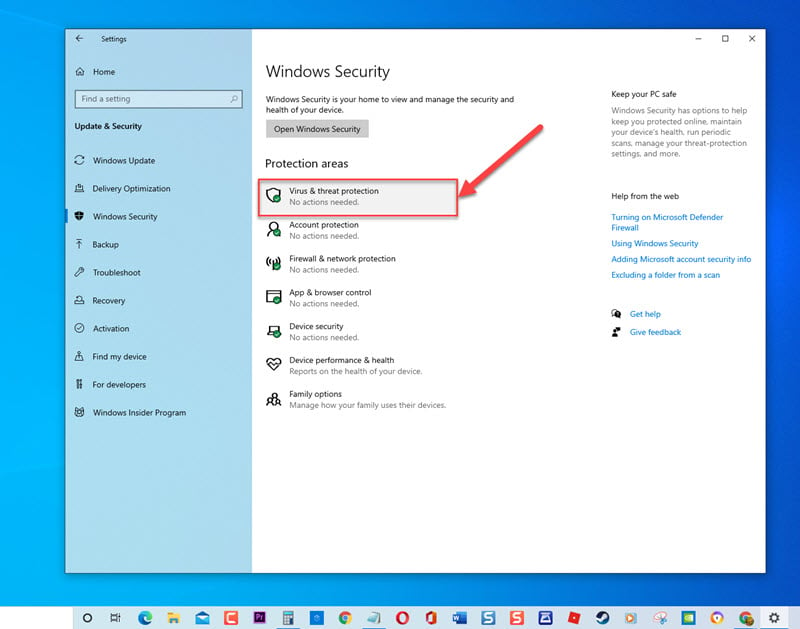
- voor Windows Defender Antivirus, klik op Scan opties.

- klik op Volledig scannen.
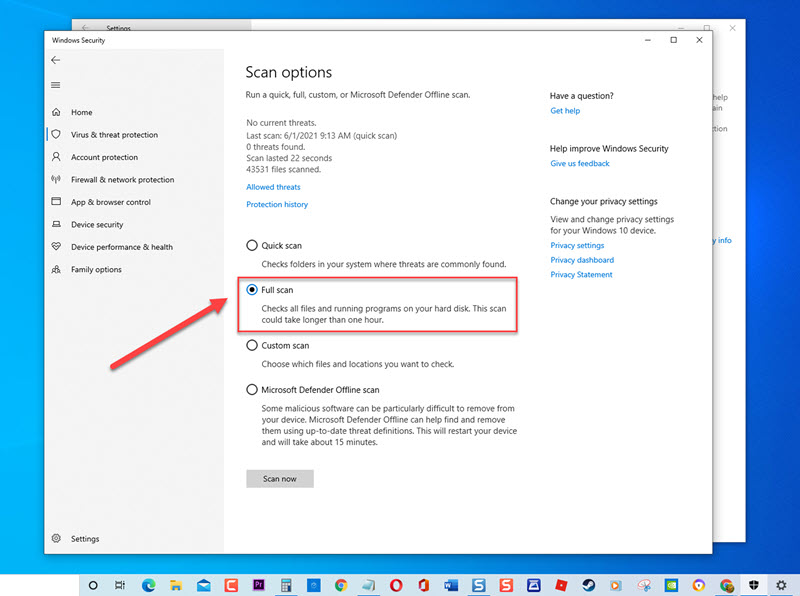
- Klik Op Nu Scannen. Windows zal Nu scannen op virussen en bedreigingen. Wacht tot het proces is voltooid.
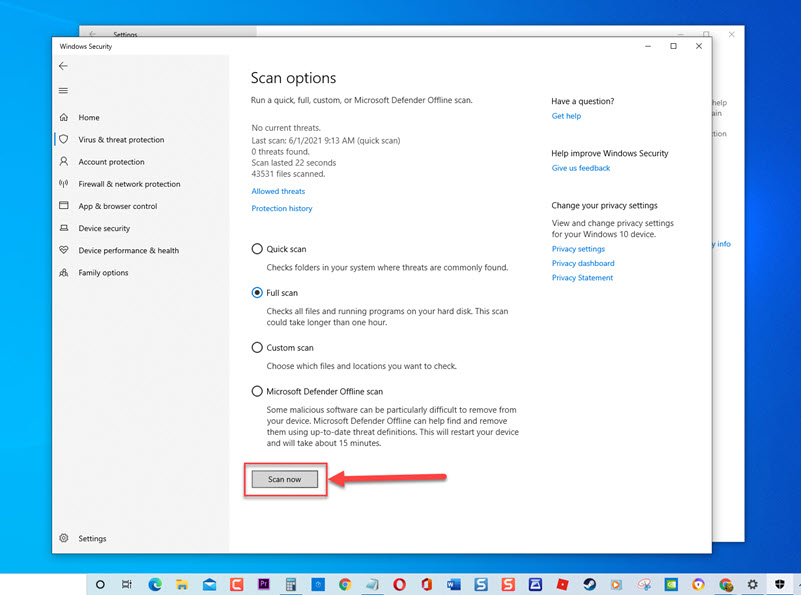
- nadat het scannen is voltooid en het geen virus of bedreigingen kon identificeren, verlaat Windows Security
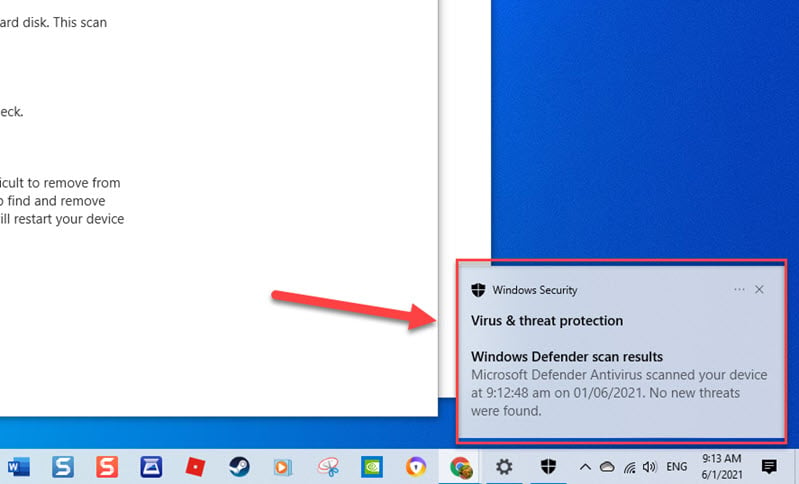
na het scannen van de computer voor virus niet helpen foutbericht bij het opstarten, ga verder met de volgende oplossing hieronder.
oplossing 2: vervang beschadigd bestand met behulp van opstartreparatie
aangezien een van de oorzaken voor dit probleem een corrupt gedeeld DLL-bestand is, moet u mogelijk het beschadigde DLL-bestand vervangen met behulp van de opstartreparatie.
om dit te doen:
- op de zoekbalk linksonder type “Recovery options”
- Dubbelklik op Recovery options result om het te openen.
- onder Geavanceerd opstarten, klik op Nu opnieuw opstarten tab
- Computer opent een nieuw blauw venster voor opties
- klik op Geavanceerde opties
- klik op Opstartinstellingen
- op nieuwe lijsten met instellingen, klik op debuggen inschakelen
Oplossing 3: Verwijder Startup RunDLL fout handmatig
als de bovenstaande oplossingen het foutprobleem niet hebben opgelost, moet u mogelijk handmatig startup RunDLL fout verwijderen. Dit proces omvat het verwijderen van de vermelding uit de Register-editor, dan uitschakelen geplande taak.
om dit te doen:
- druk op Windows toets + R op uw toetsenbord om het dialoogvenster Uitvoeren te openen.
- typ in het dialoogvenster Uitvoeren “regedit” en druk op Enter of klik op OK om de Register-Editor te openen.
- druk in het venster Register-Editor op Ctrl + F sleutel. Dit zal de “Find” – functie openen.
- typ in het venster zoeken de naam die werd genoemd in de RunDLL-fout tijdens het opstarten. Zoeken kan soms een tijdje duren, wachten tot het is voltooid.
- Klik Op Volgende.
- zodra de naam wordt weergegeven, klik met de rechtermuisknop op de registervermelding en klik vervolgens op verwijderen in het vervolgkeuzemenu.
- Register-Editor Afsluiten.
- Druk opnieuw op Windows toets + R op uw toetsenbord om het dialoogvenster Uitvoeren te openen.
- typ in het dialoogvenster Uitvoeren “taskschd.msc” en druk op Enter of klik op OK om het venster Taakplanner te openen.
- in het venster Taakplanner klikt u op Taakplanner bibliotheek om deze uit te vouwen.
- in het middenvenster, Blader door de lijst en zoek de naam vermeld op RunDLL foutmelding. Klik met de rechtermuisknop op en klik vervolgens op Uitschakelen in het drop-down menu.
- het venster Taakplanner afsluiten.
- computer herstarten
controleer of RunDLL-fout bij het opstarten nog steeds voorkomt.
Oplossing 4: Verwijder tijdelijke bestanden
er zijn gevallen waarin de tijdelijke bestanden die zijn opgeslagen in de map App Data van uw computer voorkomt dat RunDLL goed werkt bij het opstarten. Om dit op te lossen, probeer de tijdelijke bestanden te verwijderen en controleer dan of RunDLL fout bij het opstarten nog steeds optreedt.
- druk op Windows toets + R op uw toetsenbord om het dialoogvenster Uitvoeren te openen.
- bij dialoogvenster Uitvoeren, typ “C:\Users\ * uw gebruikersnaam* \ AppData \ Local \ Temp” en druk op Enter of klik op OK. Wijzig ‘uw gebruikersnaam’ naar de gebruikersnaam van uw computer.
- druk op CTRL + A om alles te markeren
- Klik met de rechtermuisknop op gemarkeerde items en klik vervolgens op verwijderen in het vervolgkeuzemenu.
Controleer of RunDLL-fout bij het opstarten nog steeds voorkomt.
na het volgen van de genoemde oplossingen, zult u met succes RunDLL fout te herstellen bij het opstarten op Windows 10. Voor meer probleemoplossing video ‘ s, bezoek ons TheDroidGuy Youtube kanaal.