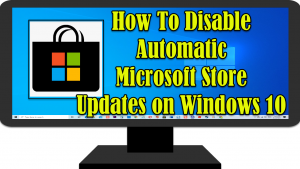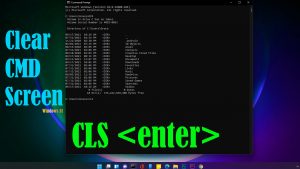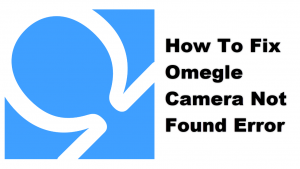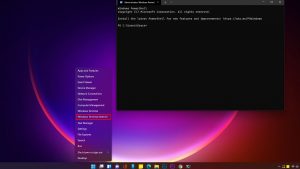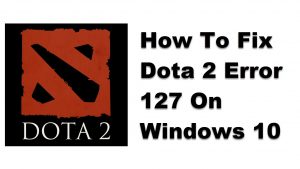det har rapporterats från Windows-användare att få ett felmeddelande RunDLL-fel vid start av Windows. När ett RunDLL-fel uppstår är ett snabbt meddelande som vanligtvis visas ”den angivna modulen kunde inte hittas” eller ett annat liknande felmeddelande går så här ”programmet startade inte ordentligt”. När RunDLL felmeddelande visas, det kan saktar ner datorns prestanda eller ibland kan frysa datorn. Här kommer vi att prata om lösningarna som du kan försöka fixa RunDLL-fel vid start av Windows.
Fix RunDLL fel vid start på Windows 10
RunDLL fel orsakas oftast av flera faktorer såsom DLL-fil radering inte gjordes korrekt, saknade DLL fel som orsakades av delad DLL-fil raderas efter avinstallation av en applikation, delad DLL-fil infekterad av ett virus och eller raderades, felaktig DLL-post till en korrupt DLL-filer. Om du upplever RunDLL-fel vid start av Windows kan du prova följande rekommenderade lösningar nedan för att åtgärda det.
lösning 1: Skanna datorn efter virus
om de delade DLL-filerna raderades och eller är infekterad med ett virus kan det orsaka att RunDLL felmeddelande uppstår vid start av Windows. För att fixa det kan du behöva skanna din dator efter virus och hot och fixa det om det finns några.
för att göra detta:
- tryck på Windows-tangenten eller Start ligger längst ner till vänster.
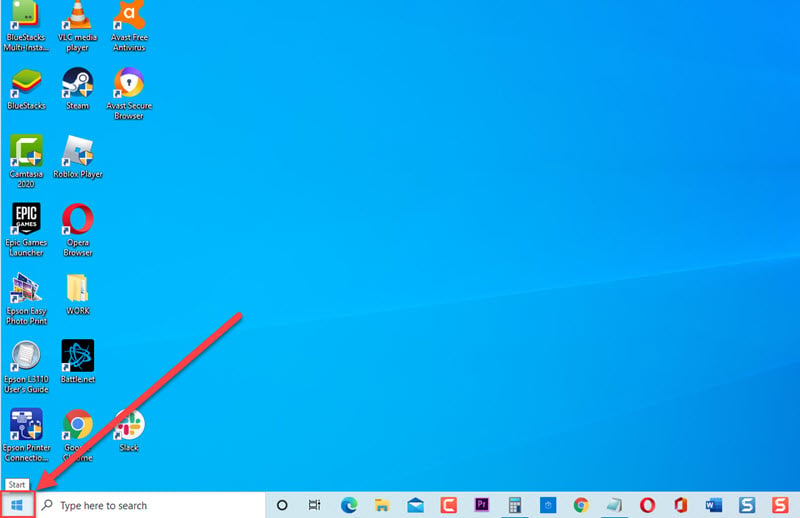
- klicka på Inställningar, en ikon som ser ut som ett redskap.
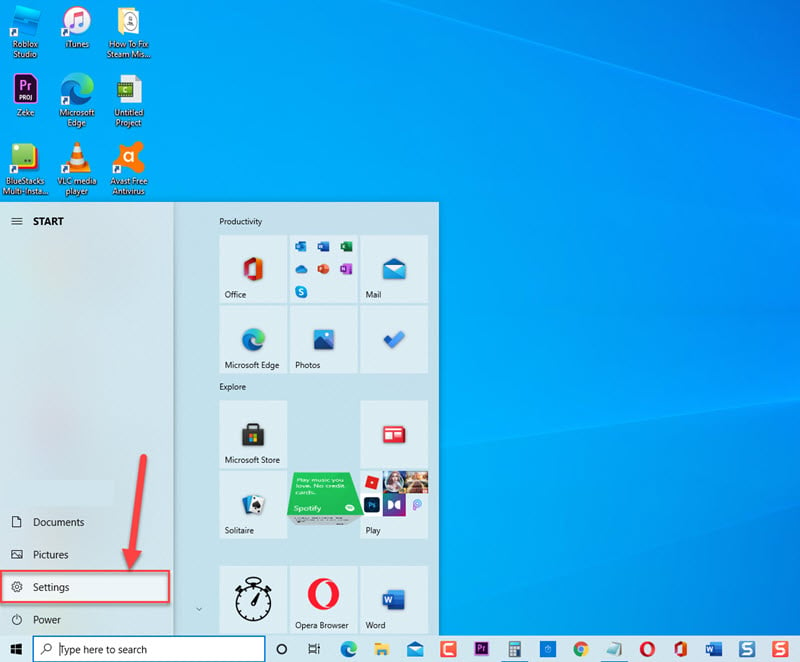
- i Windows-sektionen klickar du på uppdatering och säkerhet
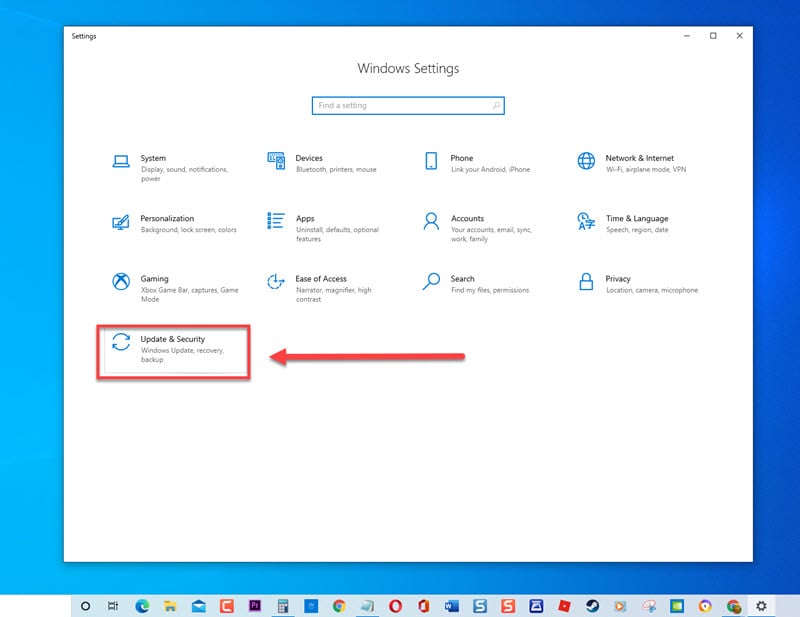
- klicka på Windows-säkerhet i vänstra rutan
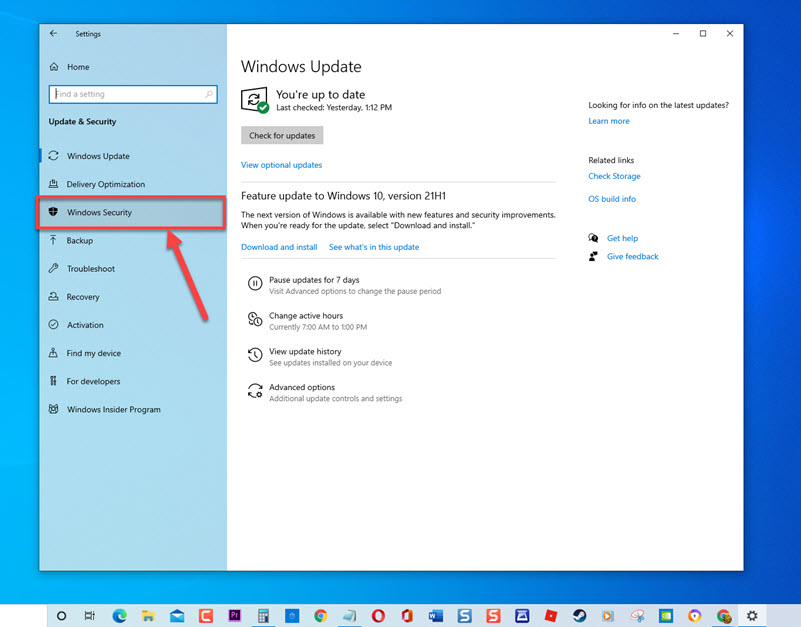
- klicka på Virus-och hotskydd i den högra rutan.
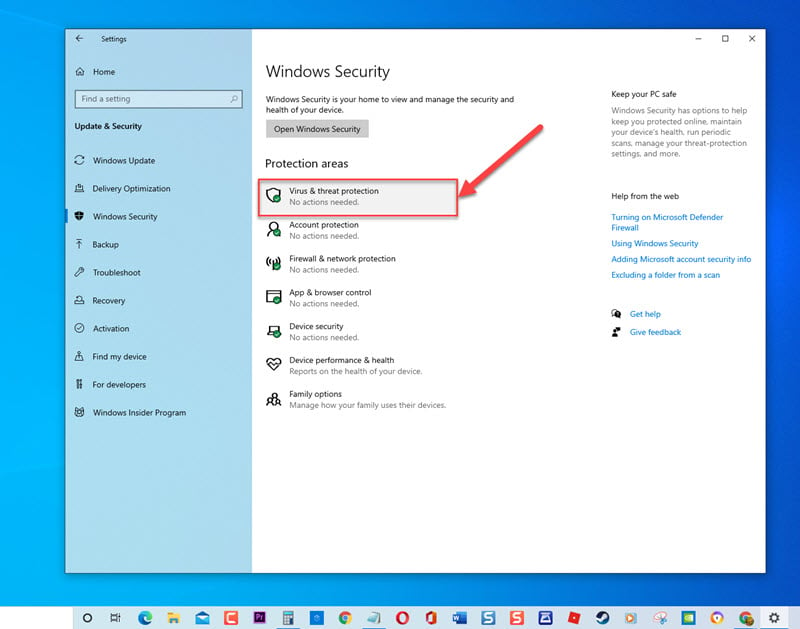
- för Windows Defender Antivirus, klicka på skanningsalternativ.

- klicka på Full scan.
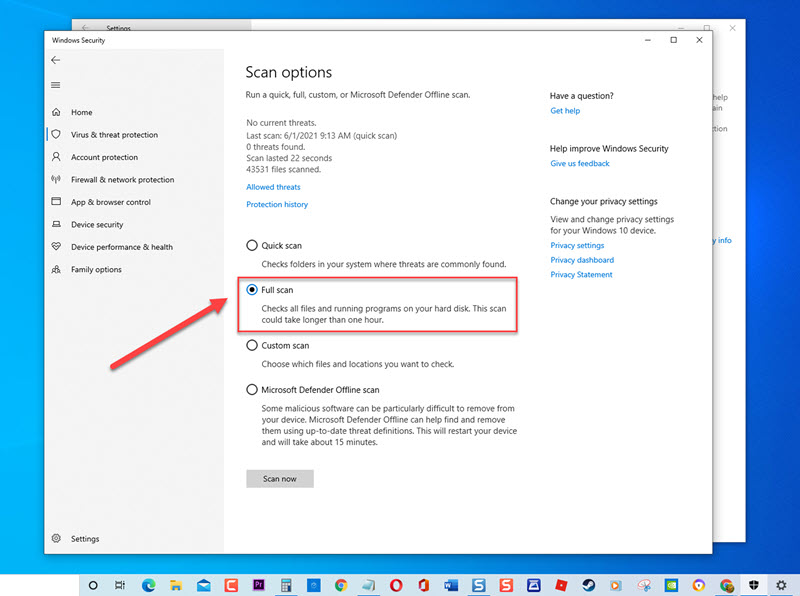
- Klicka På Skanna Nu. Windows kommer nu att söka efter virus och hot. Vänta tills processen är klar.
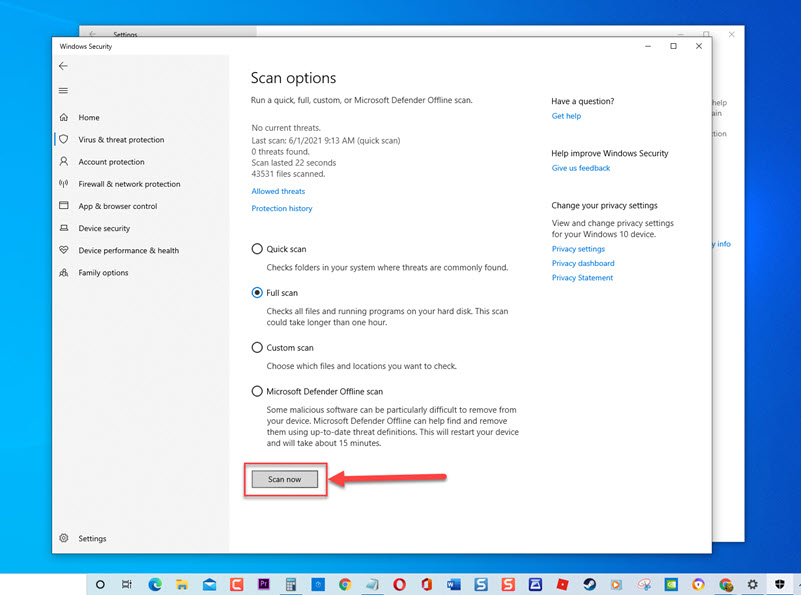
- när skanningen är klar och det inte kunde identifiera virus eller hot, Avsluta Windows-säkerhet
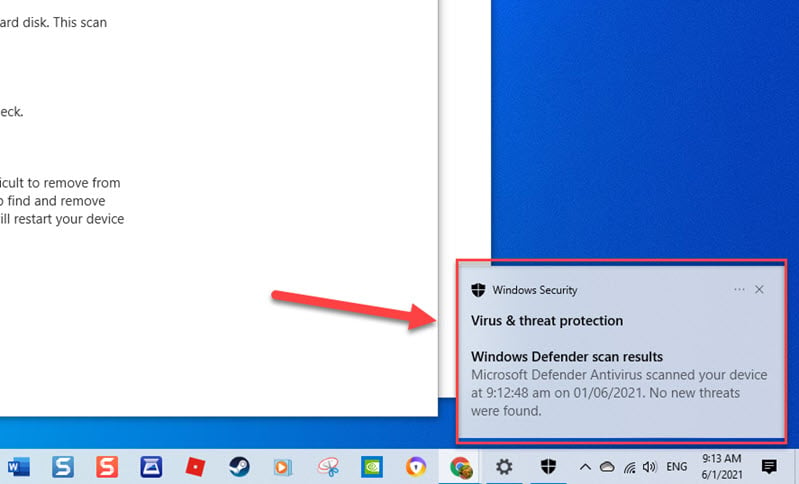
efter skanning dator för virus hjälpte inte fixa felmeddelande vid start, fortsätt med nästa lösning nedan.
lösning 2: Byt ut skadad fil med Startreparation
eftersom en av orsakerna till att detta problem uppstår är en skadad delad DLL-fil, kan du behöva byta ut den skadade DLL-filen med Startreparationen.
för att göra detta:
- i sökfältet längst ner till vänster skriver du ”återställningsalternativ”
- dubbelklicka på återställningsalternativ resultat för att öppna den.
- under Avancerad start klickar du på Starta om nu fliken
- datorn startar till ett nytt blått fönster för alternativ
- klicka på Avancerade alternativ
- klicka på Startinställningar
- vid nya listor med inställningar klickar du på aktivera felsökning
lösning 3: Ta bort start RunDLL-fel manuellt
om ovanstående lösningar inte åtgärdade felproblemet kan du behöva ta bort start RunDLL-fel manuellt. Den här processen innebär att du tar bort posten från Registerredigeraren och sedan inaktiverar schemalagd uppgift.
för att göra detta:
- tryck på Windows-tangenten + R på tangentbordet för att öppna dialogrutan Kör.
- vid dialogrutan Kör, skriv ”regedit” och tryck på Enter eller klicka på OK för att öppna Registerredigeraren.
- i Registerredigeringsfönstret trycker du på CTRL + F-tangenten. Detta öppnar” Sök ” – funktionen.
- i sökfönstret skriver du namnet som nämndes i RunDLL-felet vid start. Sökning kan ibland ta ett tag, vänta tills det är klart.
- Klicka På Nästa.
- när namnet visas högerklickar du på registerposten och klickar sedan på Ta bort från rullgardinsmenyn.
- Avsluta Registerredigeraren.
- tryck på Windows-tangenten + R på tangentbordet igen för att öppna dialogrutan Kör.
- vid dialogrutan Kör, skriv ” taskschd.msc ” och tryck på Enter eller klicka på OK för att öppna Task Scheduler-fönstret.
- i fönstret Task Scheduler klickar du på Task Scheduler library för att expandera det.
- i mittrutan, bläddra igenom listan och leta reda på namnet som nämns i RunDLL-felmeddelandet. Högerklicka på den och klicka sedan på Inaktivera från rullgardinsmenyn.
- avsluta Schemaläggningsfönstret.
- starta om datorn
när datorn har startat om helt, kontrollera om RunDLL-fel vid start fortfarande uppstår.
lösning 4: Ta bort temporära filer
det finns tillfällen när de temporära filerna som lagras i mappen App Data på din dator förhindrar att RunDLL körs korrekt vid start. För att åtgärda detta, försök ta bort de tillfälliga filerna och kontrollera om RunDLL-fel vid start fortfarande uppstår.
- tryck på Windows-tangenten + R på tangentbordet för att öppna dialogrutan Kör.
- vid dialogrutan Kör, skriv ”C:\Users\ * ditt användarnamn*\AppData \ Local \ Temp” och tryck på Enter eller klicka på OK. Ändra ”ditt användarnamn” till användarnamnet på din dator.
- tryck CTRL + A för att markera allt
- högerklicka på markerade poster och klicka sedan på Ta bort från rullgardinsmenyn.
kontrollera om RunDLL-fel vid start fortfarande uppstår.
efter att ha följt de nämnda lösningarna kommer du att fixa RunDLL-felet vid start på Windows 10. För mer felsökningsvideor, besök vår TheDroidGuy Youtube-kanal.