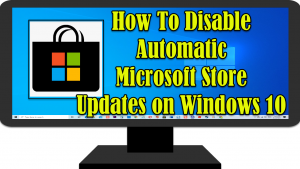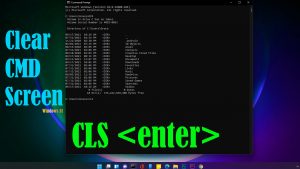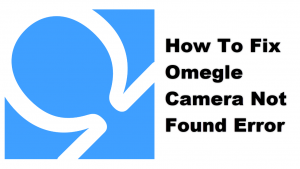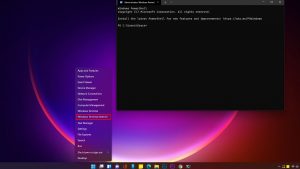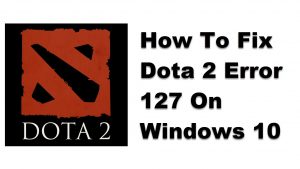pojawiły się raporty od użytkowników systemu Windows, którzy otrzymali komunikat o błędzie RunDLL podczas uruchamiania systemu Windows. Gdy pojawia się błąd RunDLL, zwykle pojawia się komunikat „nie można znaleźć określonego modułu” lub inny podobny komunikat o błędzie brzmi następująco „aplikacja nie uruchomiła się poprawnie”. Gdy pojawi się komunikat o błędzie RunDLL, może spowolnić działanie komputera lub czasami może zamrozić komputer. Tutaj będziemy rozmawiać o rozwiązaniach, które można spróbować naprawić RunDLL błąd podczas uruchamiania systemu Windows.
naprawić błąd RunDLL przy starcie w Windows 10
błąd RunDLL jest zwykle spowodowane przez kilka czynników, takich jak usunięcie pliku DLL nie zostało poprawnie wykonane, brak błędów DLL, które były spowodowane przez wspólny plik DLL jest usuwany po odinstalowaniu aplikacji, zainfekowany plik DLL przez wirusa i lub zostało usunięte, nieprawidłowe wejście DLL do uszkodzonych plików DLL. Jeśli podczas uruchamiania systemu Windows występuje błąd RunDLL, wypróbuj poniższe zalecane rozwiązania poniżej, aby go naprawić.
rozwiązanie 1: Skanowanie komputera w poszukiwaniu wirusa
jeśli udostępnione pliki DLL zostały usunięte lub są zainfekowane wirusem, może to spowodować wystąpienie Komunikatu o błędzie RunDLL podczas uruchamiania systemu Windows. Aby to naprawić, może być konieczne przeskanowanie komputera w poszukiwaniu wirusów i zagrożeń i naprawienie go, jeśli istnieją.
aby to zrobić:
- naciśnij klawisz Windows lub Start znajdujący się w lewym dolnym rogu.
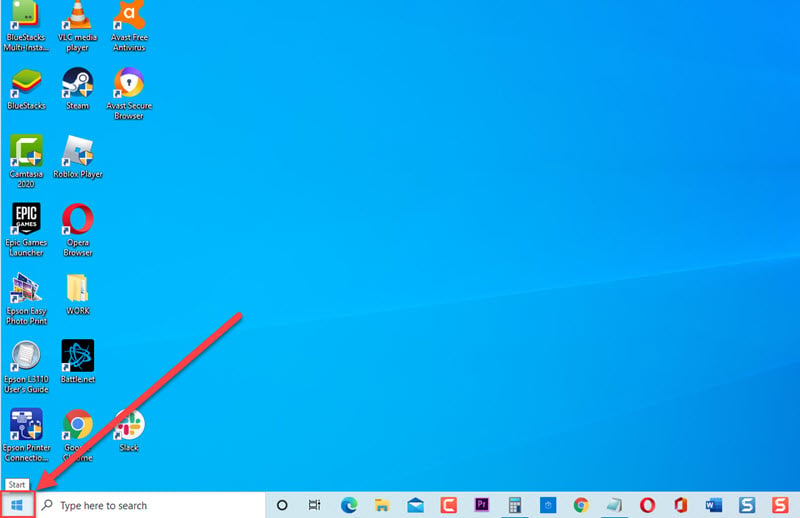
- kliknij Ustawienia, ikonę, która wygląda jak koło zębate.
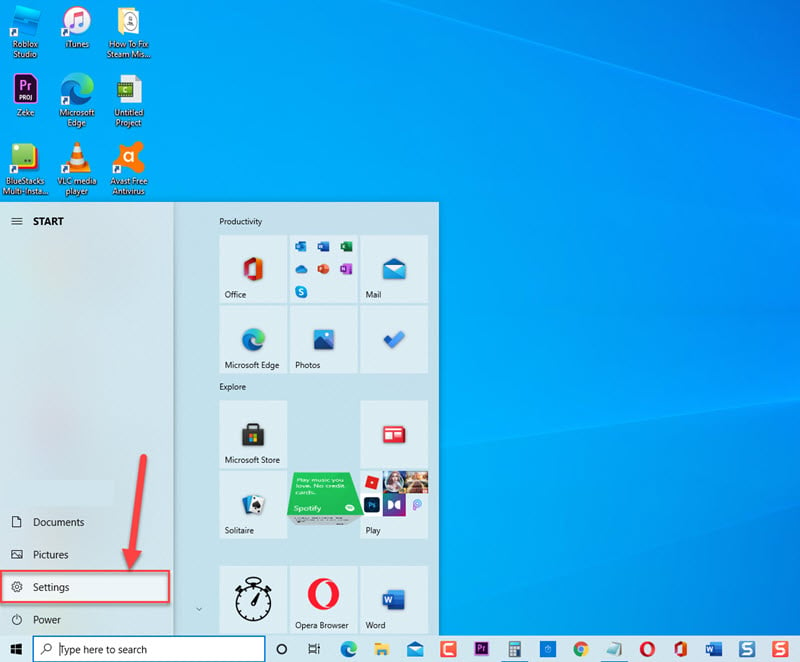
- w sekcji Windows kliknij Aktualizuj i zabezpieczenia
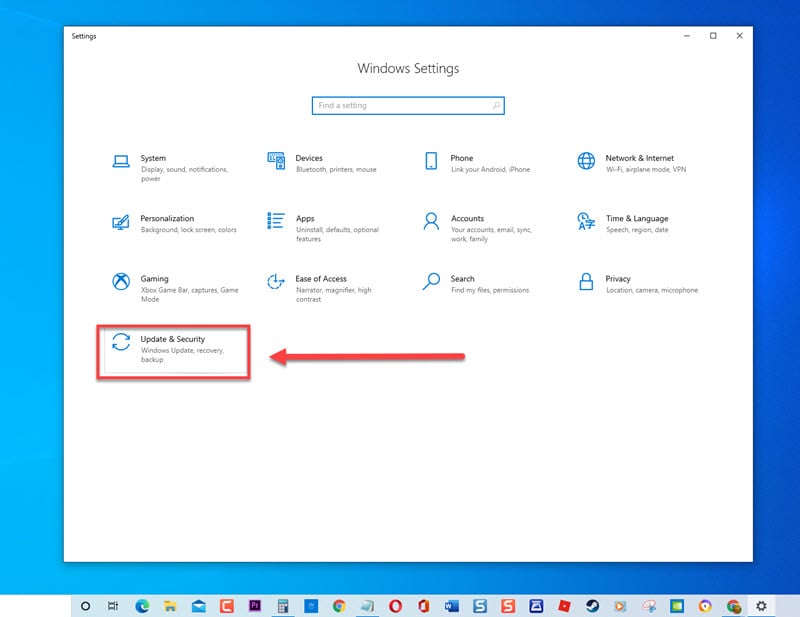
- kliknij Zabezpieczenia systemu Windows w lewym okienku
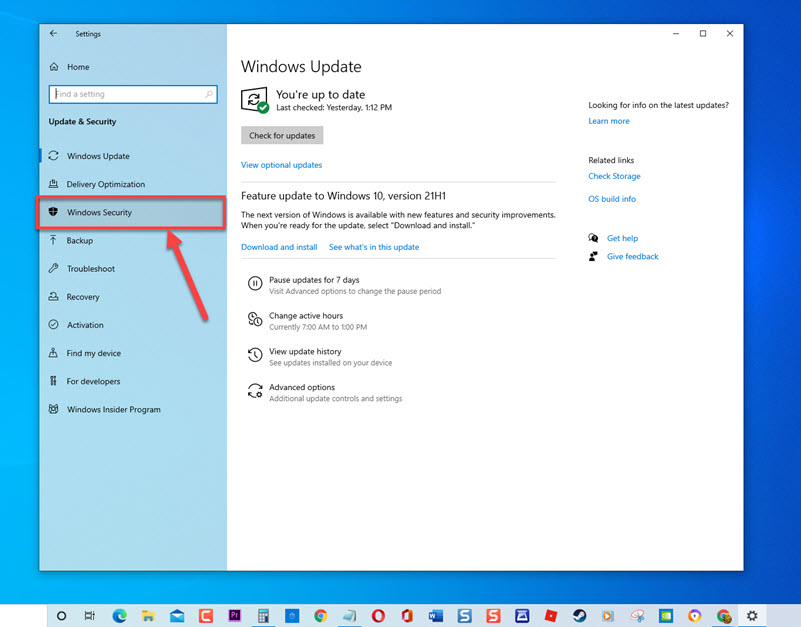
- kliknij ochrona przed wirusami i zagrożeniami w prawym okienku.
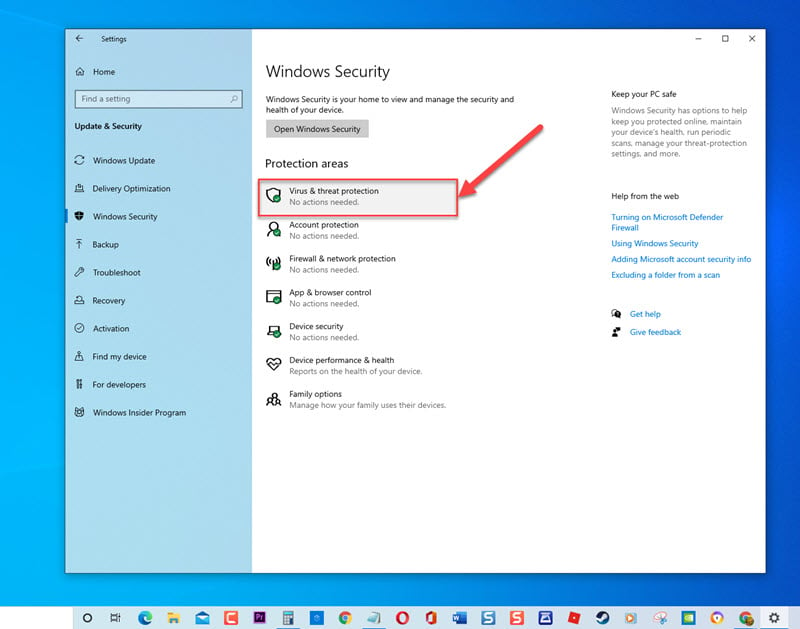
- w przypadku programu antywirusowego Windows Defender kliknij Opcje skanowania.

- kliknij Pełne skanowanie.
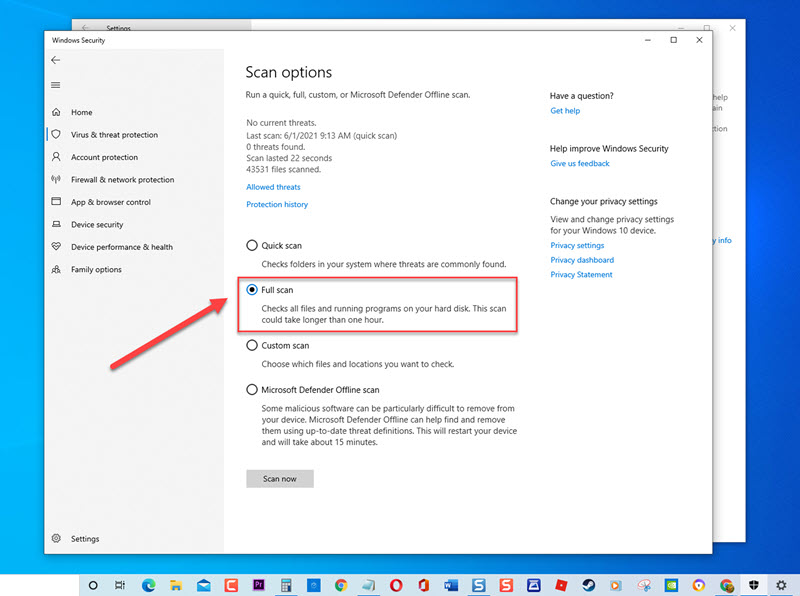
- Kliknij Skanuj Teraz. System Windows będzie teraz skanować w poszukiwaniu wirusów i zagrożeń. Poczekaj na zakończenie procesu.
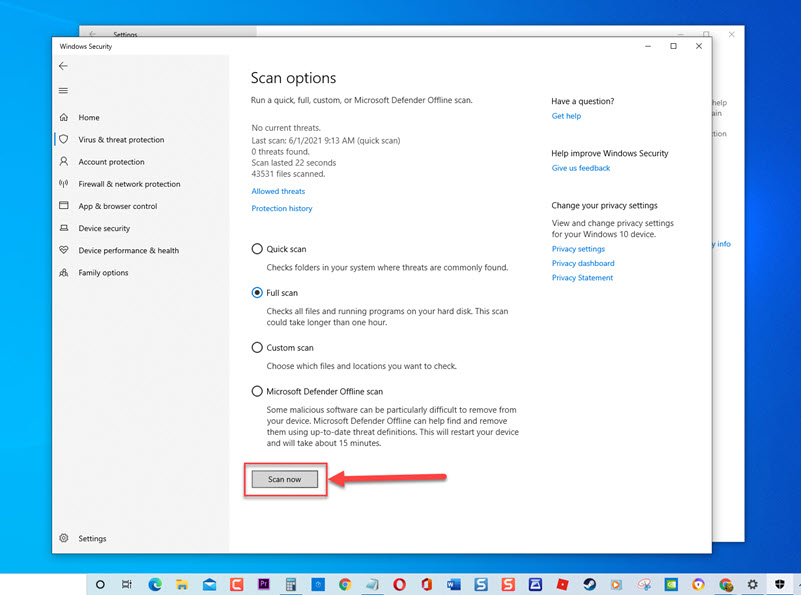
- po zakończeniu skanowania i nie można zidentyfikować żadnego wirusa lub zagrożeń, WYJDŹ z systemu Windows Security
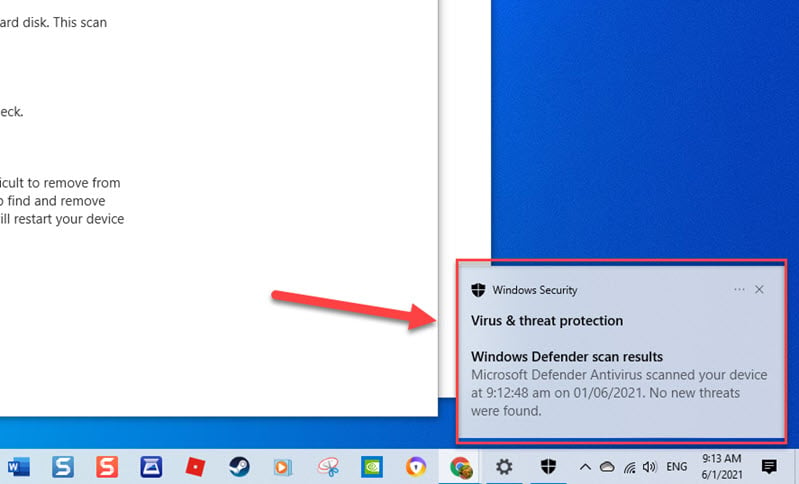
po skanowaniu komputera w poszukiwaniu wirusa nie pomogło naprawić Komunikatu o błędzie podczas uruchamiania, przejdź do następnego rozwiązania poniżej.
Rozwiązanie 2: Wymień uszkodzony plik za pomocą naprawy uruchamiania
ponieważ jedną z przyczyn wystąpienia tego problemu jest uszkodzony udostępniony plik DLL, może być konieczne zastąpienie uszkodzonego pliku DLL za pomocą naprawy uruchamiania.
aby to zrobić:
- na pasku wyszukiwania znajdującym się w lewym dolnym rogu wpisz „Opcje odzyskiwania”
- Kliknij dwukrotnie wynik opcji odzyskiwania, aby go otworzyć.
- w obszarze Zaawansowane Uruchamianie Kliknij zakładkę Uruchom ponownie teraz
- komputer uruchomi się w nowym niebieskim oknie opcji
- kliknij Opcje zaawansowane
- kliknij Ustawienia uruchamiania
- na nowych listach ustawień kliknij Włącz debugowanie
Rozwiązanie 3: Usuń Startup RunDLL error ręcznie
jeśli powyższe rozwiązania nie naprawiły problemu z błędem, może być konieczne ręczne usunięcie Startup RunDLL error. Proces ten polega na usunięciu wpisu z edytora rejestru, a następnie wyłączeniu zaplanowanego zadania.
aby to zrobić:
- naciśnij klawisz Windows + R na klawiaturze, aby otworzyć okno dialogowe Uruchom.
- w oknie dialogowym Uruchom wpisz „regedit” i naciśnij Enter lub kliknij OK, aby otworzyć Edytor rejestru.
- w oknie Edytora rejestru naciśnij klawisze CTRL + F. Spowoduje to otwarcie funkcji „Znajdź”.
- w oknie Znajdź wpisz nazwę, która została wymieniona w błędzie RunDLL podczas uruchamiania. Wyszukiwanie może czasami potrwać chwilę, poczekać na jego zakończenie.
- Kliknij Dalej.
- po wyświetleniu nazwy kliknij prawym przyciskiem myszy wpis rejestru, a następnie kliknij Usuń z rozwijanego menu.
- Zamknij Edytor Rejestru.
- naciśnij ponownie klawisz Windows + R na klawiaturze, aby otworzyć okno dialogowe Uruchom.
- w oknie dialogowym Uruchom wpisz ” taskschd.msc ” i naciśnij Enter lub kliknij OK, aby otworzyć okno Harmonogramu zadań.
- w oknie Harmonogramu zadań kliknij bibliotekę Harmonogramu zadań, aby ją rozwinąć.
- w środkowym okienku Przewiń listę i znajdź nazwę wymienioną w komunikacie o błędzie RunDLL. Kliknij go prawym przyciskiem myszy, a następnie kliknij Wyłącz z rozwijanego menu.
- Zamknij okno Harmonogramu zadań.
- Uruchom ponownie komputer
po całkowitym ponownym uruchomieniu komputera sprawdź, czy nadal występuje błąd RunDLL podczas uruchamiania.
rozwiązanie 4: Usuń pliki tymczasowe
istnieją przypadki, gdy pliki tymczasowe przechowywane w folderze danych aplikacji komputera uniemożliwiają prawidłowe uruchomienie RunDLL podczas uruchamiania. Aby to naprawić, spróbuj usunąć pliki tymczasowe, a następnie sprawdź, czy RunDLL błąd przy uruchomieniu nadal występuje.
- naciśnij klawisz Windows + R na klawiaturze, aby otworzyć okno dialogowe Uruchom.
- w oknie dialogowym Uruchom, wpisz „C:\Users \ * Twoja nazwa użytkownika * \ AppData \ Local\Temp” i naciśnij Enter lub kliknij OK. Zmień „swoją nazwę Użytkownika” na nazwę użytkownika komputera.
- naciśnij CTRL + A, aby podświetlić wszystko
- kliknij prawym przyciskiem myszy podświetlone wpisy, a następnie kliknij Usuń z rozwijanego menu.
sprawdź, czy nadal występuje błąd RunDLL podczas uruchamiania.
po wykonaniu wymienionych rozwiązań z powodzeniem naprawisz błąd RunDLL podczas uruchamiania w systemie Windows 10. Aby uzyskać więcej filmów z rozwiązywaniem problemów, odwiedź nasz kanał Thedroidguy Youtube.