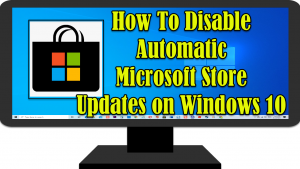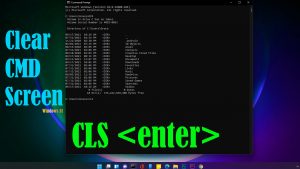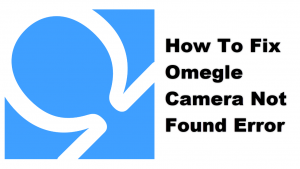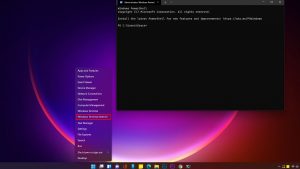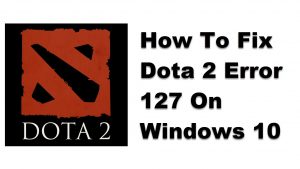Es gab Berichte von Windows-Benutzern, die beim Start von Windows eine Fehlermeldung RunDLL-Fehler erhalten haben. Wenn ein RunDLL-Fehler auftritt, wird normalerweise die Eingabeaufforderung „Das angegebene Modul konnte nicht gefunden werden“ oder eine andere ähnliche Fehlermeldung wie „Die Anwendung wurde nicht ordnungsgemäß gestartet“ angezeigt. Wenn die RunDLL-Fehlermeldung angezeigt wird, kann dies die Leistung Ihres Computers verlangsamen oder Ihren Computer zeitweise einfrieren. Hier werden wir über die Lösungen sprechen, mit denen Sie versuchen können, den RunDLL-Fehler beim Windows-Start zu beheben.
Fix RunDLL-Fehler beim Start unter Windows 10
RunDLL-Fehler wird in der Regel durch mehrere Faktoren verursacht, wie DLL-Datei Löschen wurde nicht korrekt durchgeführt, fehlende DLL-Fehler, die durch gemeinsame DLL-Datei, die nach der Deinstallation einer Anwendung gelöscht wurde, gemeinsame DLL-Datei von einem Virus infiziert und / oder gelöscht wurde, falsche DLL-Eintrag in eine beschädigte DLL-Dateien verursacht wurde. Wenn beim Start von Windows ein RunDLL-Fehler auftritt, versuchen Sie die folgenden empfohlenen Lösungen, um ihn zu beheben.
Lösung 1: Computer auf Viren scannen
Wenn die freigegebenen DLL-Dateien gelöscht und / oder mit einem Virus infiziert wurden, kann dies dazu führen, dass beim Start von Windows eine RunDLL-Fehlermeldung auftritt. Um das Problem zu beheben, müssen Sie Ihren Computer möglicherweise auf Viren und Bedrohungen scannen und gegebenenfalls beheben.
Um dies zu tun:
- Drücken Sie die Windows-Taste oder Start befindet sich unten links.
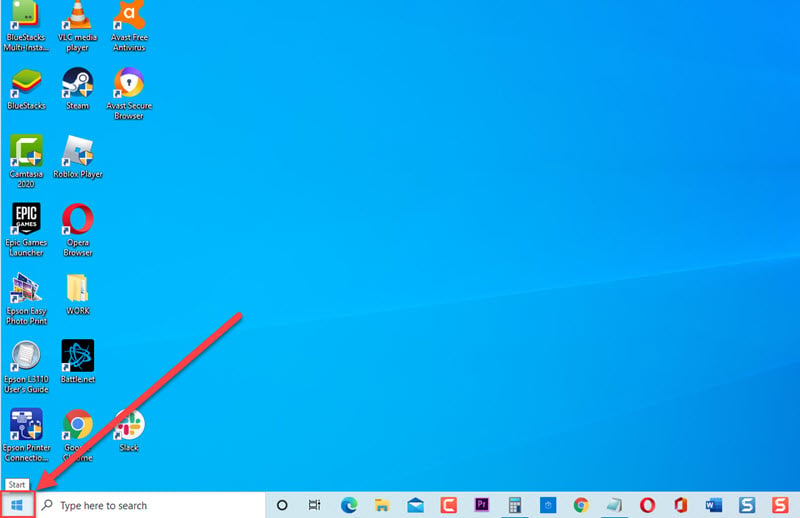
- Klicken Sie auf Einstellungen, ein Symbol, das wie ein Zahnrad aussieht.
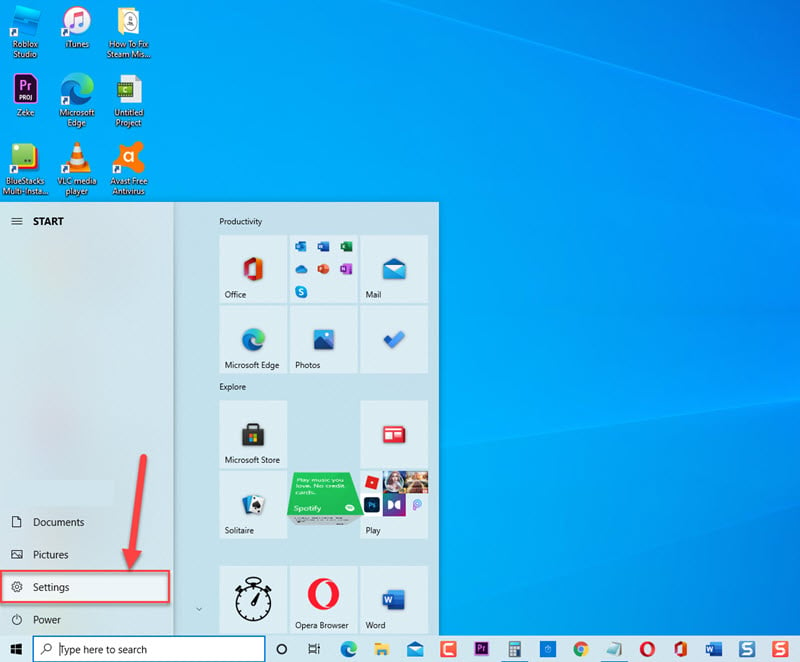
- Klicken Sie im Abschnitt Windows auf Update und Sicherheit
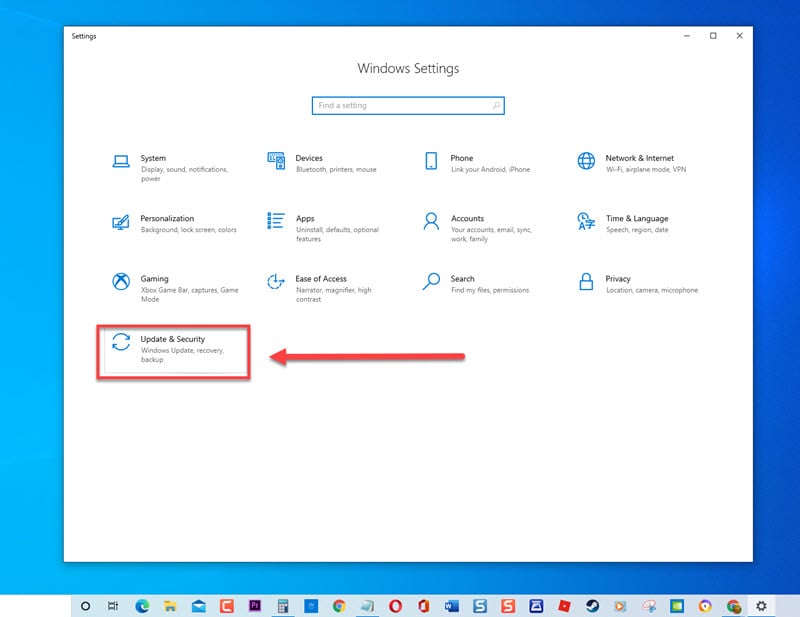
- Klicken Sie im linken Bereich auf Windows-Sicherheit
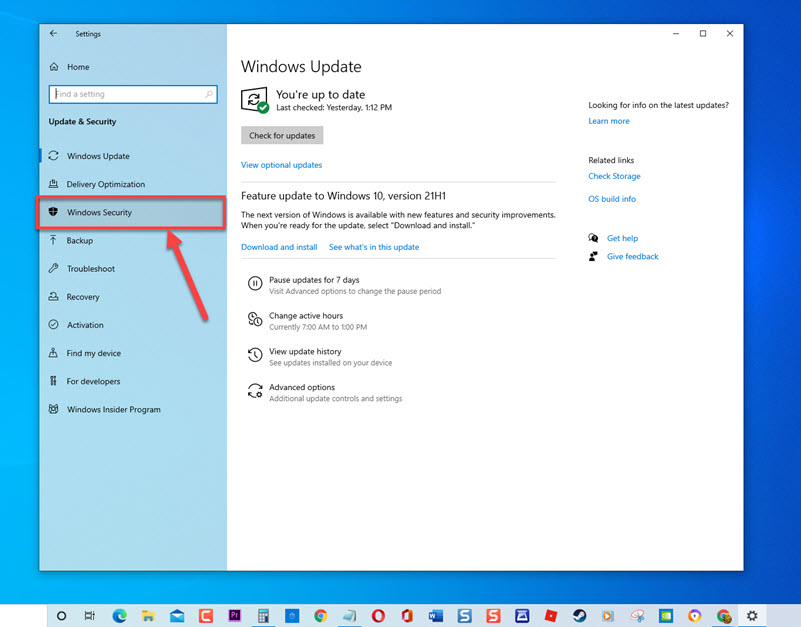
- Klicken Sie im rechten Bereich auf Viren- und Bedrohungsschutz.
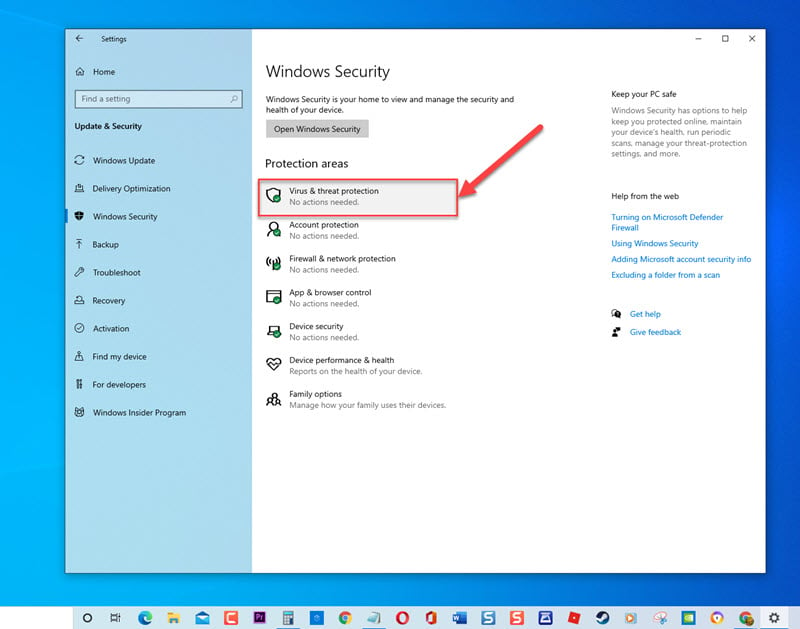
- Klicken Sie für Windows Defender Antivirus auf Scanoptionen.

- Klicken Sie auf Vollständiger Scan.
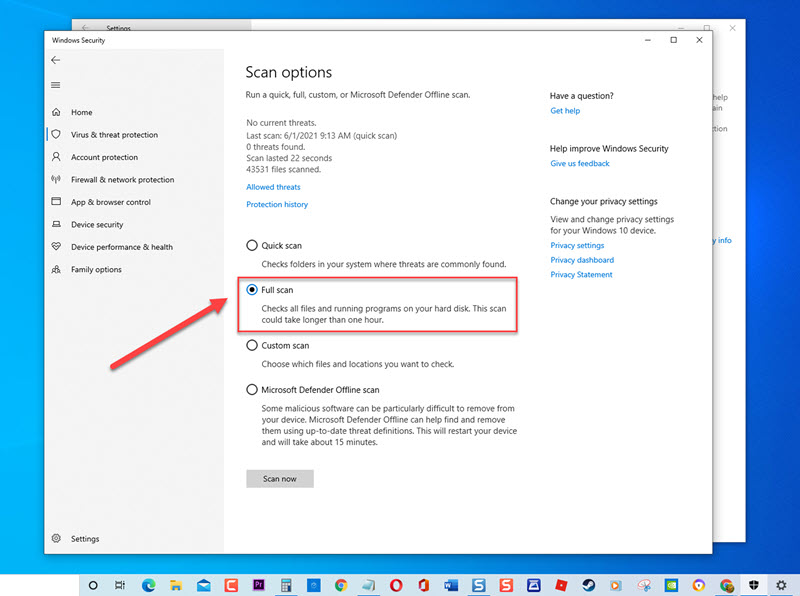
- Klicken Sie auf Jetzt scannen. Windows sucht nun nach Viren und Bedrohungen. Warten Sie, bis der Vorgang abgeschlossen ist.
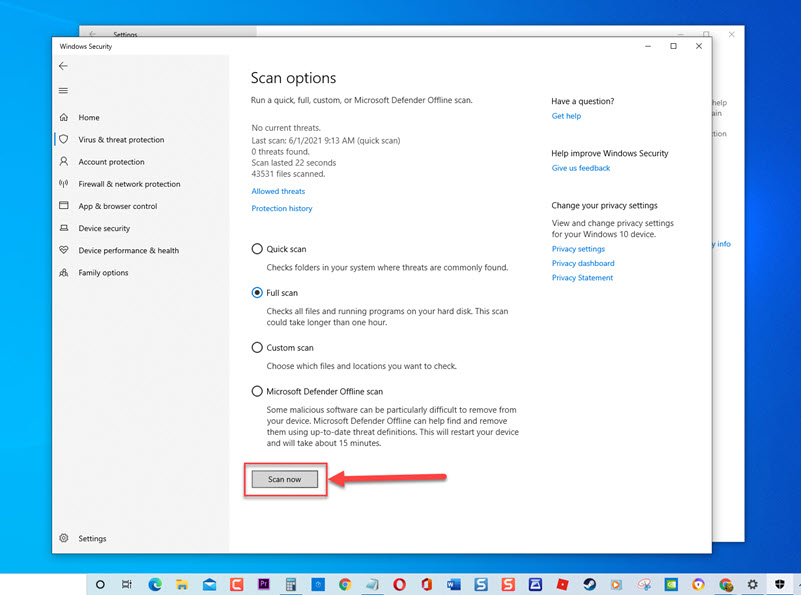
- Nachdem der Scanvorgang abgeschlossen ist und keine Viren oder Bedrohungen identifiziert werden konnten, beenden Sie Windows Security
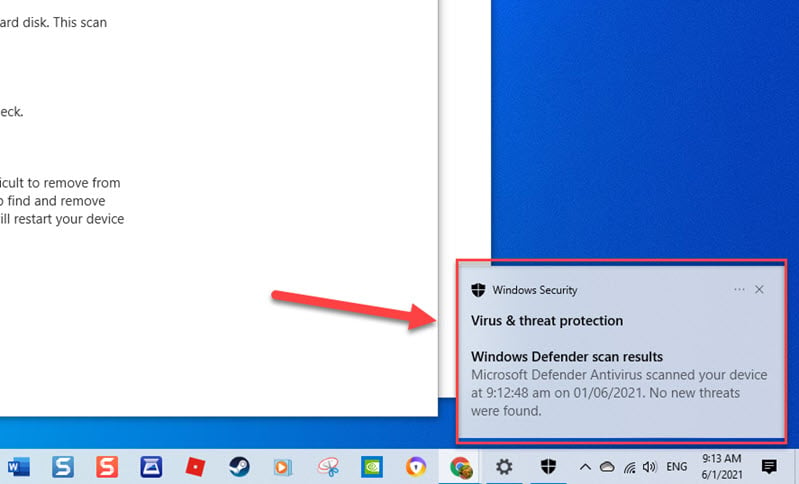
Nachdem das Scannen des Computers nach Viren nicht dazu beigetragen hat, die Fehlermeldung beim Start zu beheben, fahren Sie mit der folgenden Lösung fort.
Lösung 2: Beschädigte Datei mit Startup Repair ersetzen
Da eine der Ursachen für dieses Problem eine beschädigte freigegebene DLL-Datei ist, müssen Sie möglicherweise die beschädigte DLL-Datei mit der Startup repair ersetzen.
Um dies zu tun:
- Geben Sie in der Suchleiste unten links „Wiederherstellungsoptionen“ ein
- Doppelklicken Sie auf das Ergebnis der Wiederherstellungsoptionen, um es zu öffnen.
- Klicken Sie unter Erweiterter Start auf Registerkarte Jetzt neu starten
- Der Computer wird in einem neuen blauen Fenster für Optionen gestartet
- Klicken Sie auf Erweiterte Optionen
- Klicken Sie auf Starteinstellungen
- Klicken Sie in neuen Einstellungslisten auf Debugging aktivieren
Lösung 3: Entfernen Sie den Start-RunDLL-Fehler manuell
Wenn die oben genannten Lösungen das Fehlerproblem nicht behoben haben, müssen Sie möglicherweise den Start-RunDLL-Fehler manuell entfernen. Bei diesem Vorgang wird der Eintrag aus dem Registrierungseditor entfernt und dann die geplante Aufgabe deaktiviert.
Um dies zu tun:
- Drücken Sie die Windows-Taste + R auf Ihrer Tastatur, um das Dialogfeld AUSFÜHREN zu öffnen.
- Geben Sie im Dialogfeld AUSFÜHREN „regedit“ ein und drücken Sie die Eingabetaste oder klicken Sie auf OK, um den Registrierungseditor zu öffnen.
- Drücken Sie im Fenster des Registrierungseditors die Taste STRG + F. Dadurch wird die Funktion „Suchen“ geöffnet.
- Geben Sie im Fenster Suchen den Namen ein, der im RunDLL-Fehler beim Start erwähnt wurde. Die Suche kann manchmal eine Weile dauern, warten Sie, bis sie abgeschlossen ist.
- Klicken Sie auf Weiter.
- Sobald der Name angezeigt wird, klicken Sie mit der rechten Maustaste auf den Registrierungseintrag und dann im Dropdown-Menü auf Löschen.
- Beenden Sie den Registrierungseditor.
- Drücken Sie erneut die Windows-Taste + R auf Ihrer Tastatur, um das Dialogfeld AUSFÜHREN zu öffnen.
- Geben Sie im Dialogfeld AUSFÜHREN „taskschd.msc“ und drücken Sie die Eingabetaste oder klicken Sie auf OK, um das Taskplaner-Fenster zu öffnen.
- Klicken Sie im Taskplaner-Fenster auf Taskplaner-Bibliothek, um es zu erweitern.
- Scrollen Sie im mittleren Bereich durch die Liste und suchen Sie den Namen, der in der RunDLL-Fehlermeldung erwähnt wird. Klicken Sie mit der rechten Maustaste darauf und klicken Sie dann im Dropdown-Menü auf Deaktivieren.
- Beenden Sie das Fenster Taskplaner.
- Computer neu starten
Überprüfen Sie nach dem vollständigen Neustart des Computers, ob der RunDLL-Fehler beim Start weiterhin auftritt.
Lösung 4: Temporäre Dateien löschen
Es gibt Fälle, in denen die temporären Dateien, die im App-Datenordner Ihres Computers gespeichert sind, verhindern, dass RunDLL beim Start ordnungsgemäß ausgeführt wird. Um dies zu beheben, versuchen Sie, die temporären Dateien zu löschen, und prüfen Sie dann, ob der RunDLL-Fehler beim Start weiterhin auftritt.
- Drücken Sie die Windows-Taste + R auf Ihrer Tastatur, um das Dialogfeld AUSFÜHREN zu öffnen.
- Geben Sie im Dialogfeld AUSFÜHREN „C:\Users \*Ihr Benutzername *\AppData\Local\Temp“ und drücken Sie die Eingabetaste oder klicken Sie auf OK. Ändern Sie „Ihr Benutzername“ in den Benutzernamen Ihres Computers.
- Drücken Sie STRG + A, um alles hervorzuheben
- Klicken Sie mit der rechten Maustaste auf die hervorgehobenen Einträge und klicken Sie dann im Dropdown-Menü auf Löschen.
Überprüfen Sie, ob der RunDLL-Fehler beim Start weiterhin auftritt.
Nachdem Sie die genannten Lösungen befolgt haben, werden Sie den RunDLL-Fehler beim Start unter Windows 10 erfolgreich beheben. Weitere Videos zur Fehlerbehebung finden Sie auf unserem Youtube-Kanal von TheDroidGuy.