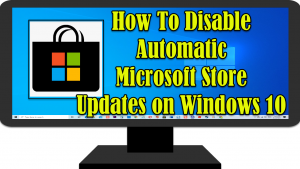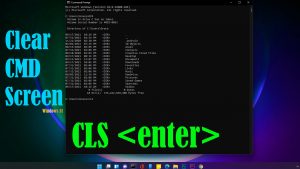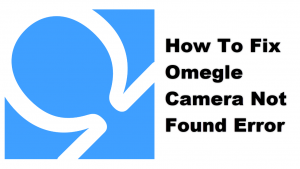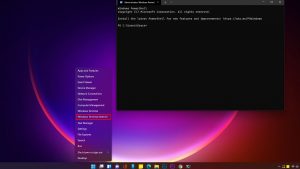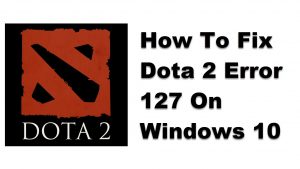au existat rapoarte de la utilizatorii de Windows care primesc un mesaj de eroare RunDLL eroare la pornirea Windows. Când apare o eroare RunDLL, un mesaj prompt care apare de obicei este „modulul specificat nu a putut fi găsit” sau un alt mesaj de eroare similar merge astfel „aplicația nu a pornit corect”. Când apare mesajul de eroare RunDLL, acesta poate încetini performanța computerului sau uneori poate îngheța computerul. Aici, vom vorbi despre soluțiile pe care le puteți încerca să remediați eroarea RunDLL la pornirea Windows.
Fix eroare RunDLL la pornire pe Windows 10
eroare RunDLL este de obicei cauzată de mai mulți factori, cum ar fi ștergerea fișier DLL nu a fost făcut corect, erori DLL lipsă care a fost cauzată de fișier DLL partajat fiind șters după dezinstalarea unei aplicații, fișier DLL partajat infectat de un virus și sau a fost șters, intrare DLL incorectă la un fișier DLL corupt. Dacă întâmpinați o eroare RunDLL la pornirea Windows, încercați următoarele soluții recomandate mai jos pentru a o remedia.
soluția 1: Scanați computerul pentru virus
dacă fișierele DLL partajate au fost șterse și sau sunt infectate cu un virus, poate provoca apariția unui mesaj de eroare RunDLL în timpul pornirii Windows. Pentru a remedia problema, poate fi necesar să scanați computerul pentru viruși și amenințări și să îl remediați dacă există.
pentru a face acest lucru:
- apăsați tasta Windows sau Start situat în stânga jos.
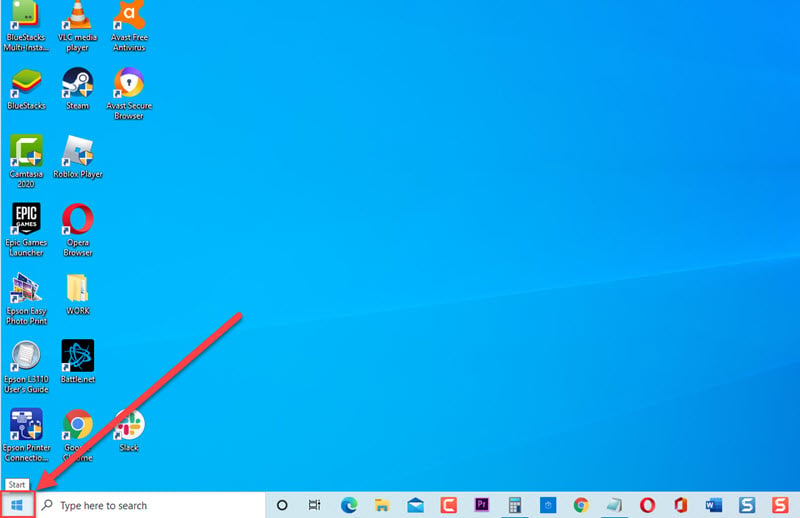
- Faceți clic pe Setări, o pictogramă care arată ca o roată.
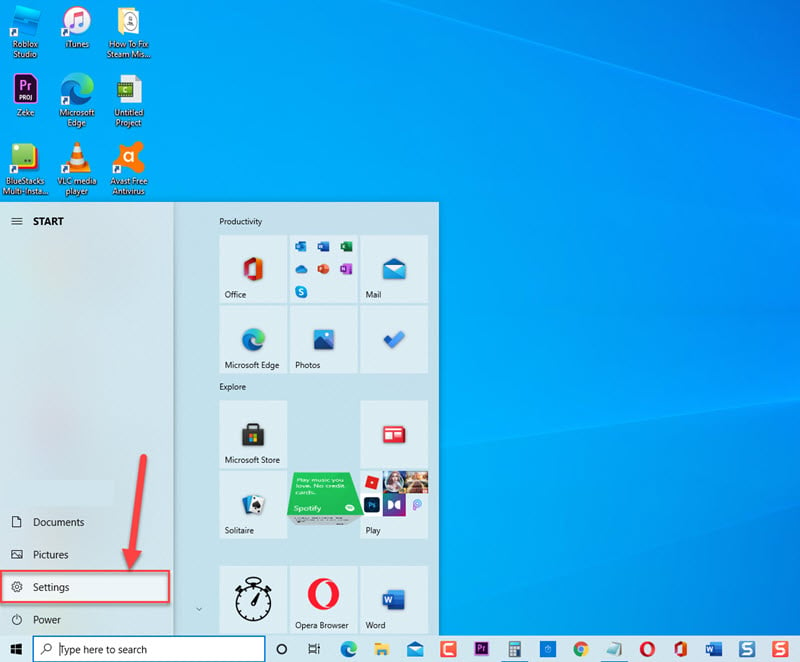
- la secțiunea Windows, faceți clic pe Actualizare și securitate
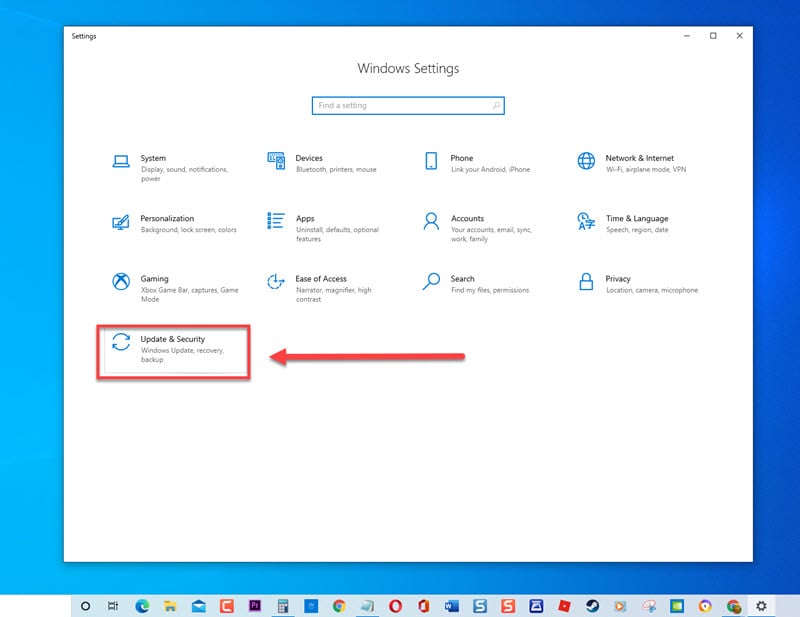
- Faceți clic pe Securitate Windows în panoul din stânga
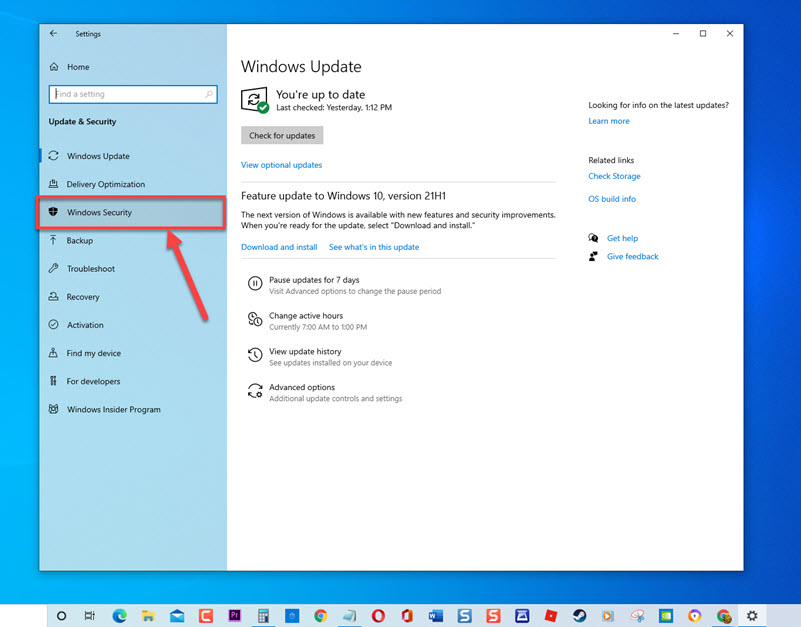
- Faceți clic pe Virus și amenințare de Protecție la panoul din dreapta.
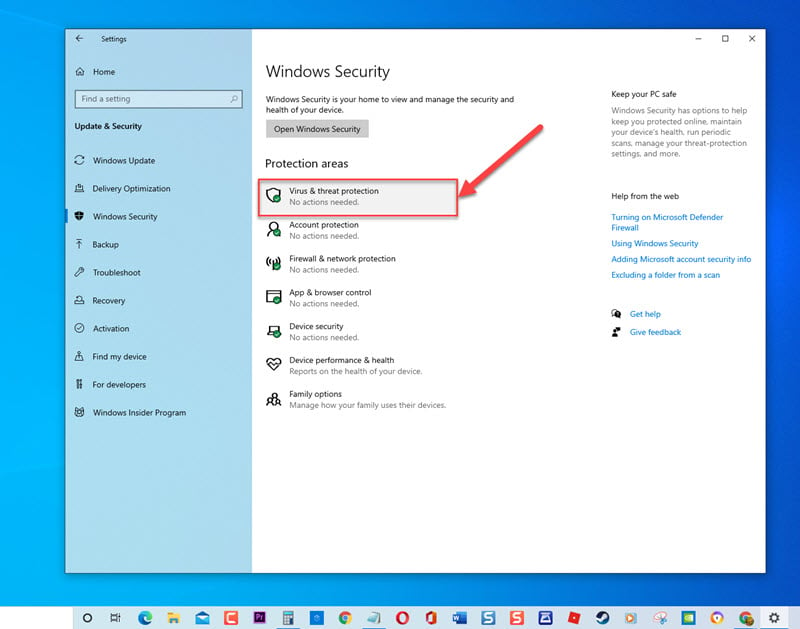
- Pentru Windows Defender Antivirus, faceți clic pe Opțiuni de scanare.

- Faceți clic pe Scanare completă.
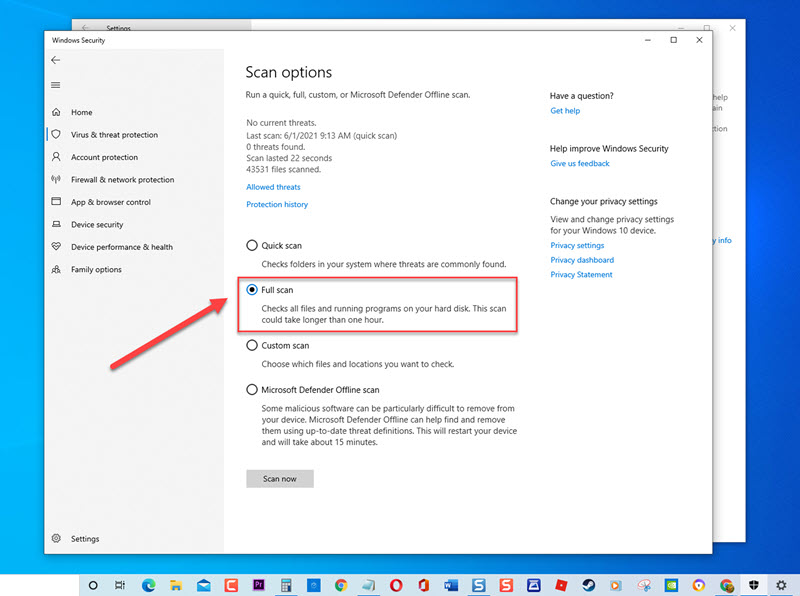
- Faceți Clic Pe Scanare Acum. Windows va scana acum viruși și amenințări. Așteptați finalizarea procesului.
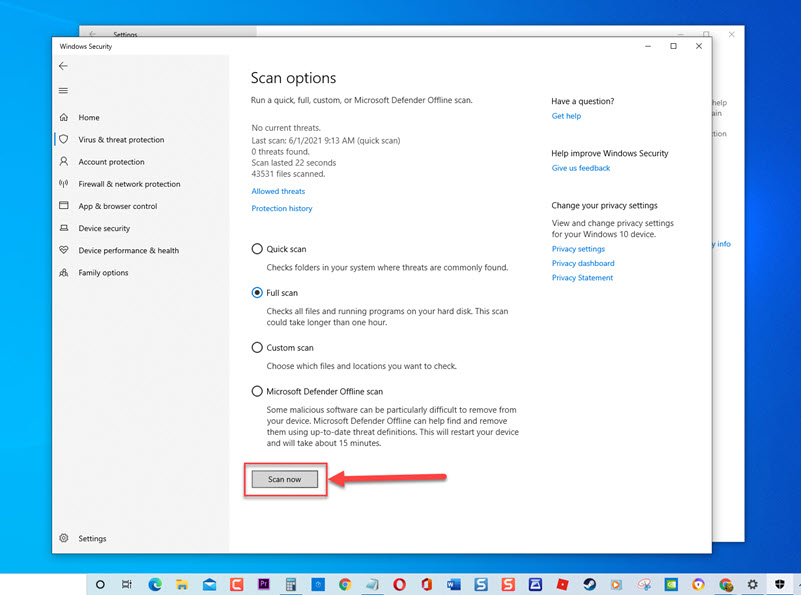
- după ce scanarea este completă și nu a putut identifica niciun virus sau amenințări, ieșiți din Windows Security
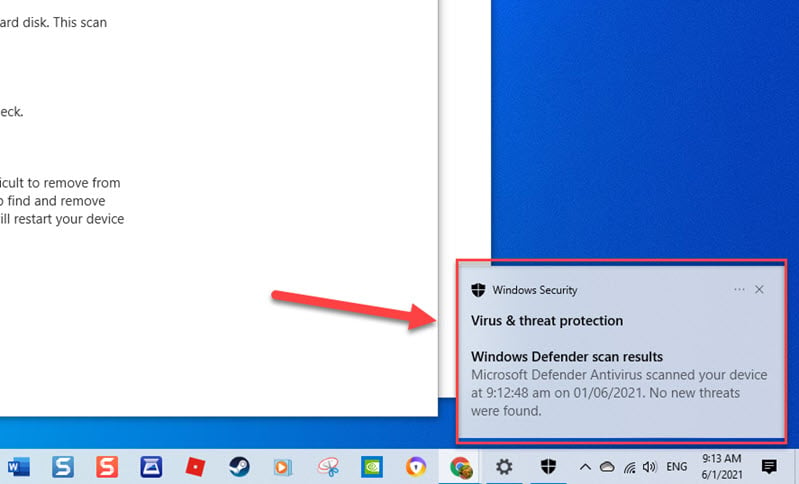
după scanarea computerului pentru virus nu a ajutat la remedierea mesajului de eroare la pornire, continuați cu următoarea soluție de mai jos.
Soluția 2: Înlocuiți fișierul corupt folosind Startup Repair
deoarece una dintre cauzele apariției acestei probleme este un fișier DLL partajat corupt, poate fi necesar să înlocuiți fișierul DLL corupt folosind Startup repair.
pentru a face acest lucru:
- în bara de căutare situată în stânga jos, tastați „Opțiuni de recuperare”
- faceți dublu clic pe rezultatul opțiunilor de recuperare pentru a-l deschide.
- sub pornire avansată, faceți clic pe Reporniți acum fila
- computerul se va lansa într-o nouă fereastră albastră pentru opțiuni
- Faceți clic pe Opțiuni avansate
- Faceți clic pe Setări de pornire
- la noi liste de setări, faceți clic pe Activare depanare
soluție 3: Eliminați manual eroarea Rundll de pornire
dacă soluțiile de mai sus nu au rezolvat problema de eroare, poate fi necesar să eliminați manual eroarea Rundll de pornire. Acest proces implică eliminarea intrării din Editorul de registru, apoi dezactivarea sarcinii programate.
pentru a face acest lucru:
- apăsați tasta Windows + R de pe tastatură pentru a deschide caseta de dialog Executare.
- în caseta de dialog RUN, tastați „regedit” și apăsați Enter sau faceți clic pe OK pentru a deschide Registry Editor.
- în fereastra Registry Editor, apăsați tasta CTRL + F. Aceasta se va deschide funcția” Găsiți”.
- în fereastra Găsire, tastați numele care a fost menționat în eroarea RunDLL în timpul pornirii. Căutarea poate dura uneori un timp, așteptați să se finalizeze.
- Faceți Clic Pe Următorul.
- odată ce numele este afișat, faceți clic dreapta pe intrarea de registry și apoi faceți clic pe ștergere din meniul derulant.
- Ieșiți Din Editorul De Registru.
- apăsați din nou tasta Windows + R de pe tastatură pentru a deschide caseta de dialog Executare.
- în caseta de dialog RUN, tastați „taskschd.msc ” și apăsați Enter sau faceți clic pe OK pentru a deschide fereastra Task Scheduler.
- în fereastra Task Scheduler, faceți clic pe Biblioteca Task Scheduler pentru ao extinde.
- în panoul central, parcurgeți lista și localizați numele menționat în mesajul de eroare RunDLL. Faceți clic dreapta pe el și apoi faceți clic pe Dezactivare din meniul derulant.
- ieșiți din fereastra Task Scheduler.
- reporniți computerul
odată ce computerul repornește complet, verificați dacă apare încă o eroare RunDLL la pornire.
soluția 4: Ștergeți fișierele temporare
există cazuri în care fișierele temporare care sunt stocate în folderul date aplicație al computerului împiedică Rundll să ruleze corect la pornire. Pentru a remedia acest lucru, încercați să ștergeți fișierele temporare și apoi verificați dacă apare încă o eroare RunDLL la pornire.
- apăsați tasta Windows + R de pe tastatură pentru a deschide caseta de dialog Executare.
- în caseta de dialog RUN, tastați „C:\Users\ * numele dvs. de utilizator* \ AppData \ Local \ Temp” și apăsați Enter sau faceți clic pe OK. Schimbați „numele dvs. de utilizator” la numele de utilizator al computerului.
- apăsați CTRL + A pentru a evidenția totul
- faceți clic dreapta pe intrările evidențiate și apoi faceți clic pe ștergere din meniul derulant.
verificați dacă apare încă o eroare RunDLL la pornire.
după ce urmați soluțiile menționate, veți remedia cu succes eroarea RunDLL la pornire pe Windows 10. Pentru mai multe videoclipuri de depanare, vizitați canalul nostru Thedroidguy Youtube.