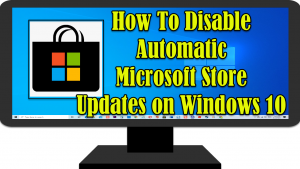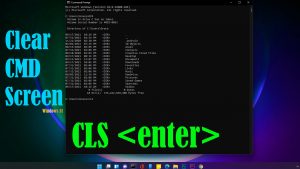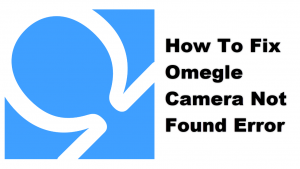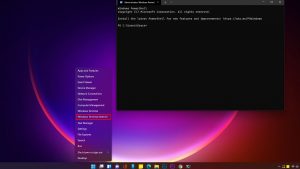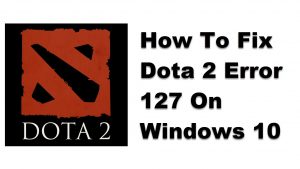windowsの起動時にエラーメッセージRunDLLエラーが表示されるWindowsユーザーからの報告がありました。 RunDLLエラーが発生すると、通常表示されるプロンプトメッセージは”指定されたモジュールが見つかりませんでした”または別の同様のエラーメッセージは、”アプリケーシ RunDLLエラーメッセージが表示されると、それはあなたのコンピュータのパフォーマンスを遅くすることができますか、時にはお使いのコンピュータをフリーズすることができます。 ここでは、Windowsの起動時にRunDLLエラーを修正しようとする解決策について説明します。
Windows10の起動時にRunDLLエラーを修正
RunDLLエラーは、通常、DLLファイルの削除が正しく行われなかった、アプリケーションのアンインストール後に共有DLLファイルが削除されたことに起因するDLLエラーがない、ウイルスに感染した共有DLLファイルが削除された、または削除された、破損したDLLファイルへの誤ったDLLエントリなどのいくつかの要因が原因で発生します。 Windowsの起動時にRunDLLエラーが発生している場合は、以下の推奨される解決策を試して修正してください。
ソリューション1: ウイルスのスキャン
共有DLLファイルが削除された場合、またはウイルスに感染している場合、Windowsの起動中にRunDLLエラーメッセージが発生する可能性があ それを修正するには、ウイルスや脅威のためにコンピュータをスキャンし、いずれかがある場合はそれを修正する必要があ
これを行うには:
- 左下にあるWindowsキーまたはスタートを押します。
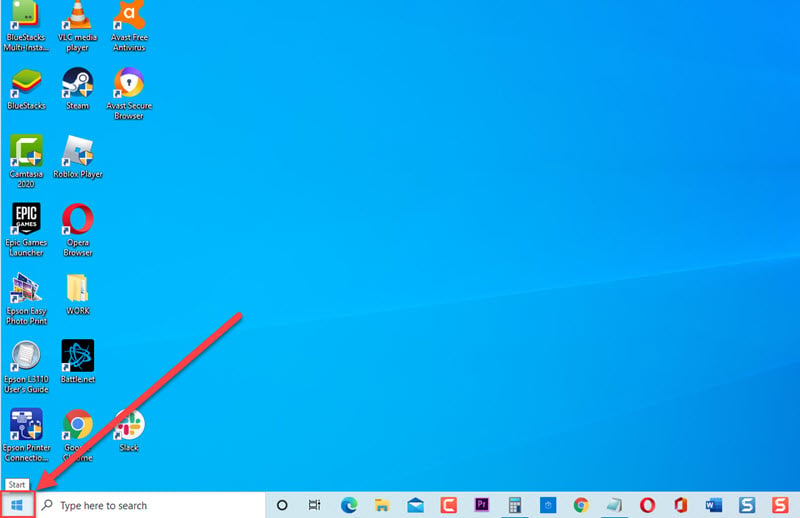
- 歯車のようなアイコンである[設定]をクリックします。
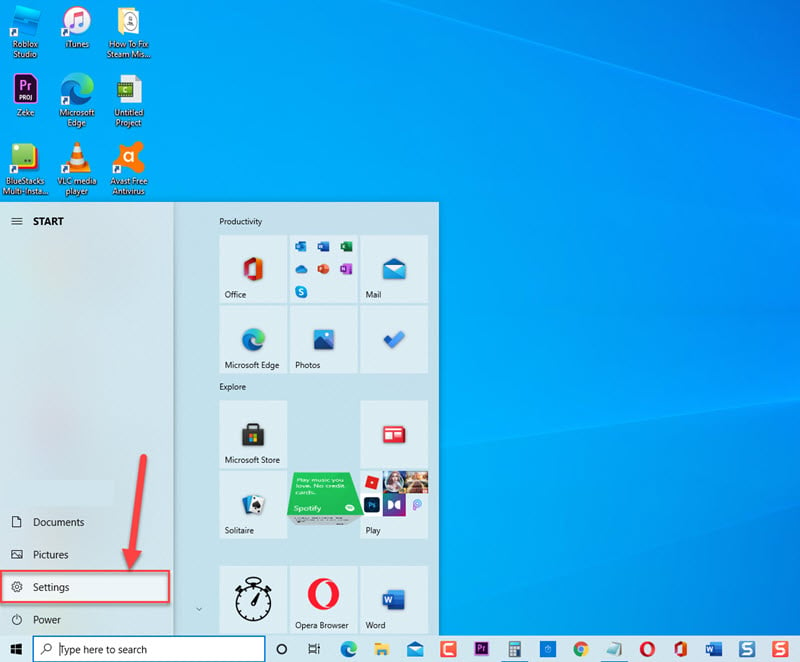
- Windowsセクションで、更新とセキュリティ
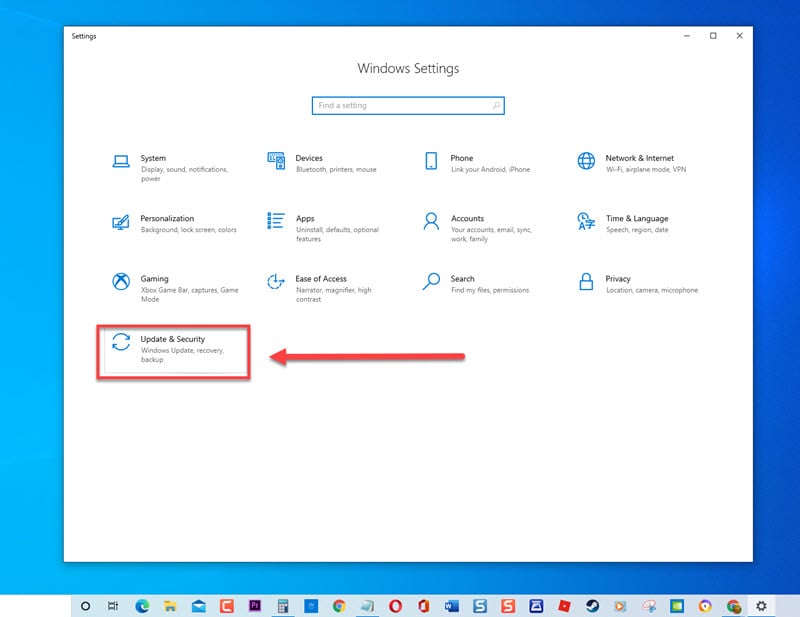
- 左ペインの[Windowsセキュリティ]をクリックします
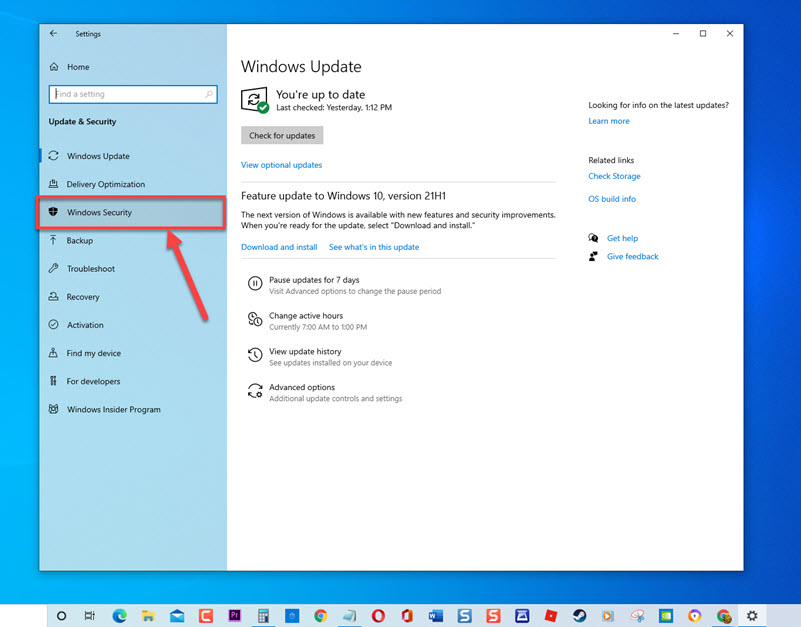
- 右ペインでウイルスと脅威の保護をクリックします。
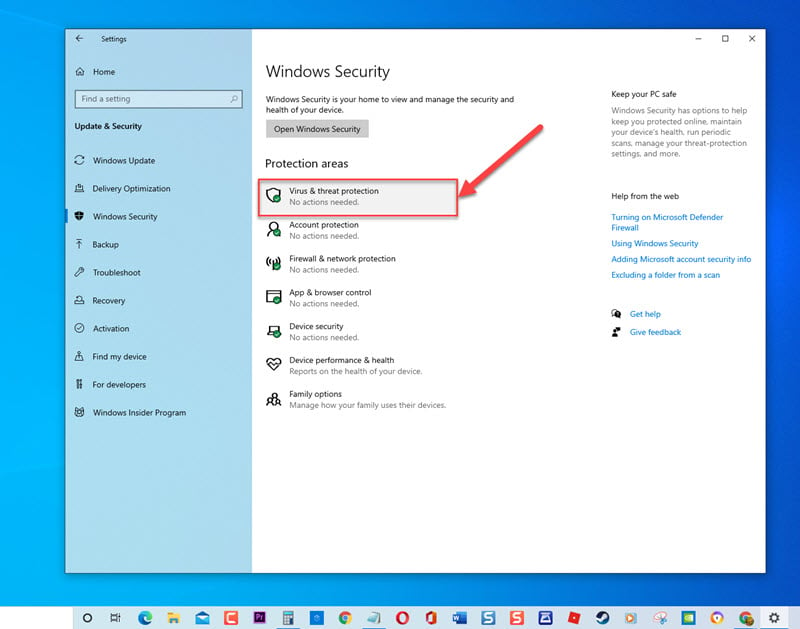
- Windows Defender Antivirusの場合は、[スキャンオプション]をクリックします。

- [フルスキャン]をクリックします。
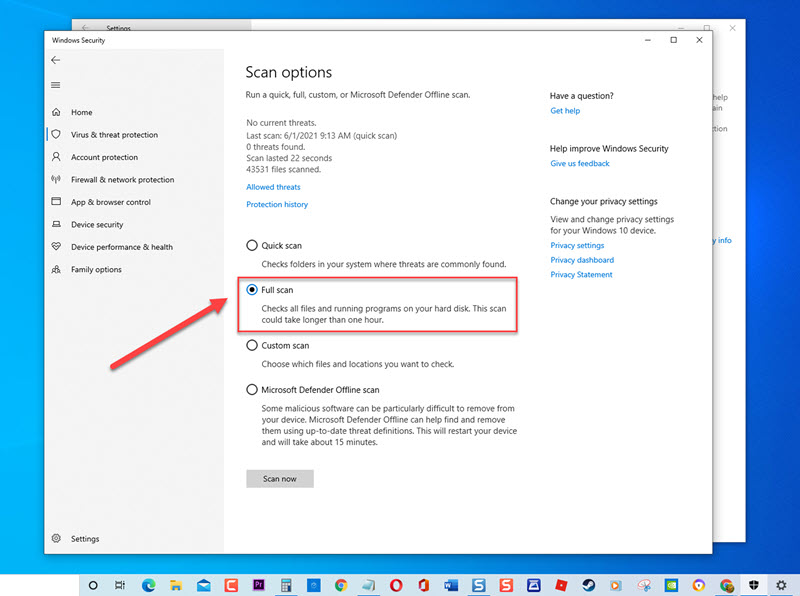
- [今すぐスキャン]をクリックします。 Windowsは今、ウイルスや脅威をスキャンします。 プロセスが完了するのを待ちます。
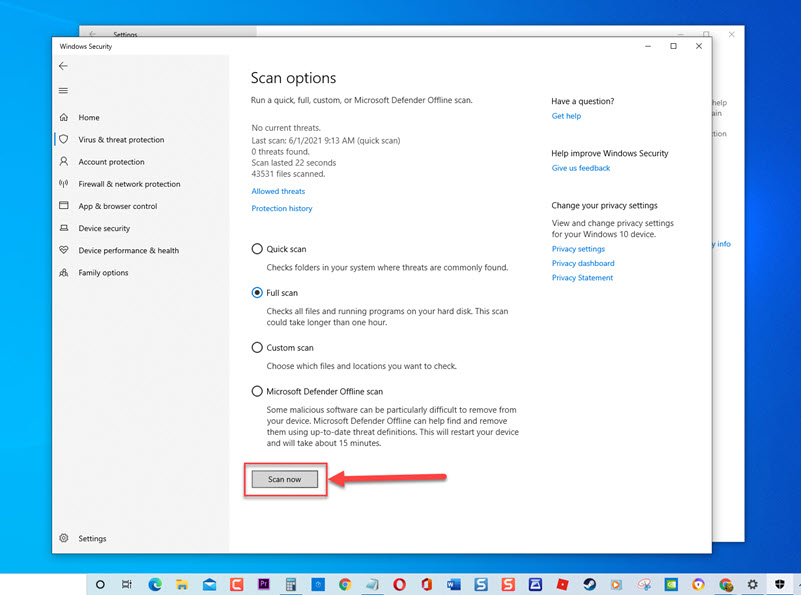
- スキャンが完了し、ウイルスや脅威を特定できなかった後、Windows Security
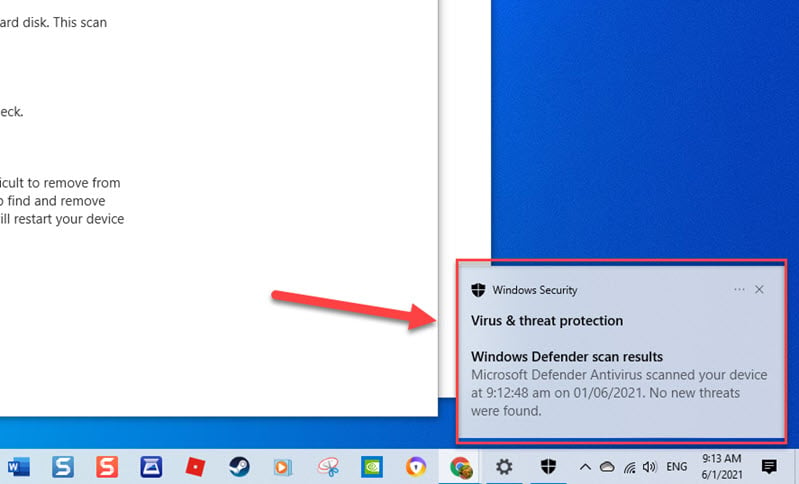
ウイルスのためのコンピュータをスキャンした後、起動時にエラーメッセージを修正助けにはなりませんでした,以下の次の解決策に進みます.
解決策2:Startup Repairを使用して破損したファイルを置き換える
この問題が発生する原因の一つは共有DLLファイルが破損しているため、Startup repairを使用して破損したDLLファイルを置き換える必要がある場合があります。
:
- 左下にある検索バーに「回復オプション」と入力します
- 回復オプションの結果をダブルクリックして開きます。
- 高度なスタートアップの下で、今すぐ再起動タブをクリックします
- コンピュータは、オプションの新しい青いウィンドウに起動します
- 高度なオプ: 手動でStartup RunDLLエラーを削除する
上記の解決策でエラーの問題が解決しなかった場合は、手動でstartup RunDLLエラーを削除する必要がある場合があります。 このプロセスでは、レジストリエディタからエントリを削除してから、スケジュールされたタスクを無効にします。
:
- キーボードのWindowsキー+Rを押して、実行ダイアログボックスを開きます。
- 実行ダイアログボックスで、”regedit”と入力し、Enterキーを押すか、OKをクリックしてレジストリエディタを開きます。
- レジストリエディタウィンドウで、CTRL+Fキーを押します。 これは、”検索”機能を開きます。
- 検索ウィンドウで、起動時にRunDLLエラーに記載されていた名前を入力します。 検索にはしばらく時間がかかり、完了するのを待つことがあります。
- 次へをクリックします。
- 名前が表示されたら、レジストリエントリを右クリックし、ドロップダウンメニューから削除をクリックします。
- レジストリエディタを終了します。
- キーボードのWindowsキー+Rをもう一度押して、実行ダイアログボックスを開きます。
- 実行ダイアログボックスで、”taskschd”と入力します。msc”を押してEnterキーを押すか、OKをクリックしてタスクスケジューラウィンドウを開きます。
- タスクスケジューラウィンドウ内で、タスクスケジューラライブラリをクリックして展開します。
- 中央のペインで、リストをスクロールし、RunDLLエラーメッセージに記載されている名前を見つけます。 それを右クリックし、ドロップダウンメニューから無効にするをクリックします。
- タスクスケジューラウィンドウを終了します。
- コンピュータを再起動します
コンピュータが完全に再起動したら、起動時にRunDLLエラーが発生したかどうかを確認します。
ソリューション4: 一時ファイルの削除
コンピュータのApp Dataフォルダに保存されている一時ファイルが、起動時にRunDLLが正常に実行されない場合があります。 これを修正するには、一時ファイルを削除してから、起動時にRunDLLエラーが発生しているかどうかを確認してください。
- キーボードのWindowsキー+Rを押して、実行ダイアログボックスを開きます。
- 実行ダイアログボックスで、”C:\Users\*あなたのユーザー名*\AppData\Local\Temp」を押してEnterを押すか、OKをクリックします。 “あなたのユーザー名”をコンピュータのユーザー名に変更します。
- CTRL+Aを押してすべてを強調表示します
- 強調表示されたエントリを右クリックし、ドロップダウンメニューから削除をクリックします。
起動時にRunDLLエラーがまだ発生しているかどうかを確認します。
上記の解決策に従うと、Windows10の起動時にRunDLLエラーが正常に修正されます。 より多くのトラブルシューティングのビデオのために、私たちのTheDroidGuy Youtubeチャ
投稿あなたが好きかもしれません