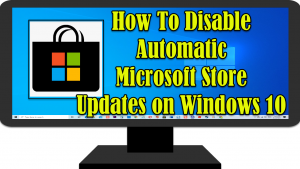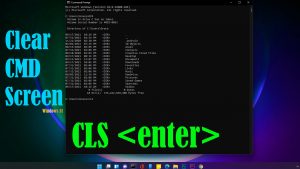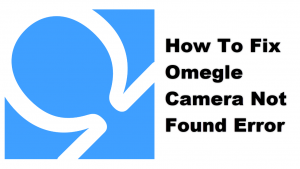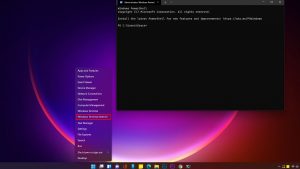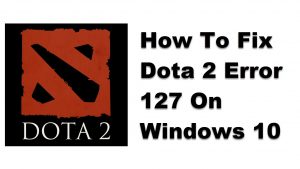voltak jelentések A Windows felhasználók egyre hibaüzenet RunDLL hiba A Windows indításakor. RunDLL hiba esetén általában megjelenik egy gyors üzenet:” a megadott modul nem található”, vagy egy másik hasonló hibaüzenet így hangzik:”az alkalmazás nem indult el megfelelően”. Amikor megjelenik a RunDLL hibaüzenet, lelassíthatja a számítógép teljesítményét, vagy időnként lefagyaszthatja a számítógépet. Itt beszélünk azokról a megoldásokról, amelyekkel megpróbálhatja kijavítani a Rundll hibát a Windows indításakor.
Fix RunDLL hiba indításkor A Windows 10
RunDLL hiba általában okozta több tényező, mint a DLL fájl törlését nem megfelelően történt, hiányzó DLL hibák okozta megosztott DLL fájl törlődik eltávolítása után egy alkalmazás, megosztott DLL fájl vírussal fertőzött, vagy törölték, helytelen DLL bejegyzés egy korrupt DLL fájlokat. Ha RunDLL hibát tapasztal a Windows indításakor, próbálja ki az alábbi ajánlott megoldásokat a javításhoz.
1. megoldás: Víruskeresés a számítógépen
ha a megosztott DLL fájlokat törölték, vagy vírussal fertőzték meg, az RunDLL hibaüzenetet okozhat a Windows indításakor. A javításhoz előfordulhat, hogy át kell vizsgálnia a számítógépet vírusok és fenyegetések ellen, és javítania kell, ha vannak ilyenek.
ehhez:
- nyomja meg a Windows gombot vagy a Start gombot a bal alsó sarokban.
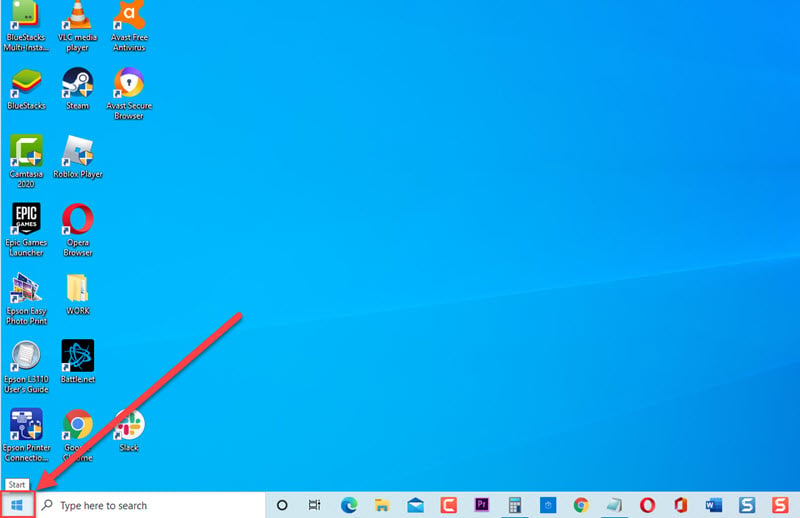
- kattintson a gombra beállítások, egy ikon, amely úgy néz ki, mint egy fogaskerék.
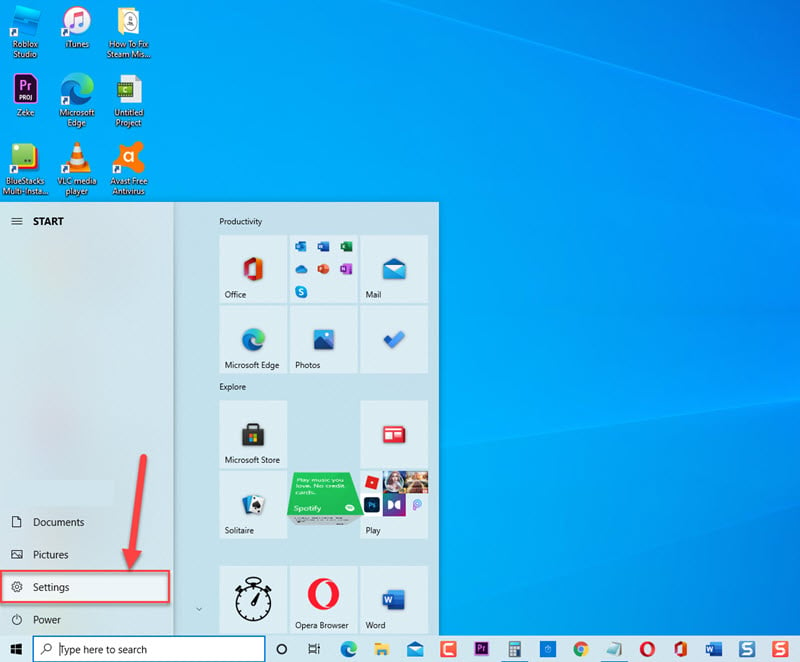
- A Windows szakaszban kattintson a Frissítés és biztonság
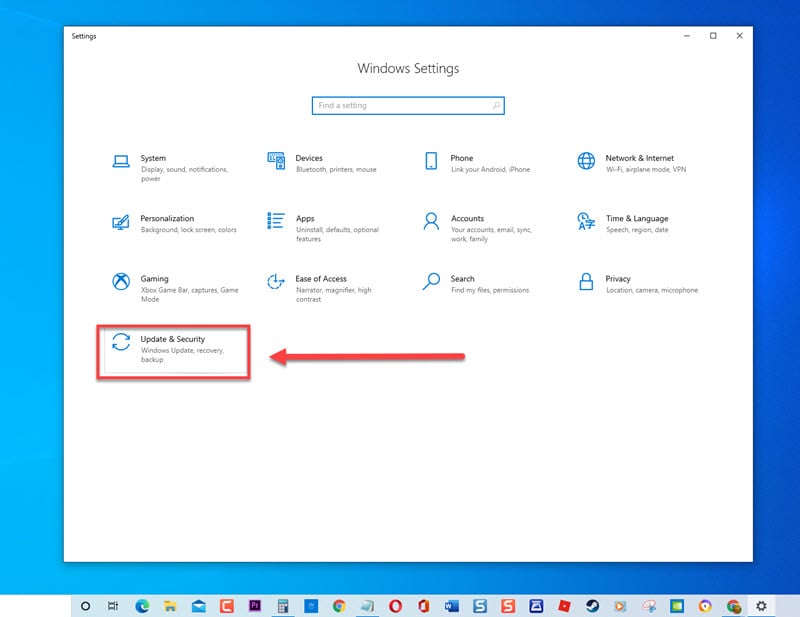
- kattintson a Windows Biztonság elemre a bal oldali ablaktáblán
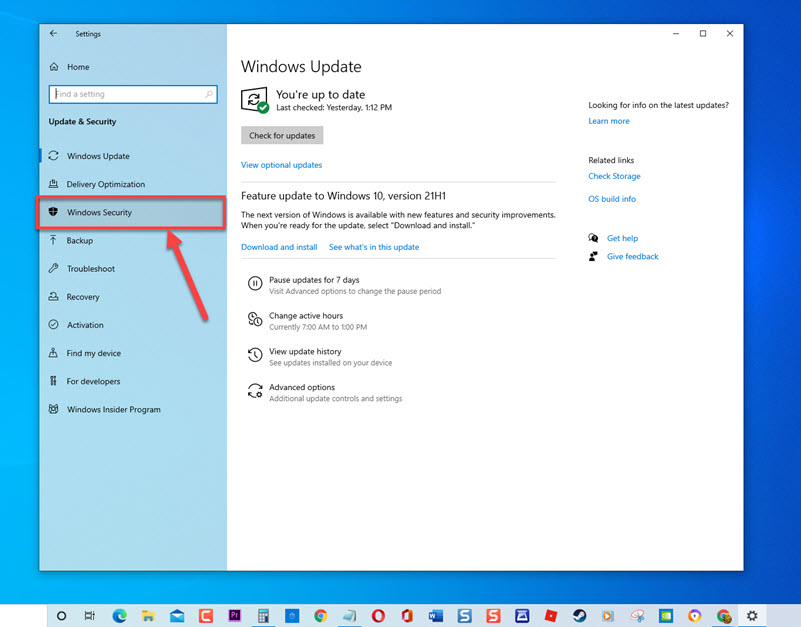
- kattintson a vírus-és Fenyegetésvédelem elemre a jobb oldali ablaktáblán.
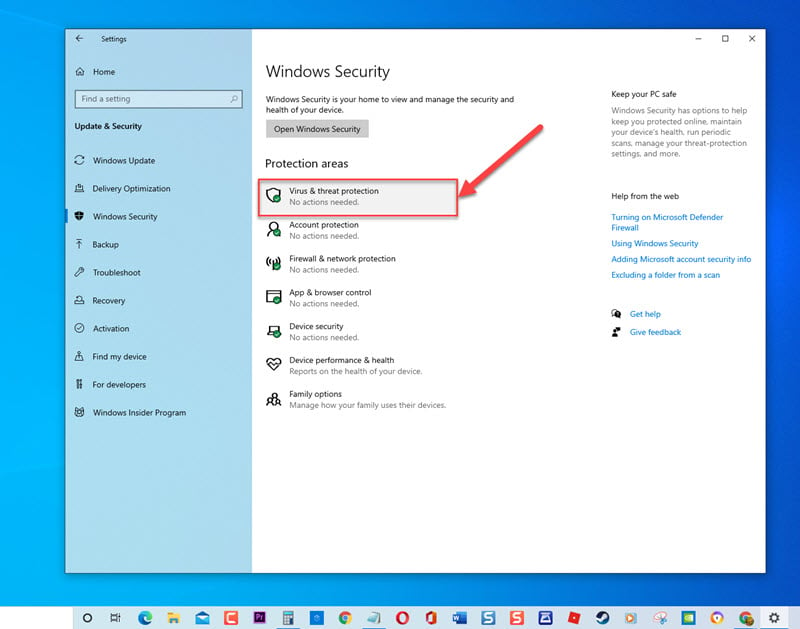
- Windows Defender Antivirus esetén kattintson a Szkennelési beállítások elemre.

- kattintson a gombra Teljes vizsgálat.
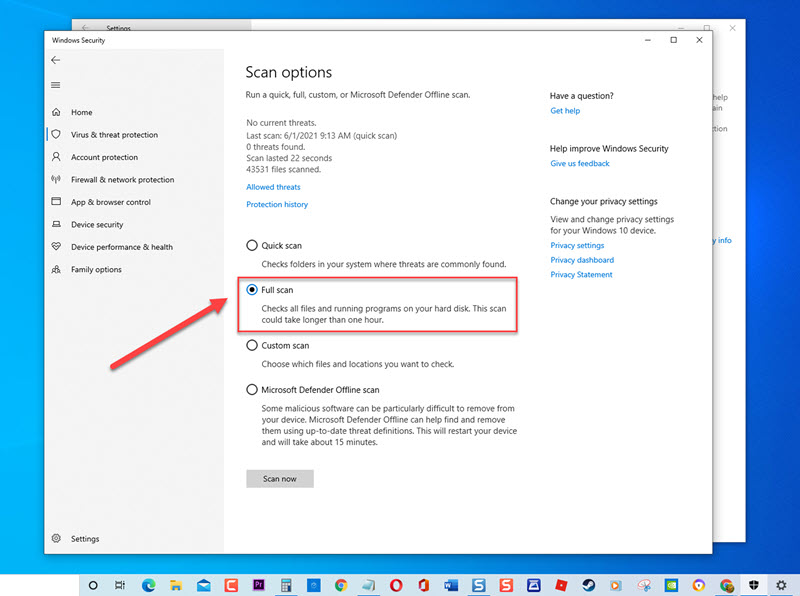
- Kettyenés Szkennelés Most. A Windows most vírusokat és fenyegetéseket keres. Várja meg, amíg a folyamat befejeződik.
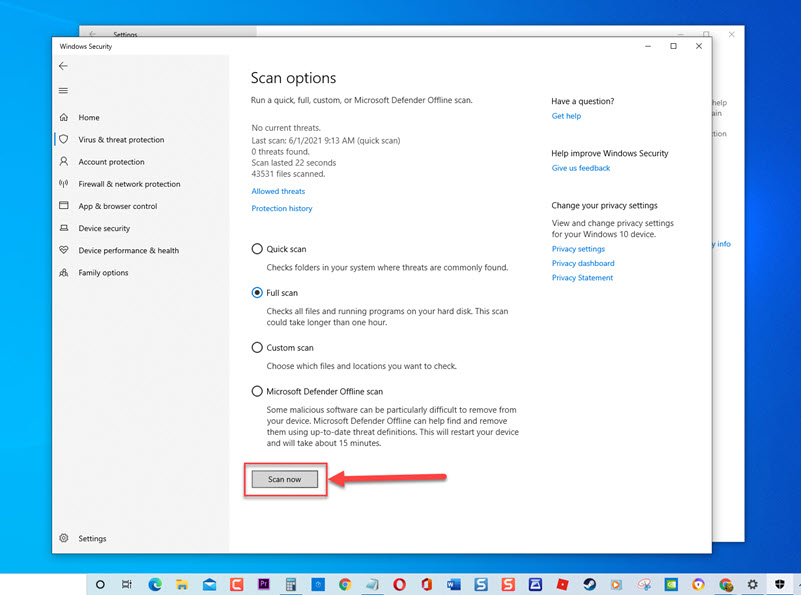
- miután a szkennelés befejeződött, és nem talált vírust vagy fenyegetést, lépjen ki a Windows Security
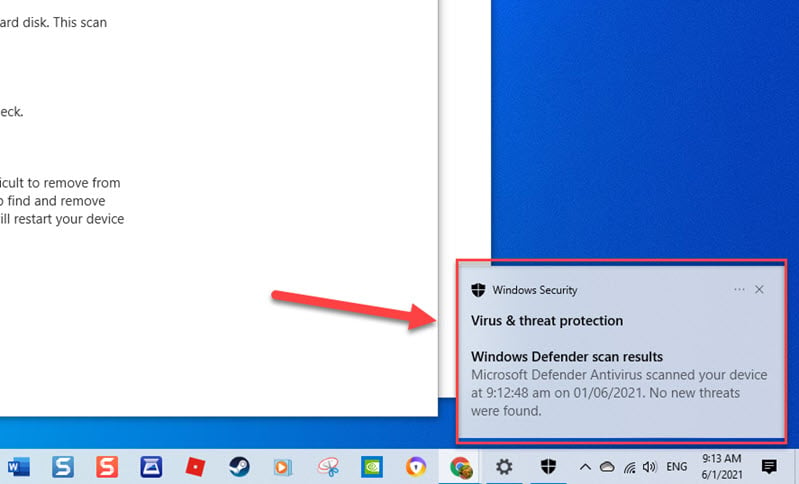
miután a számítógép víruskeresése nem segített kijavítani a hibaüzenetet az indításkor, folytassa az alábbi következő megoldással.
2.megoldás: cserélje ki a sérült fájlt az indítási javítással
mivel a probléma egyik oka egy sérült megosztott DLL fájl, előfordulhat, hogy a sérült DLL fájlt az indítási javítással kell kicserélnie.
ehhez:
- a bal alsó sarokban található keresősávon írja be a “helyreállítási lehetőségek”
- kattintson duplán a helyreállítási lehetőségek eredményére a megnyitásához.
- a Speciális indítás alatt kattintson az Újraindítás most fülre
- a számítógép új kék ablakba indul az opciókhoz
- kattintson a Speciális beállítások
- kattintson az Indítási beállítások
- az új beállításlistáknál kattintson a hibakeresés engedélyezése
3. megoldás: Távolítsa el a Startup RunDLL hibát manuálisan
ha a fenti megoldások nem oldották meg a hiba problémáját, akkor lehet, hogy manuálisan kell eltávolítania a startup RunDLL hibát. Ez a folyamat magában foglalja a bejegyzés eltávolítását a Rendszerleíróadatbázis-szerkesztőből, majd az ütemezett feladat letiltását.
ehhez:
- nyomja meg a Windows gombot + R a billentyűzeten a Futtatás párbeszédpanel megnyitásához.
- a Futtatás párbeszédpanelen írja be a “regedit” parancsot, majd nyomja meg az Enter billentyűt, vagy kattintson az OK gombra a Rendszerleíróadatbázis-szerkesztő megnyitásához.
- A Rendszerleíróadatbázis-szerkesztő ablakban nyomja meg a CTRL + F billentyűt. Ez megnyitja a “Keresés” funkciót.
- a Keresés ablakban írja be az indítás során a Rundll hibában említett nevet. A keresés néha eltarthat egy ideig, várjon, amíg befejeződik.
- Kattintson A Tovább Gombra.
- miután a név megjelenik, kattintson a jobb gombbal a rendszerleíró bejegyzésre, majd kattintson a Törlés gombra a legördülő menüből.
- Lépjen Ki A Beállításszerkesztőből.
- nyomja meg ismét a Windows key + R billentyűkombinációt a billentyűzeten a Futtatás párbeszédpanel megnyitásához.
- a Futtatás párbeszédpanelen írja be a “taskschd.msc”, majd nyomja meg az Enter billentyűt, vagy kattintson az OK gombra a Feladatütemező ablak megnyitásához.
- a Feladatütemező ablakban kattintson a Feladatütemező Könyvtár elemre a kibontáshoz.
- a középső ablaktáblán görgesse végig a listát, és keresse meg a RunDLL hibaüzenetben említett nevet. Kattintson rá a jobb gombbal, majd kattintson a legördülő menü letiltása parancsára.
- Kilépés a Feladatütemező ablakból.
- indítsa újra a számítógépet
miután a számítógép teljesen újraindult, ellenőrizze, hogy az indításkor továbbra is fennáll-e RunDLL hiba.
4. megoldás: Ideiglenes fájlok törlése
vannak olyan esetek, amikor a számítógép App Data mappájában tárolt ideiglenes fájlok megakadályozzák a RunDLL megfelelő futtatását indításkor. Ennek kijavításához próbálja meg törölni az ideiglenes fájlokat, majd ellenőrizze, hogy az indításkor továbbra is fennáll-e RunDLL hiba.
- nyomja meg a Windows key + R billentyűt a billentyűzeten a Futtatás párbeszédpanel megnyitásához.
- a Futtatás párbeszédpanelen írja be a “C:\Users\ * felhasználóneve * \ AppData \ Local \ Temp”, majd nyomja meg az Enter billentyűt, vagy kattintson az OK gombra. Változtassa meg a “felhasználónevét” a számítógép felhasználónevére.
- nyomja meg a CTRL + A billentyűkombinációt, hogy kiemeljen mindent
- kattintson a jobb gombbal a kiemelt bejegyzésekre, majd kattintson a Törlés gombra a legördülő menüből.
ellenőrizze, hogy az indításkor még mindig előfordul-e RunDLL hiba.
az említett megoldások követése után sikeresen kijavítja a RunDLL hibát a Windows 10 indításakor. További hibaelhárítási videókért látogasson el a TheDroidGuy Youtube-csatornánkra.