ファイアウォールのルールは非常に簡単です。 コンピュータに有害な可能性のある着信トラフィックをブロックします。
Windows8ファイアウォールにも規定があり、これを使用して発信トラフィックをブロックすることもできます。
これは、Windows8または8.1でアプリケーションをブロックまたはブロック解除できる単純な概念です。
チャームバーを使ってコントロールパネルを調べることができます。 ただ、画面の右下に(あなたがデスクトップ上にある場合)カーソルを移動します。 チャームバーが開きます。 [設定]をクリックします。 より多くのチャームバーが開きます。 “コントロールパネル”をクリックします。

“小さなアイコン”モードでコントロールパネルを表示する必要があります。 この画面から、一番下にあるWindows Firewallをクリックできます。
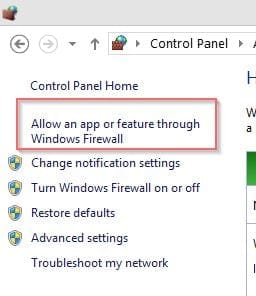
“Windowsファイアウォールを介してアプリまたは機能を許可する”というオプションをクリックすると、次の画面に表示されます。

目次
ファイアウォールでプログラムをブロックするには?
上記のウィンドウの”設定の変更”をクリックする必要があります。 これにより、下のペインのオプションが有効になります。 アプリをブロックするには、対応するアプリを選択してチェックを解除するだけです。 ここでは、プライベートまたはパブリックからブロックするオプションがあります。
上記の二つのプロファイルは、最初に参加したネットワークに属しています。
これは、すべてのコントロールパネル項目>ネットワークと共有センター>詳細な共有設定にあります。
接続しているネットワークプロファイルを見つけたら、そのオプションをオフにします。
あなたは自動的にそのプロファイルからそのアプリをブロックします。 しかし、アプリをパブリックとプライベートの両方からブロックしたい場合は、項目のチェックを外してください。
![]()
たとえば、Mail、Calendar、Peopleアプリは現在、ファイアウォールを介して許可されています。
だから、公開または非公開のプロファイルの下でチェックを外してください。 また、あなたは完全に開始時にそれをオフにすることができます。
完了したらOKを押します。
実際には、これはメール、カレンダー、Peopleアプリをブロックするのに十分なはずです。
しかし、私はこれらのアプリをチェックしたとき、彼らはインターネットに接続していました。
したがって、Windows8ファイアウォールの”Outbound Rules”でもブロックする必要があることに気付きました。
インターネットを使用してからウィンドウ8アプリをブロックする方法
- これを行うには、ファイアウォールの”詳細設定”をクリックします。
- 左側には、”ローカルコンピュータ上のセキュリティが強化されたWindowsファイアウォール”が表示されます。
- その下には”受信”と”送信”のルールがあります。
- “送信”をクリックします。
- そのリストで”メール、カレンダー、人”アプリを見つけます。<2549><1813>をダブルクリックすると開きます。 ポップアップで、”接続をブロック”をクリックするだけです。
- これは、インターネットへの接続からアプリを完全にブロックする必要があります。
- 私の理論を確認するには、Windows8のスタート画面でPeopleアプリをクリックするだけです。
最終的な解決策
これも機能しない場合は、アプリを削除してインターネットに接続しないようにしてください。
- 特定のMetroアプリを削除するには、スタート画面に移動して右クリックします。
- 下部にはいくつかのオプションがあります。
- そこから、”アンインストール”をクリックします。 これは完全にアプリを削除する必要があります。
しかし、あなたがそれを削除したら、あなたは再びそれをしたい場合は、Windowsストアでそれらを見つける必要があり、注意してください。
ファイアウォールWindows8でプログラムのブロックを解除する方法は?
何らかの理由で、上記の手順を使用してアプリケーションをブロックしました。
今、あなたはそれをブロック解除したいです。 あなただけのリバースエンジニアリングのプロセスに従う必要があります。
- このためには、コントロールパネルに移動し、Windowsファイアウォールを再度調べる必要があります。
- 詳細な共有設定を見つけ、”設定の変更”をクリックします。
- 今、ちょうどその特定のアプリやアプリケーションのためのチェックマークを入れます。
- それ以外の場合は、接続をブロックしたのと同じポップアップから”接続を許可”をクリックすることもできます。
- 最終的な解決策は、Windowsストアから組み込みのMetroアプリを再インストールすることです。
結論
私は上記の手順に従ったが、この方法は私のために働くことができませんでした。
