ebben a Photoshop oktatóanyagban megtanulhatja a fényfestés 2 módját, valamint a napfény hozzáadását. Készítünk egy lapos fényképet, és elárasztjuk napfénnyel, valamint mélységet és dimenziót adunk hozzá.
kezdjük ezzel a légi panoráma lőttem egy drone Atlanta GA. (Több légi fényképezés itt)
tartsa lenyomva az alt / option gombot, majd kattintson a mew réteg ikonra th rétegek penel.
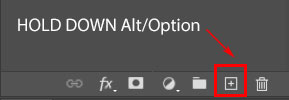
ez megadja nekünk az opciók mezőt egy új réteghez.
módosítsa a rétegkeverési módot Overlay értékre, állítsa a nevet light értékre, majd kattintson az ok gombra.
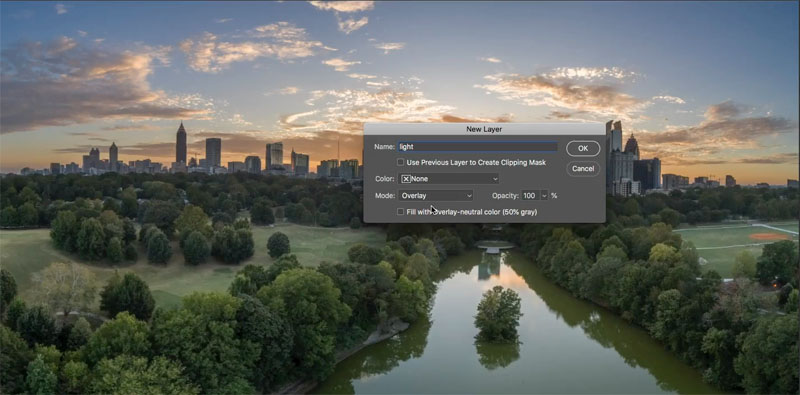
válassza ki az ecset eszközt (B gomb)
válasszon puha kerek kefét
válassza ki a fehér színt az előtér színeként.
az opacitás módosítása 15%
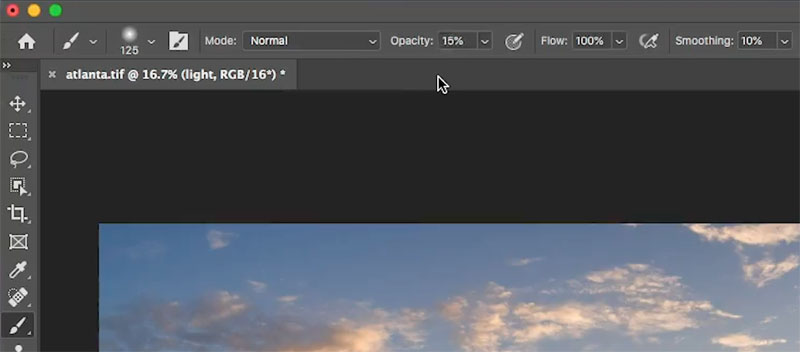
4. (Ha nyomásérzékeny injekciós tollat, például Wacom-ot használ).
az Ecsetbeállítások panelen (ablak> Ecsetbeállítások) válassza az átvitel lehetőséget, majd állítsa az Opacity Jitter vezérlőt Tollnyomásra.
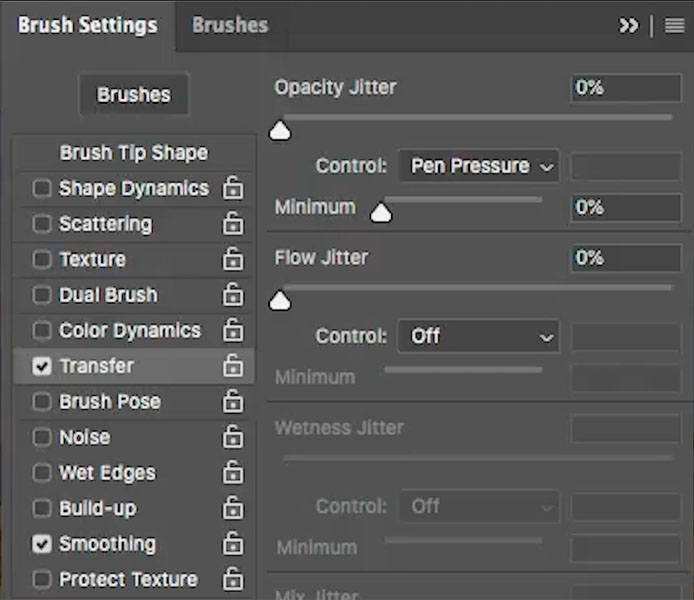
állítsa be a kefe méretét a tartógombok megnyomásával.

kezdje el festeni, ahol a fény megy. (A fenti videó megmutatja az összes festményt és azt, hogy miért festek ott, ahol csinálok).
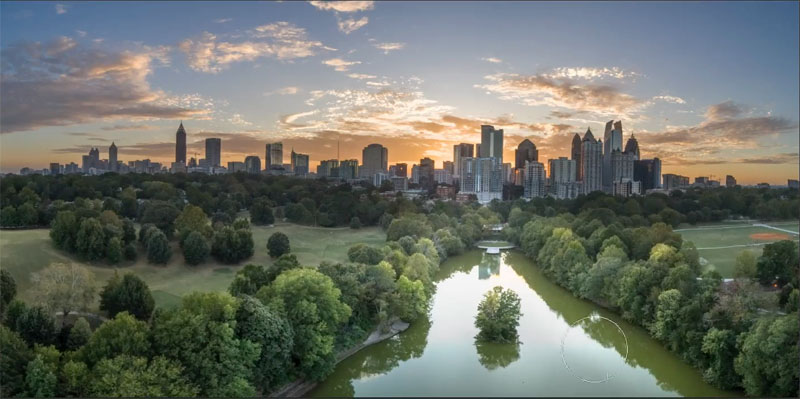
folytassa a festést bárhol, ahol fényt szeretne látni. (néhány lépésben hozzáadjuk a napfényt)
fordítson nagy figyelmet a fák homlokzatára és az épületek mögötti fényforrás felé néző területekre.
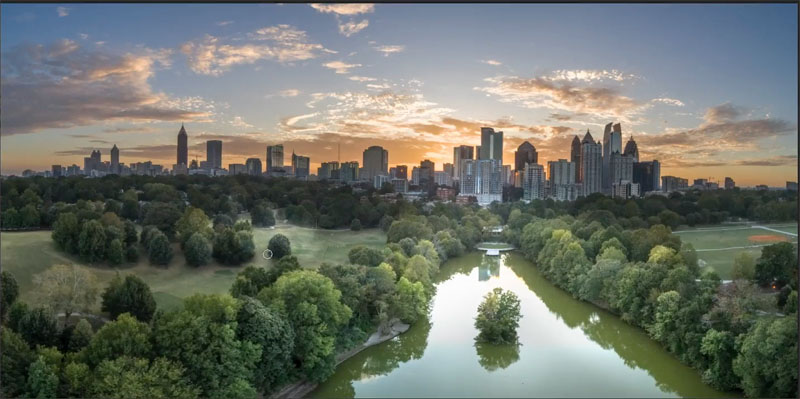
változtassa meg az előtér színét feketére.
most festse a tárgyak ellentétes oldalát, amely a néző felé nézne. Most az árnyékban festünk. Ez formát ad a fáknak.
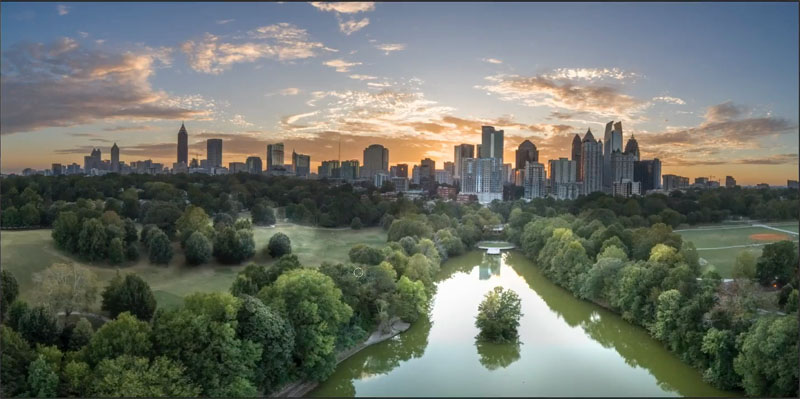
ez egy teljesen választható lépés, és őszintén szólva, nem egy olyan, amit gyakran magam is megtennék, de szeretném bemutatni a napkitörés hozzáadását.
ennek számos módja van, az egyik a lencsefolt-szűrő. Szűrő> Render> lens flare
ebben az oktatóanyagban egy ecset egyszerű módszerét fogjuk használni. A Photoshop kefék az egész interneten megtalálhatók,
az általam használt fizetett opció a Design Cuts Universe builder készletéből származik.
válassza ki az ecsetet, és állítsa az előtér színét fehérre.
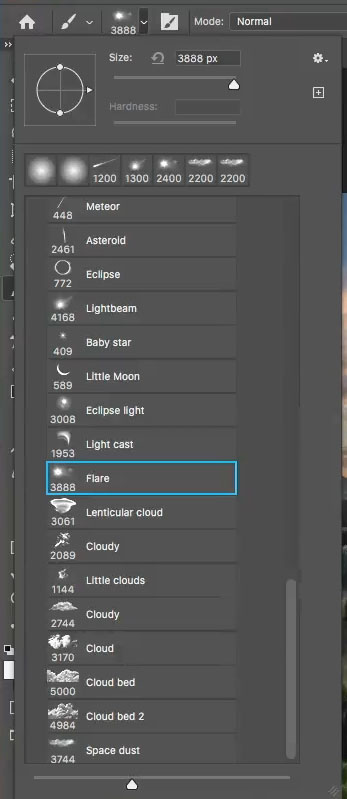
hozzon létre egy új réteget, majd érintse meg egyszer az ecsettel a hatás alkalmazásához.
valaki megkérdezte tőlem, hogy színezze-e a napfényt. Megteheti, ha úgy tetszik, de gyakran olyan fényes egy fotón, hogy fehérnek tűnik.

most, hogy megvan a nap fáklyája, hozzá kell adnunk egy kis fényt a vele szemben lévő épületekhez.
válassza ki újra a puha kerek kefét, és válassza ki az eredeti “könnyű” réteget.

festék az épületek oldalán a napfény felé.
ha módosítani szeretné ezt a hatást, alkalmazhat néhány görbét, és színárnyalat-telítettséget a színek hangolásához. (Én a videón)

napfény létrehozása.
most meleg napfényt hozunk létre. Gyakran ezt az elején fogom megtenni, de várni akartam, hogy tisztábban láthassa az előző lépéseket.
a fényképhez hozzáadott összes beállítás elrejtése (az alábbiak szerint).
válassza ki az alsó réteget, amely a fényképünk.
adjon hozzá egy új görbék beállító réteget a Rétegek panel alján található yin yang gombra kattintva, és válassza a görbék lehetőséget.

húzza felfelé a görbe közepét a terület megvilágításához.
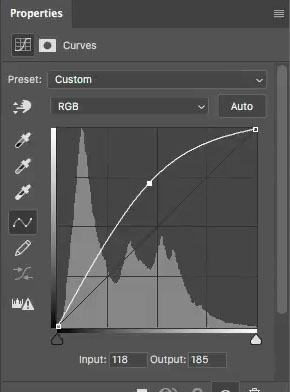
kattintson az RGB-re, és válassza ki a kék csatornát.
csökkentse a kéket (a kék a sárga ellentéte. Ahhoz, hogy sárga legyen, csökkentse a kéket).

válassza ki a piros csatornát,
enyhén növelje a vöröseket, hogy a sárga narancssárga és aranyszínű legyen.
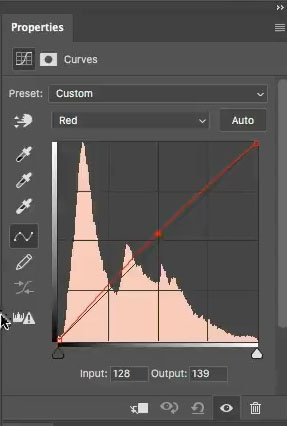
a fényképnek most meleg fényt kell kapnia. Csak bizonyos területeken akarjuk.
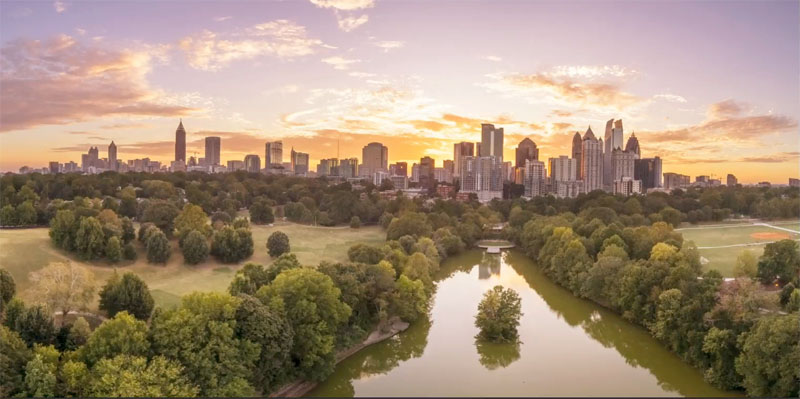
kattintson a görbék beállítása melletti fehér téglalapra.
nyomja meg a Ctel/Cmd+I gombot az invertáláshoz. Ez elrejti a beállítást.
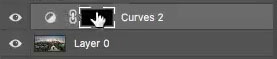
fehér puha kefével kiválasztva festjük be a beállítást.

festék a kívánt területeken a napfény.

kapcsolja vissza az összes réteget, és állítsa be a rétegek átlátszatlanságát, ha úgy érzi, hogy a beállítások túl sokak.
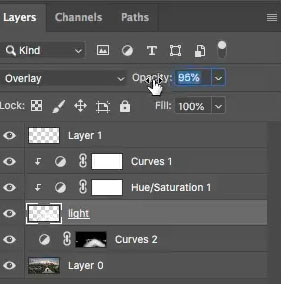
itt van az eredményünk. Ebben az esetben mindent felfordítottam, így könnyen láthatja az eredményeket.

itt van a kép, miután beállítottam a különböző rétegek átlátszatlanságát a kiegyensúlyozott eredmény elérése érdekében.

Apropó, ha szeretné megtanulni az ilyen típusú dolog az egész Photoshop, akkor tényleg nézd meg a zászlóshajó Photoshop képzés. A Photoshop Secrets, a Photoshop 2020 A digitális fotósok számára a legjobb befektetés, amelyet valaha is megtehet a Photoshop tanulásában és elsajátításában. Ez lesz a tudás ugrásszerűen előre.

böngésszen itt több száz ingyenes oktatóanyagunkban, vagy keresse meg, amit keres az oldal tetején található keresésben.
témák szerint is böngészhet az ingyenes oktatóanyagok menüben.
ha készen áll arra, hogy komolyan vegye a Photoshopot, tekintse meg teljes hosszúságú tanfolyamainkat itt
