Rafiq Elmansy
Adobe Photoshopin 3D-ominaisuudet ovat edenneet pitkälle viime vuosina. Parannukset Photoshop CS5 laajennettu antaa suunnittelijoille täyden kontrollin 3D kohtauksia, mukaan lukien materiaalit, valot, ja jopa yksittäisiä silmiä. 3D-ja 2D-työkalujen käyttäminen yhdessä auttaa suunnittelijoita luomaan ammattimaisia 3D-kohtauksia ja konseptitaidetta.
tässä tutoriaalissa näytän, miten luodaan sisätilojen olohuone 3D-konsepti käyttämällä tuotuja 3D-malleja huoneelementeille ja soveltamalla efektejä, kuten varjoja, valoa ja heijastuksia 3D-työkaluilla. Tämä opetusohjelma vaatii joitakin perustiedot 3D työkalut Photoshop CS5 laajennettu. Lisätietoja näistä työkaluista, löydät erilaisia videoita Adobe TV.
Ladataksesi tämän opetusohjelman lähdetiedostot, mukaan lukien 3D-mallit ja kuvan lopputuloksesta, käy http://archive3d.net.
3d-huoneen perustaminen
aloita avaamalla uusi Photoshop-tiedosto. Aseta mitat 1440×960 pikseliin. Lisää sitten olohuoneen kuva lähdetiedostokansiosta tähän uuteen Photoshop-tiedostoon. Nyt sinulla pitäisi olla tyhjä huone, jonka voit täyttää huonekaluilla (KS.Kuva 1).
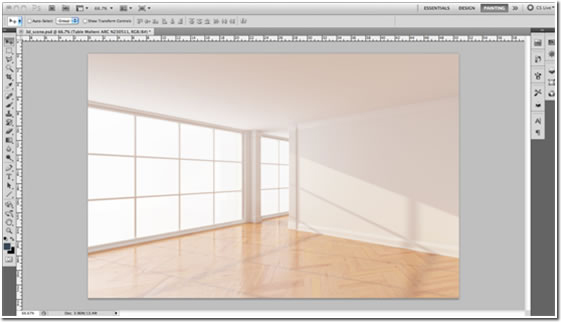
Kuva 1. Uusi Photoshop-tiedosto tyhjän huoneen taustalla.
kalusteiden lisääminen
nyt on aika tuoda lavalle ensimmäinen 3D — malli-sohva. Valitse 3D-valikon yläreunasta uusi kerros 3D-tiedostosta, siirry sofa-mallin lähdetiedostoihin ja valitse OK.
Valitse 3D-Kameratyökalu. Tämä aktivoi 3D-akselin Widget. 3D-Kameratyökalun avulla voit muokata mallin näkymäasentoa vastaamaan huoneen perspektiiviä. Käytät tätä työkalua toistuvasti jokaisen mallin varmistaa, että kaikki mallit on sama näkökulma kuin huone.
käytä 3D-nuolinavigointia pyörittääksesi 3D-mallin näkymäkameraa siten, että 3D-mallin maataso vastaa taustakuvan katoamispistettä (KS.kuva 2).

kuva 2. Kohdistaminen 3D sohva malli kuvan huoneen.
Valitse nyt 3D-Objektityökalu ja aseta sohva Kuvassa 3 esitettyyn asentoon. Voit muuttaa sohvan asentoa ja pyörimistä 3D-nuolinäppäimillä.

kuva 3. Sohvan asennon säätäminen.
vaihdetaan sohvan väri vihreäksi. Avaa 3D-paneeli ja valitse materiaalit-kuvake nähdäksesi kohteeseen kohdistetut materiaalit.
Valitse luettelosta PS-materiaali 01. Varmista, ettei siihen ole levitetty hajakuormitusarvoa. Napsauta diffuusi värivalitsin ja vaihda väri vihreäksi (KS.Kuva 4).

Kuva 4. Värillinen 3D-sohvamalli.
valon säätäminen
sohvan värin vaihtamisen jälkeen on vaihdettava valon suuntaa täydentämään sohvan asentoa ikkunoiden edessä. Valitse 3D-paneelista valokuvake paneelin yläosasta.
valitse Valonkääntötyökalu ja käytä 3D-nuolia valon suunnan muuttamiseen sohvan taakse (KS.kuva 5). Varmista, että valo ei ole kovin terävä, koska ikkunat todella lisäävät globaalia valoa kaikkialla. (Huomautus: Kun olet interaktiivisessa tilassa, et näe varjoja, mutta näet ne, kun teet lopullisen valaistuksen Raytracerilla.)
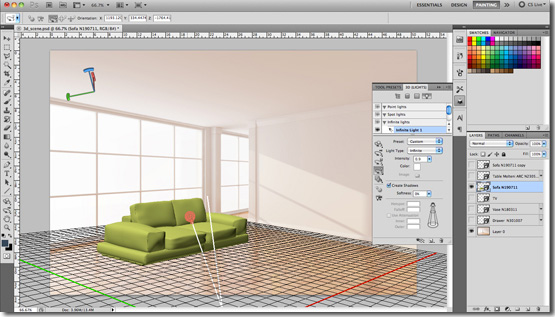
kuva 5. 3D-sohvan valosuunnan muuttaminen.
kalusteiden lisääminen
toisen sohvan lisääminen 3D-kohtaukseen, sohvakerroksen päällekkäisyys ja sen asennon muuttaminen (KS.kuva 6).
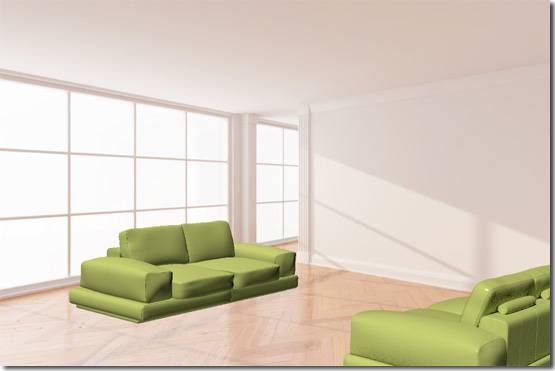
kuva 6. 3D-sohvamallin kopiointi.
nyt pitää tuoda pöytä, joka istuu kahden sohvan välissä. Valitse 3D-valikosta Uusi kerros 3D-tiedostosta ja aseta pöytä kahden sohvan väliseen tilaan (katso kuva 7).

Kuva 7. Asettelu pöydän välillä kaksi sohvaa.
kun olet asettanut pöydän paikalleen, sinun täytyy vaihtaa pöydälle levitettävä materiaali.
3D-paneelista valitse materiaali-kuvake. Valitse Brushed_Silver-B ja aseta sen diffuusi väri vaaleanharmaaksi. Valitse sitten Window_glass ja aseta sen diffuusi väri siniseksi ja läpinäkymättömyys 28%: iin.
lisäämällä TV-konsolin
seuraavaksi tuo 3D-TV-konsolin malli valitsemalla tiedostosta uusi 3D-kerros ja aseta se sitten etäseinää pitkin (KS.Kuva 8).
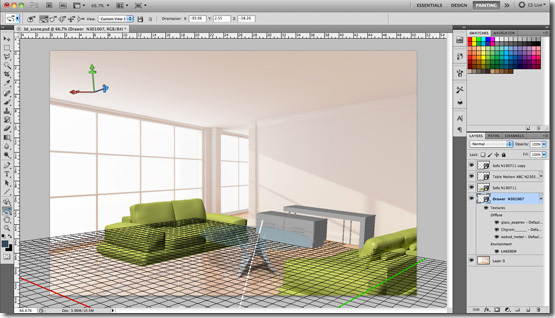
Kuva 8. Tuodaan TV konsoli malli.
Valitse 3D-paneelista Materiaalikuvake ja etsi Diffuusiarvo. Napsauta diffuusi vieressä olevaa kuvaketta ja valitse Load Texture ponnahdusvalikosta. Siirry puun tekstuuriin ja napsauta OK.
TELEVISIOKONSOLISSA pitäisi nyt olla puurakenne (KS.Kuva 9). Saatat huomata, että laatu rakenne ei ole lopullinen. Tämä johtuu siitä, että renderöinnin laatu on asetettu interaktiiviseksi. Napsauta 3D-paneelista Kohtauskuvaketta ja valitse laadukkaasta pudotusvalikosta RayTraced Final.
vaikka tämä valinta tekee 3D-mallista laadukkaan, ei ole suositeltavaa käyttää tätä tilaa muokattaessa, koska renderöinti kestää paljon kauemmin.

Kuva 9. Tekstuurin lisääminen TV-konsolin malliin.
nyt pitää vaihtaa pöydän ja konsolin valonlähde samalla tavalla kuin sohvalle, jotta valo tulee ikkunoista sisään. Valitse 3D-paneelista valokuvake. Valitse valo kiertää työkalu ja käyttää 3D nuolia muuttaa valon suuntaan.
lisätarvikkeet
tuo TV-malli ja maljakkomalli valitsemalla tiedostosta uuden 3D-kerroksen. Aseta mallit TV-konsolille. Levitä varjo kunkin mallin maahan valitsemalla kunkin mallin ja valitsemalla Ground Plan Shadow Catcher 3D-valikosta. Taaskaan et näe varjoja, kun olet interaktiivisessa tilassa, mutta näet ne, kun renderöit lopulliseen valaistukseen Raytracerilla.

Kuva 10. Olohuoneen 3D-kohtauksen lopullinen ilme.
Yhteenveto
Kuva 10 näyttää lopullisen 3D-olohuonemaiseman. Nyt kun osaat rakentaa 3D-kohtauksen Photoshopissa käyttäen 3D-työkaluja, malleja ja ominaisuuksia — ja ilman kolmannen osapuolen 3D-sovelluksia — voit käyttää näitä taitoja luoda erilaisia 3D-kohtauksia Photoshop CS5 Extended.
” Back
Rafiq Elmansy on ollut luova suunnittelija kymmenen vuotta. Hänellä on oma suunnitteluyritys Pixel Consultations. Hän on Adobe – Yhteisöammattilainen ja Adobe-sertifioitu asiantuntija. Hän on myös Icograda-järjestön (International Council of Graphic Design Associations) ystävä. Kirjojen kirjoittamisen lisäksi Elmansy kirjoittaa artikkeleita myös Adobe Design Centeriin ja Adobe Developer Connectioniin. Hänen designbloginsa on www.graphicmania.net.
