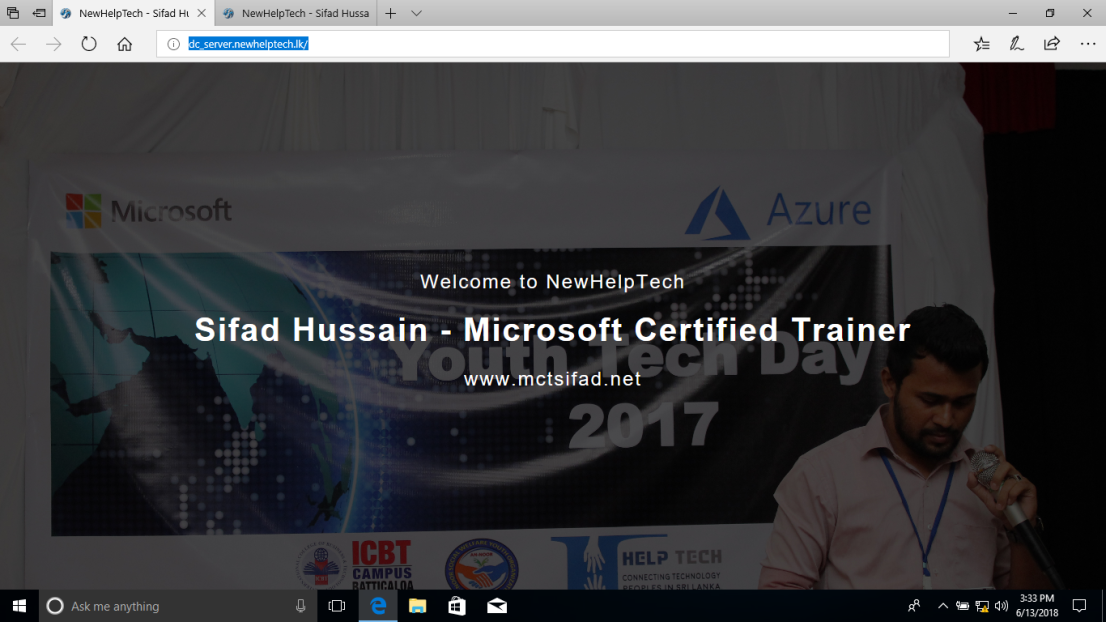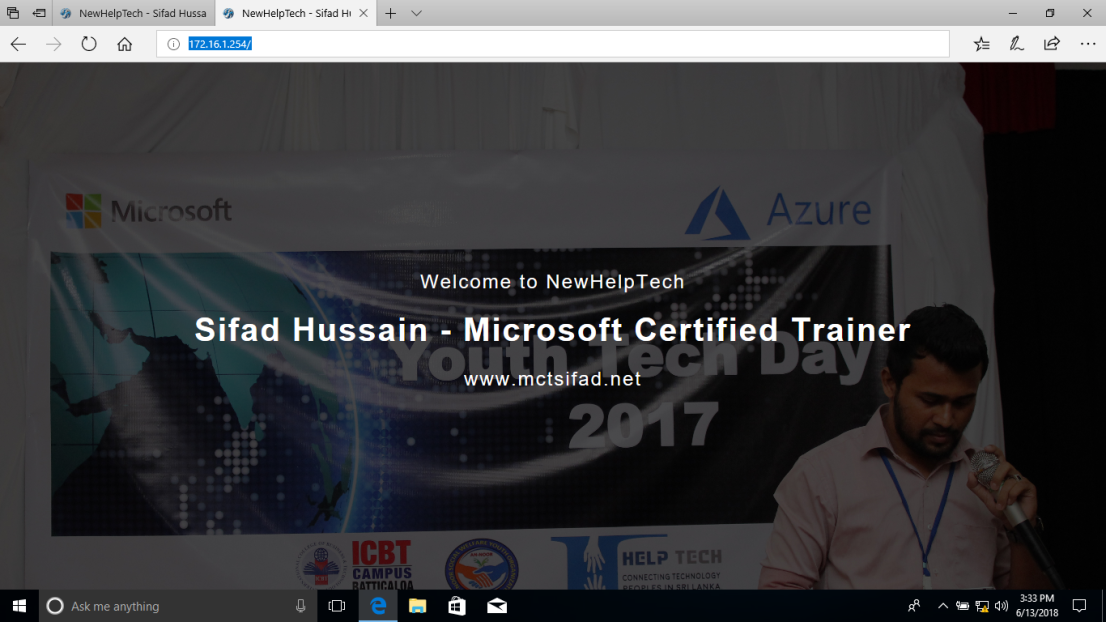Datenschutz & Cookies
Diese Seite verwendet Cookies. Indem Sie fortfahren, stimmen Sie deren Verwendung zu. Erfahren Sie mehr, einschließlich der Kontrolle von Cookies.
Wenn Sie Inhalte für den Zugriff über das Internet oder eine Intranetverbindung veröffentlichen möchten, können Sie Ihrem Webserver eine Website hinzufügen, um den Inhalt zu speichern. Während der Installation von Internetinformationsdiensten (IIS) wird eine Standardwebsitekonfiguration im Verzeichnis \Inetpub\Wwwroot auf Ihrem Webserver erstellt. Sie können entweder dieses Standardverzeichnis verwenden, um Ihre Webinhalte zu veröffentlichen, oder ein Verzeichnis an einem Dateisystemspeicherort Ihrer Wahl erstellen.
Wenn Sie eine Website in IIS hinzufügen, wird im applicationHost ein Websiteeintrag erstellt.konfigurationsdatei. Der Eintrag gibt die Netzwerkbindung für die Site an, ordnet die Site einem Speicherort im Dateisystem zu und gibt optional Benutzeranmeldeinformationen für den Inhaltszugriff an.
Was sind Internetinformationsdienste (IIS)?
Internet Information Services (IIS) ist ein flexibler, universeller Webserver von Microsoft, der auf Windows-Systemen ausgeführt wird, um angeforderte HTML-Seiten oder -Dateien bereitzustellen.
Ein IIS-Webserver akzeptiert Anforderungen von Remoteclientcomputern und gibt die entsprechende Antwort zurück.
Diese grundlegende Funktionalität ermöglicht es Webservern, Informationen über lokale Netzwerke wie Unternehmensintranets und Weitverkehrsnetze wie das Internet auszutauschen und bereitzustellen. Ein Webserver kann Benutzern Informationen in verschiedenen Formen bereitstellen, z. B. statische Webseiten, die in HTML codiert sind, durch Dateiaustausch als Downloads und Uploads; und Textdokumente, Bilddateien und mehr.
Neue Funktionen in IIS 10.0
- HTTP/2
- IIS auf Nano-Server
- IIS in Containern
- Verwalten von IIS
- Platzhalter-Host-Header
- IIS-Thread-Pool Ideale CPU-Optimierung für NUMA-Hardware
1 – Klicken Sie auf Start, und klicken Sie dann mit der rechten Maustaste auf Windows PowerShell, klicken Sie auf mehr Als Administrator ausführen
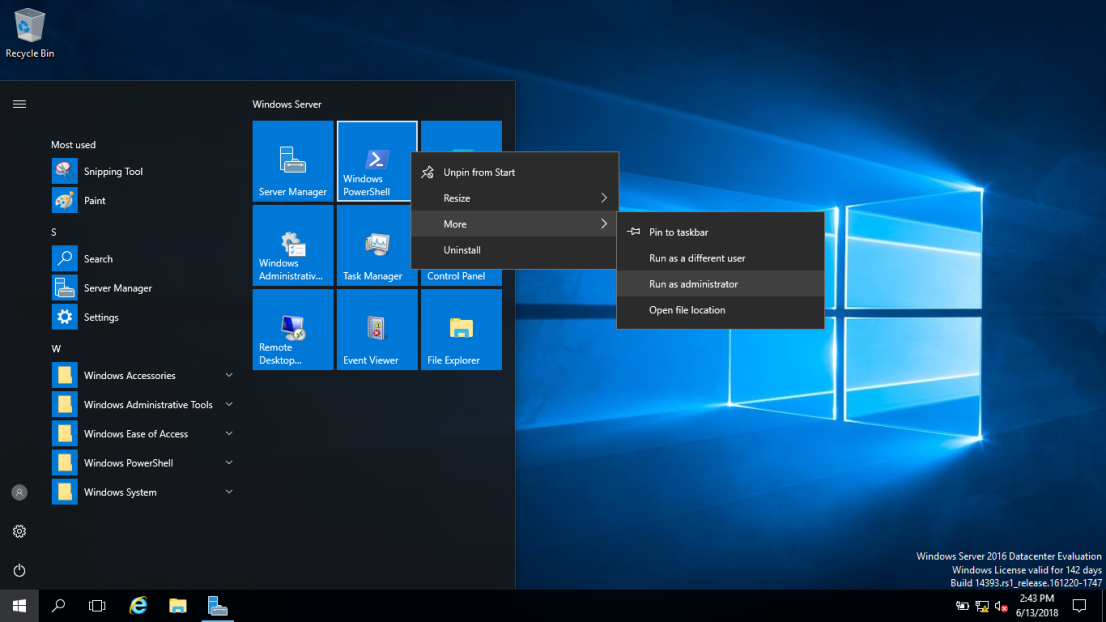
2 – Öffnen Sie PowerShell mit Administratorrechten und führen Sie das Cmdlet Install-WindowsFeature wie unten gezeigt aus.
Install-WindowsFeature -name Web-Server -Includemanagementwerkzeuge
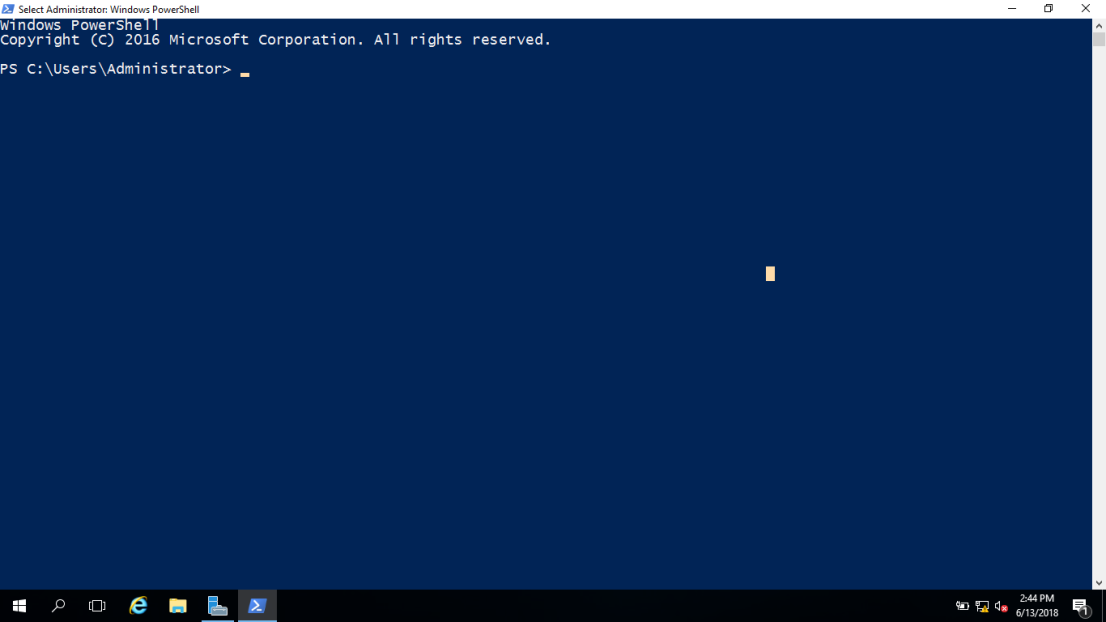
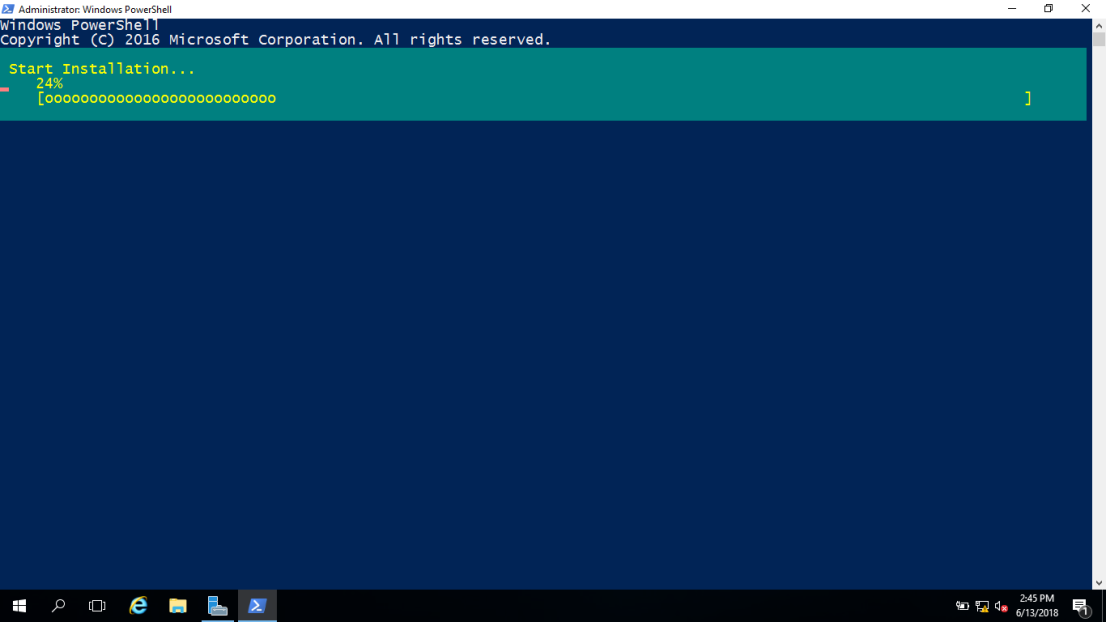
3 – Installation erfolgreich abgeschlossen Dann können wir einen einfachen Test durchführen, indem wir einen Webbrowser öffnen und zu dem Server navigieren, auf dem wir IIS installiert haben. Sie sollten die Standard-IIS-Seite sehen.
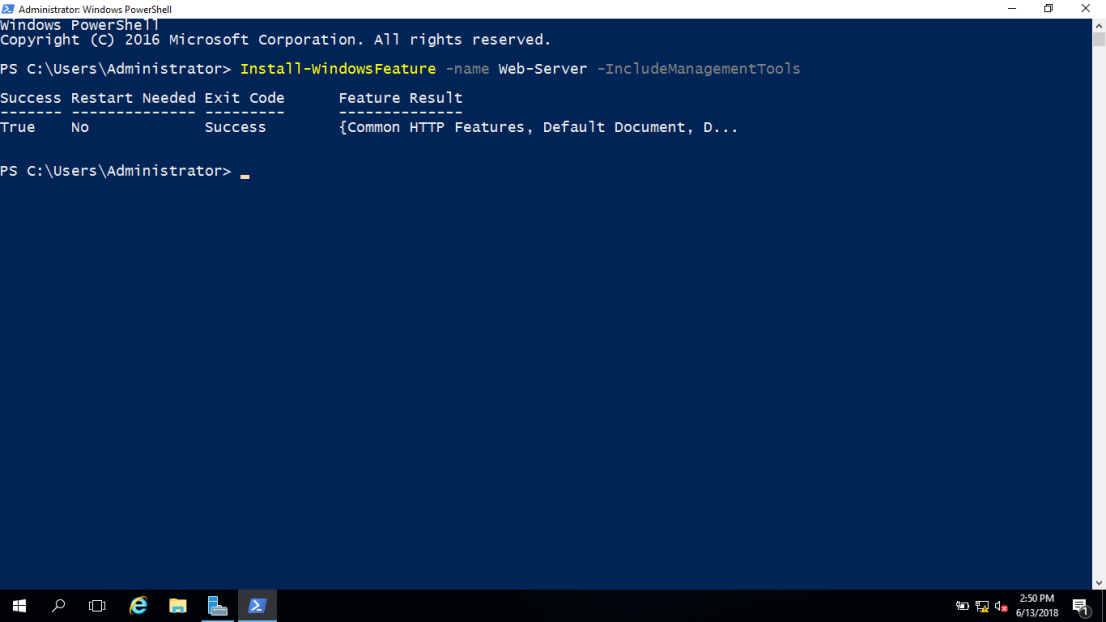
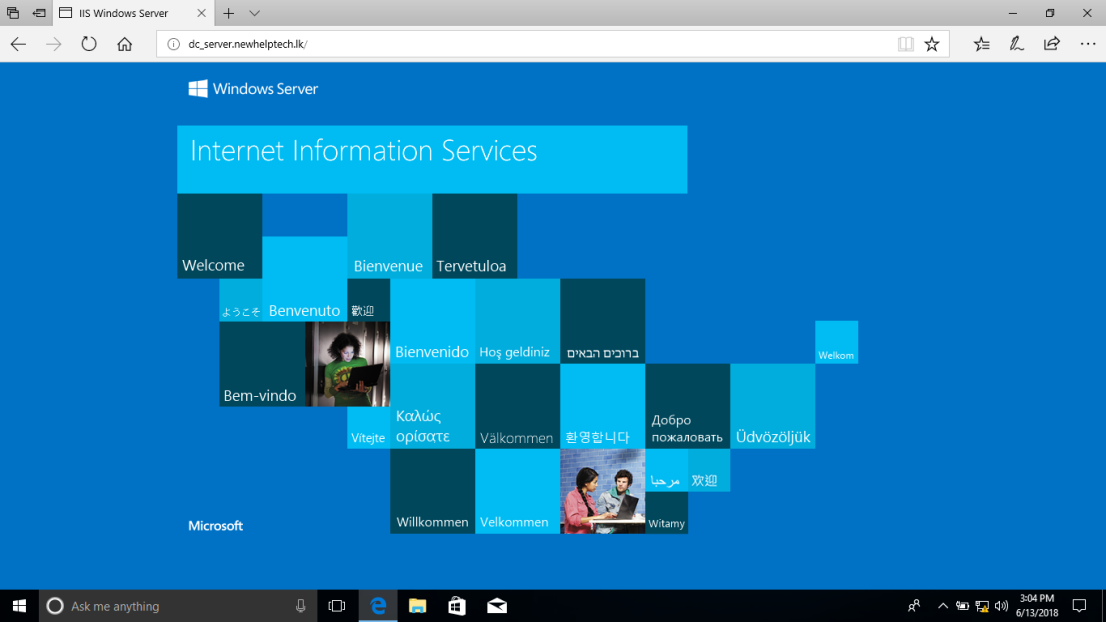
4 – Öffnen Sie den Server-Manager, klicken Sie auf Extras, und klicken Sie dann auf Internetinformationsdienste (IIS), Manager
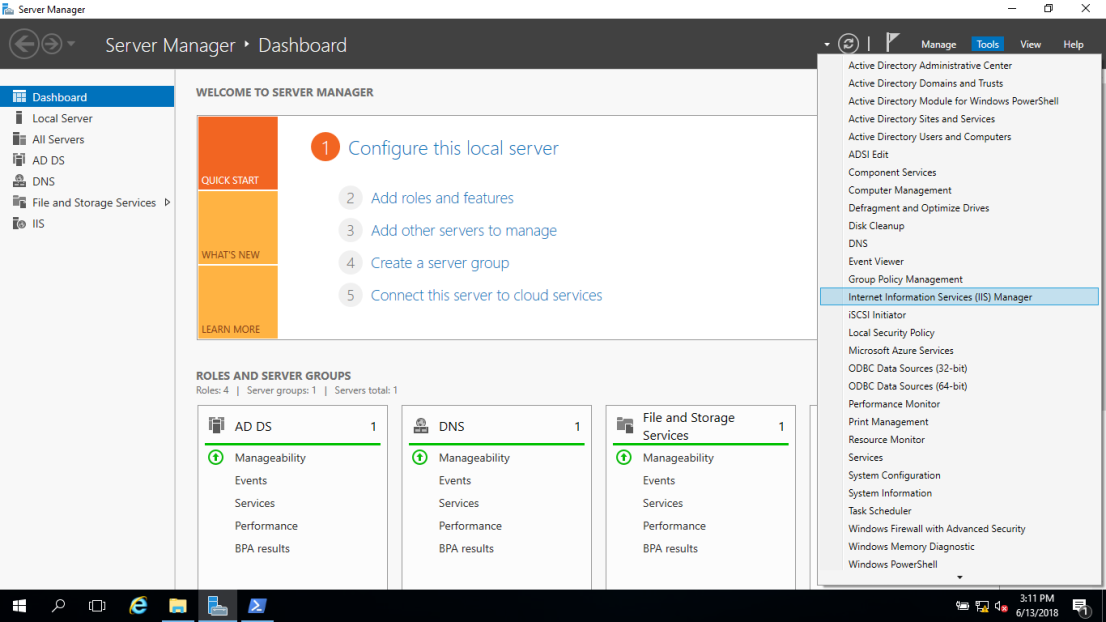
5 – Klicken Sie im Bereich Verbindungen mit der rechten Maustaste auf den Knoten Sites in der Struktur, und klicken Sie dann auf Website hinzufügen
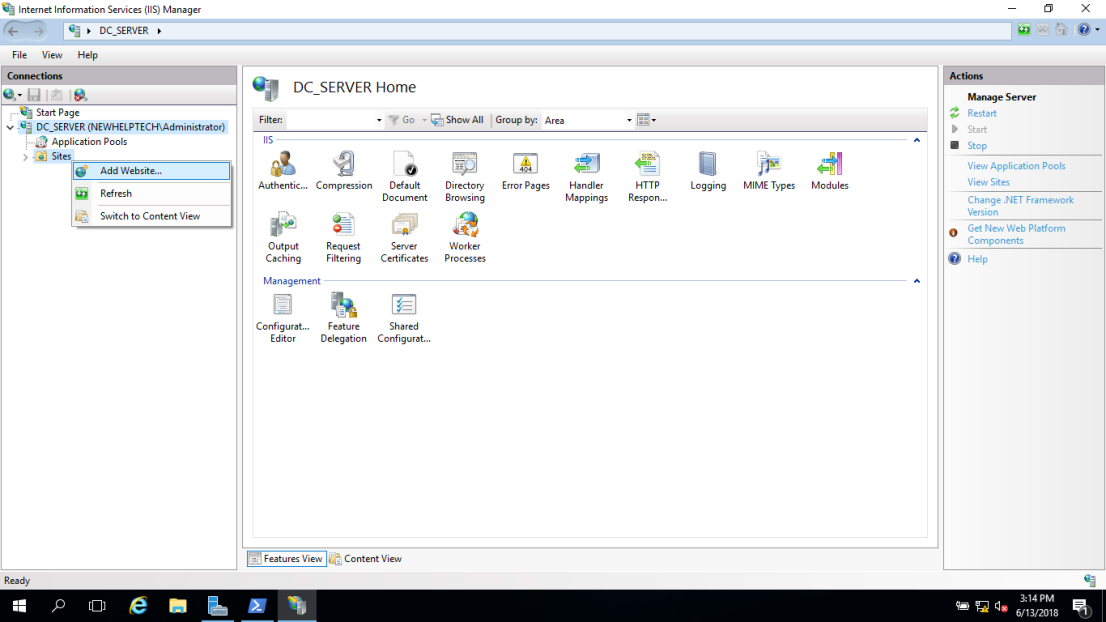
6 – Geben Sie im Dialogfeld Website hinzufügen einen Anzeigenamen für Ihre Website in das Feld Websitename ein und klicken Sie dann auf OK
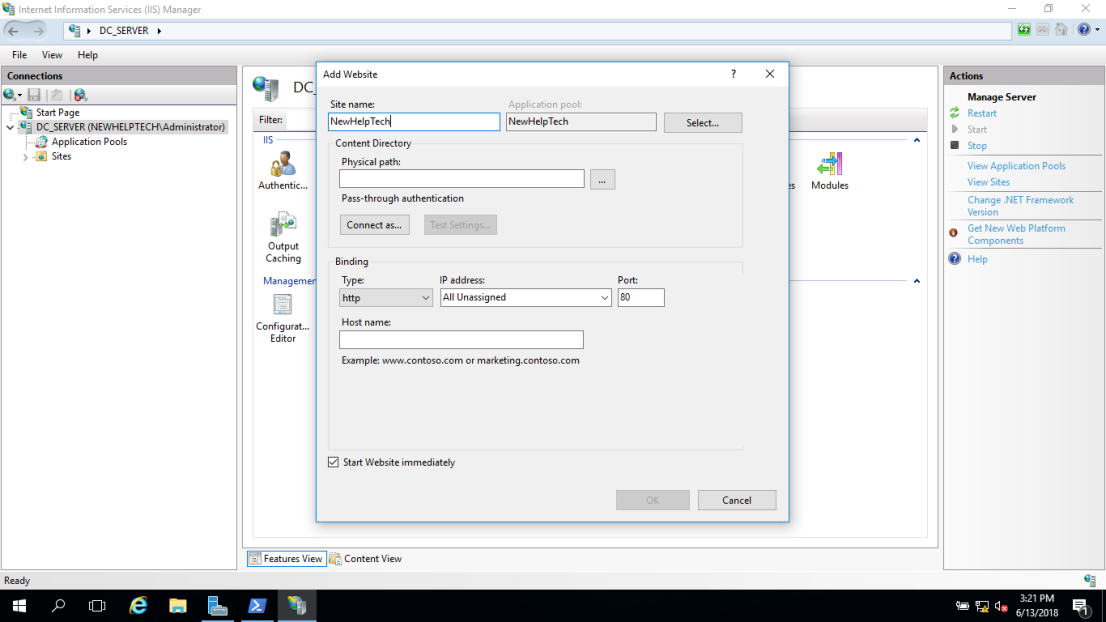
7 – Geben Sie im Feld Physischer Pfad den physischen Pfad des Ordners der Website ein, oder klicken Sie auf die Schaltfläche Durchsuchen (…) Ordner. (Hinweis: Es ist am besten, einen Ordner in Ihrem C: speziell für Ihre Websites zu erstellen. Ich habe meine NewHelpTech genannt)
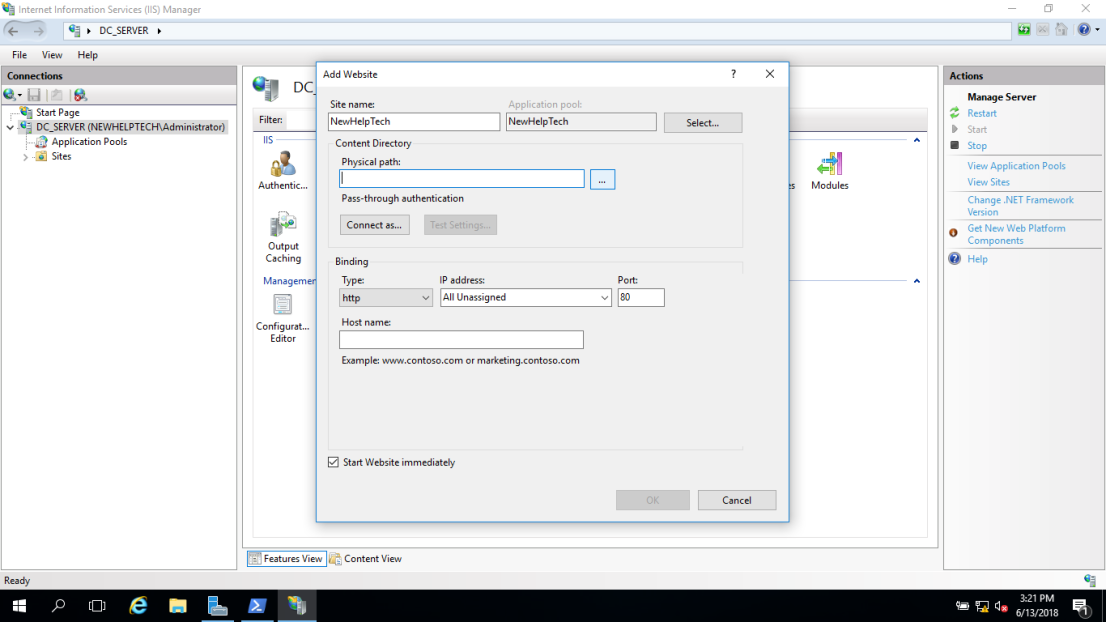
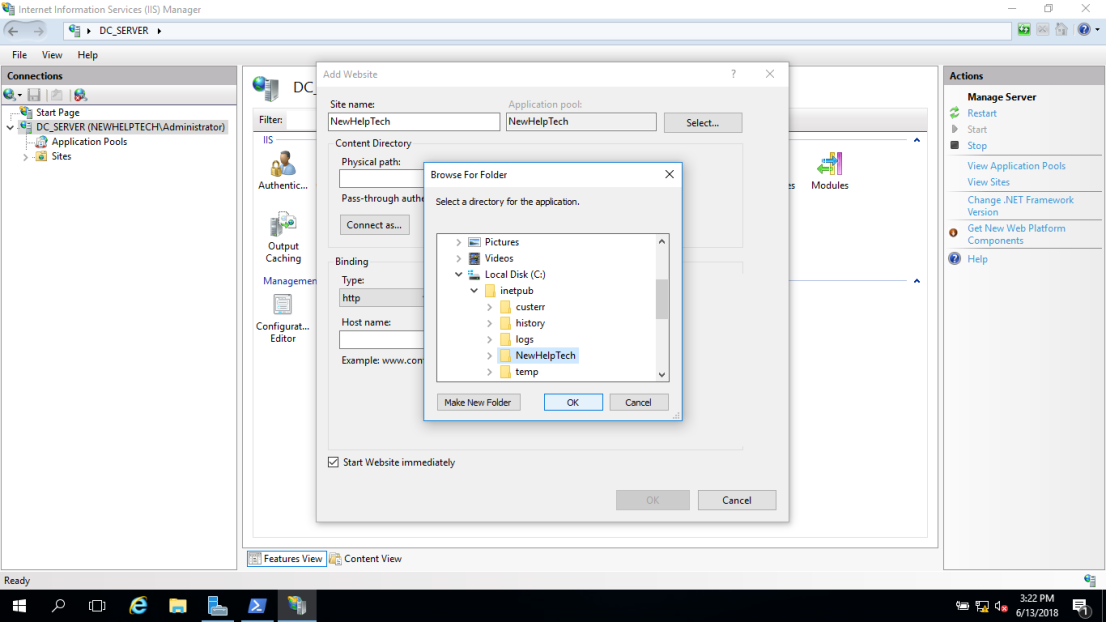
8 – Wenn Sie keine Änderungen an der Website vornehmen müssen und die Website sofort verfügbar sein soll, aktivieren Sie das Kontrollkästchen Website sofort starten und klicken Sie dann
Auf OK.
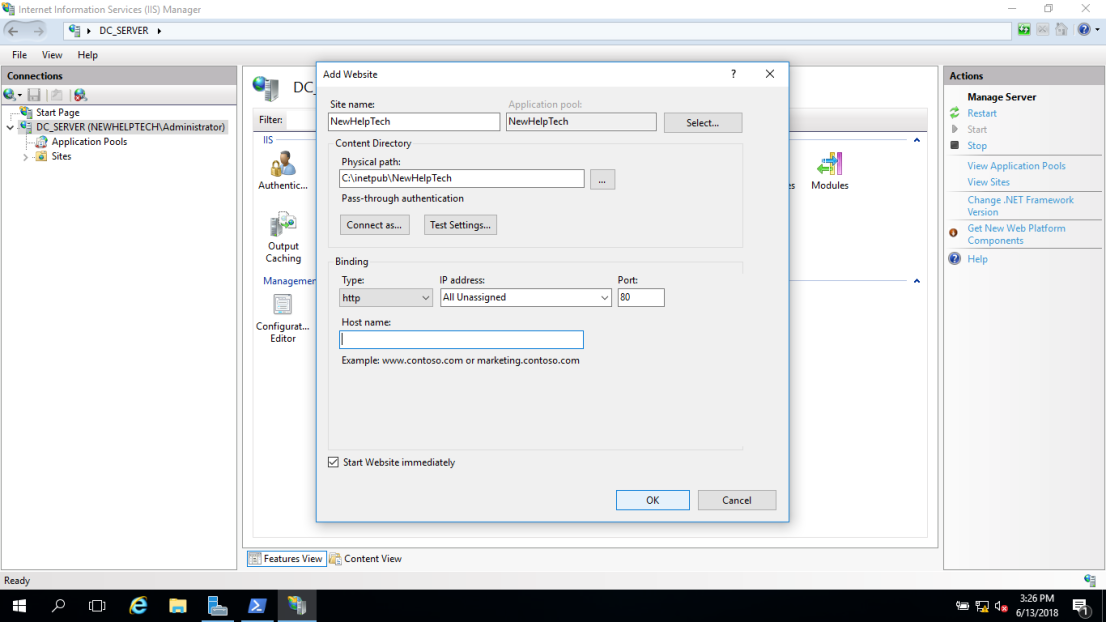
9 – Sie können Ihre Website jetzt testen, indem Sie einen Webbrowser öffnen und dann die IP-Adresse des IIS-Webservers oder den Host-FQDN-Namen eingeben