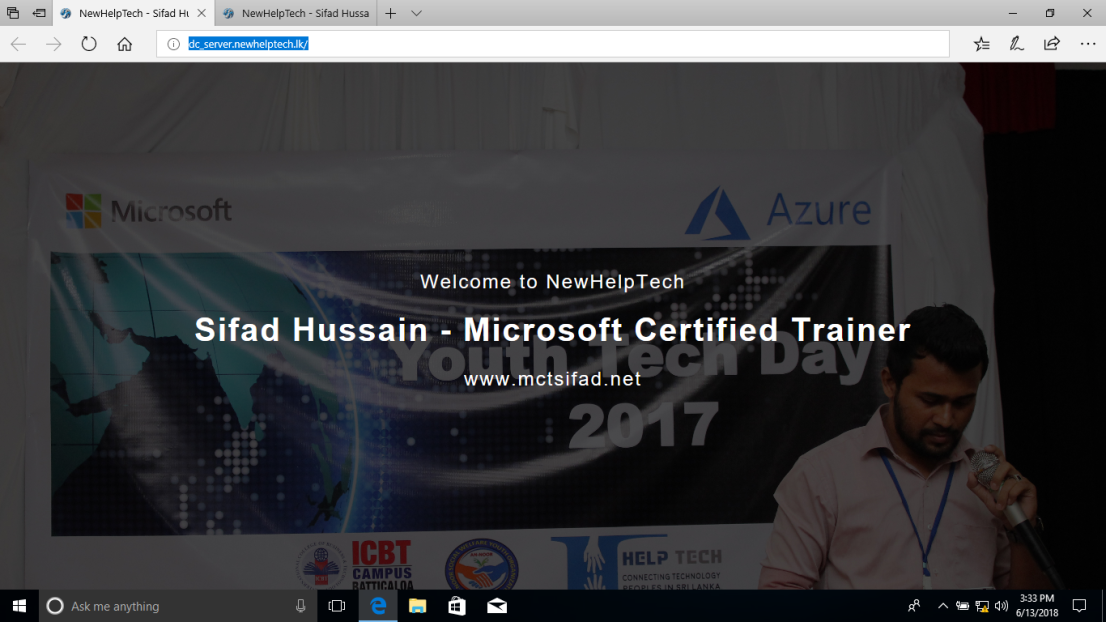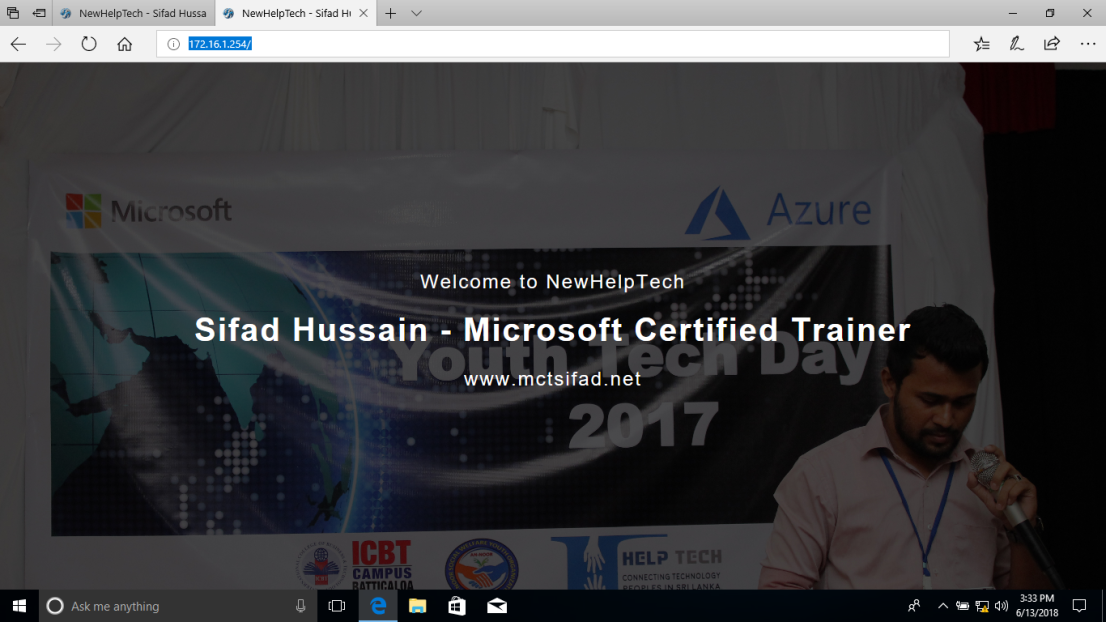Privacy & Cookies
deze website maakt gebruik van cookies. Door verder te gaan, gaat u akkoord met het gebruik ervan. Meer informatie, waaronder het beheren van cookies.
wanneer u inhoud wilt publiceren voor toegang via Internet of een intranetverbinding, kunt u een website toevoegen aan uw webserver om de inhoud te behouden. Tijdens de installatie van IIS (Internet Information Services) wordt een standaard websiteconfiguratie gemaakt in de map \Inetpub\Wwwroot op uw webserver. U kunt deze standaardmap gebruiken om uw webinhoud te publiceren of een map maken op een bestandssysteem-locatie naar keuze.
wanneer u een website toevoegt in IIS, wordt een sitevermelding gemaakt in de Applicatiehost.configuratiebestand. Met de ingang wordt de netwerkbinding voor de site aangegeven, wordt de site toegewezen aan een locatie in het bestandssysteem en worden eventueel gebruikersreferenties opgegeven voor toegang tot inhoud.
Wat is Internet Information Services (IIS)?Internet Information Services (IIS) is een flexibele, algemene webserver van Microsoft die draait op Windows-systemen om gevraagde HTML-pagina ‘ s of bestanden te dienen.
een IIS-webserver accepteert aanvragen van externe clientcomputers en geeft het juiste antwoord terug.
met deze basisfunctionaliteit kunnen webservers informatie delen en leveren over lokale netwerken, zoals bedrijfsintranetten, en wide area netwerken, zoals het internet. Een webserver kan informatie leveren aan gebruikers in verschillende vormen, zoals statische webpagina ‘ s gecodeerd in HTML, door middel van uitwisseling van bestanden als downloads en uploads; en tekstdocumenten, beeldbestanden en meer.
nieuwe functies in IIS 10.0
- HTTP / 2
- IIS op Nano-Server
- IIS in Containers
- IIS beheren
- Wildcard Host Headers
- IIS Thread Pool ideale CPU-optimalisatie voor NUMA hardware
1 – klik op Start en klik met de rechtermuisknop op Windows PowerShell, klik op meer als Administrator uitvoeren
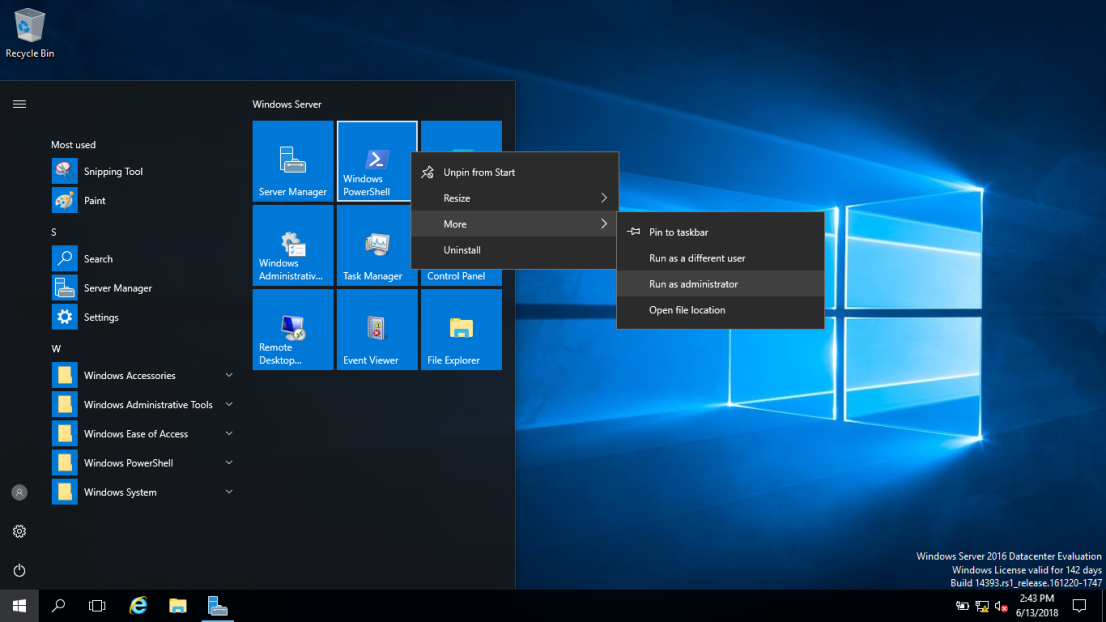
2 – Open PowerShell met beheerdersrechten en voer de cmdlet Install-WindowsFeature uit zoals hieronder weergegeven.
Install-WindowsFeature-name Web-Server-IncludeManagementTools
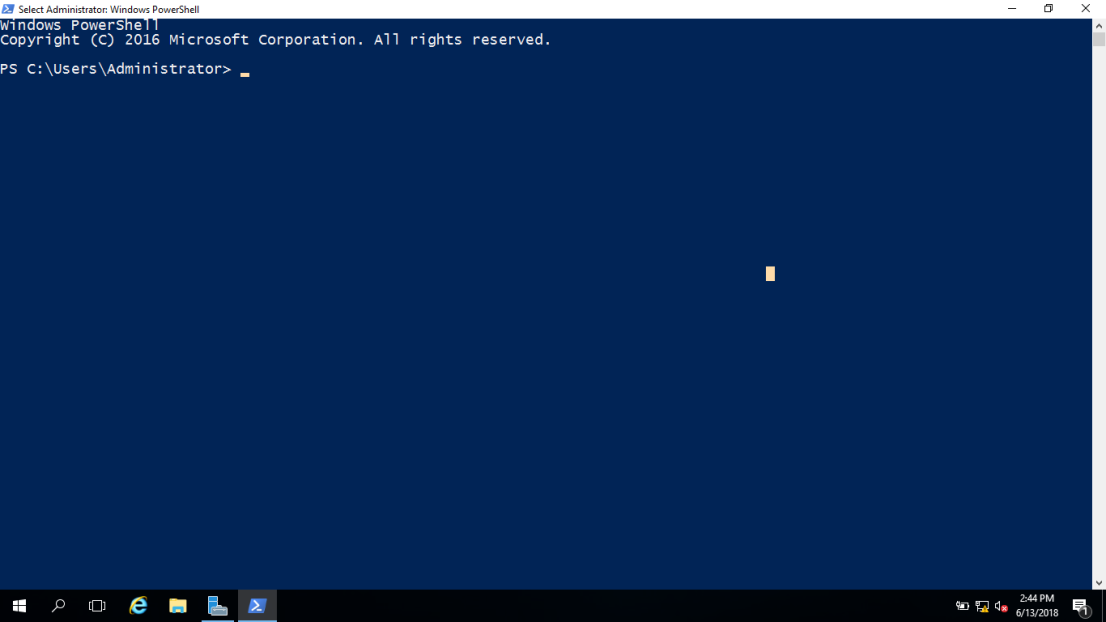
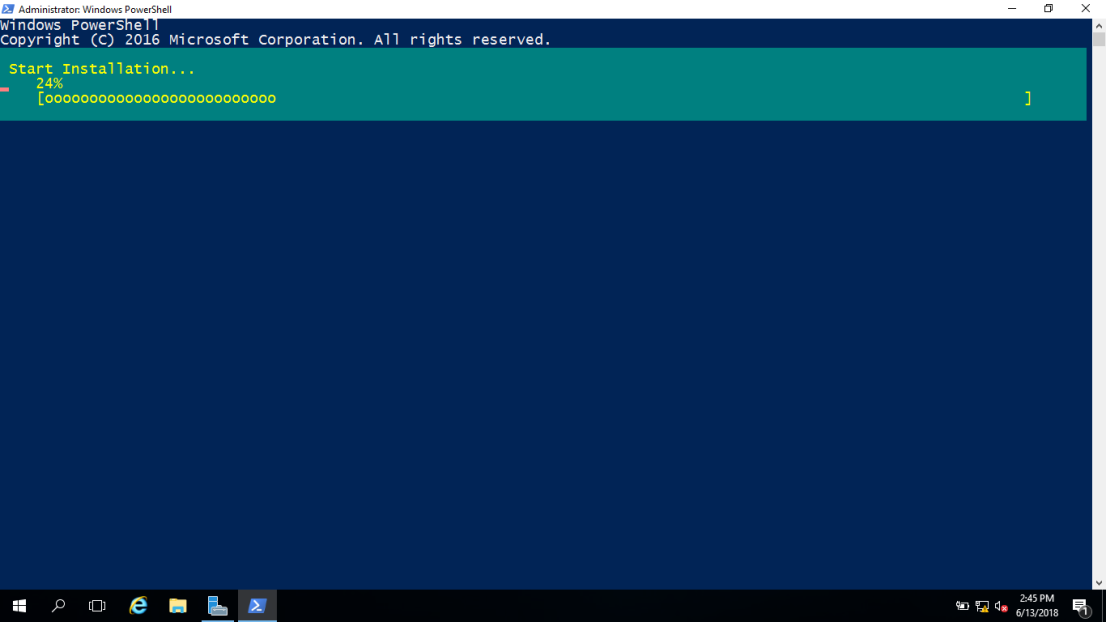
3 – Vervolgens kunnen we een eenvoudige test uitvoeren door een webbrowser te openen en te bladeren naar de server waarop we IIS hebben geïnstalleerd. U ziet de standaard IIS-pagina.
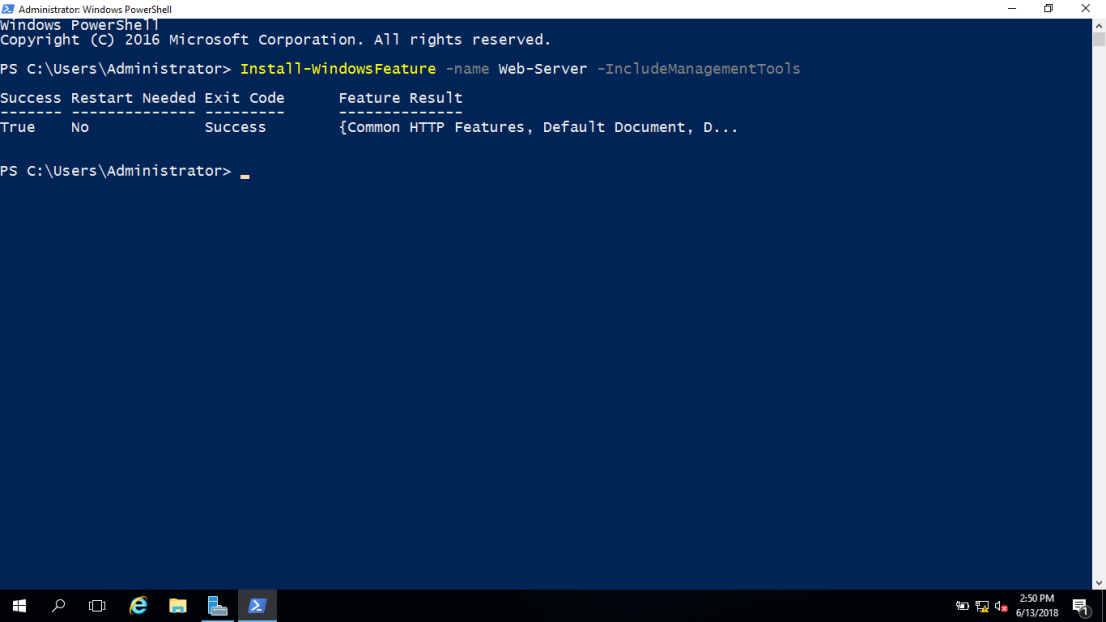
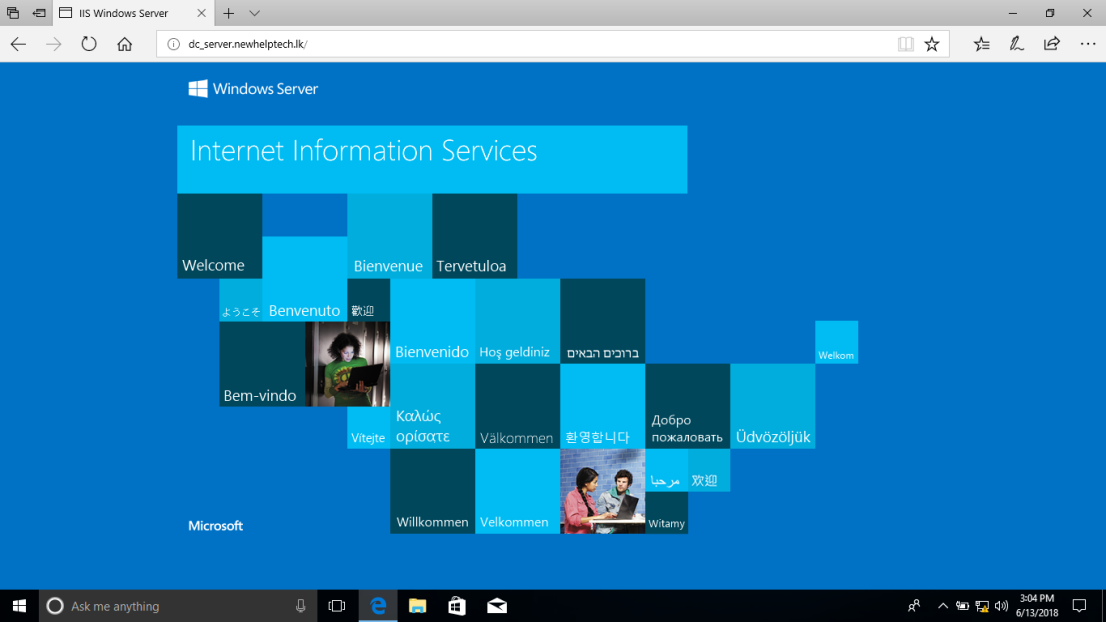
4 – Open uw Server Manager, klik op extra en klik op Internet Information Services (IIS) Manager
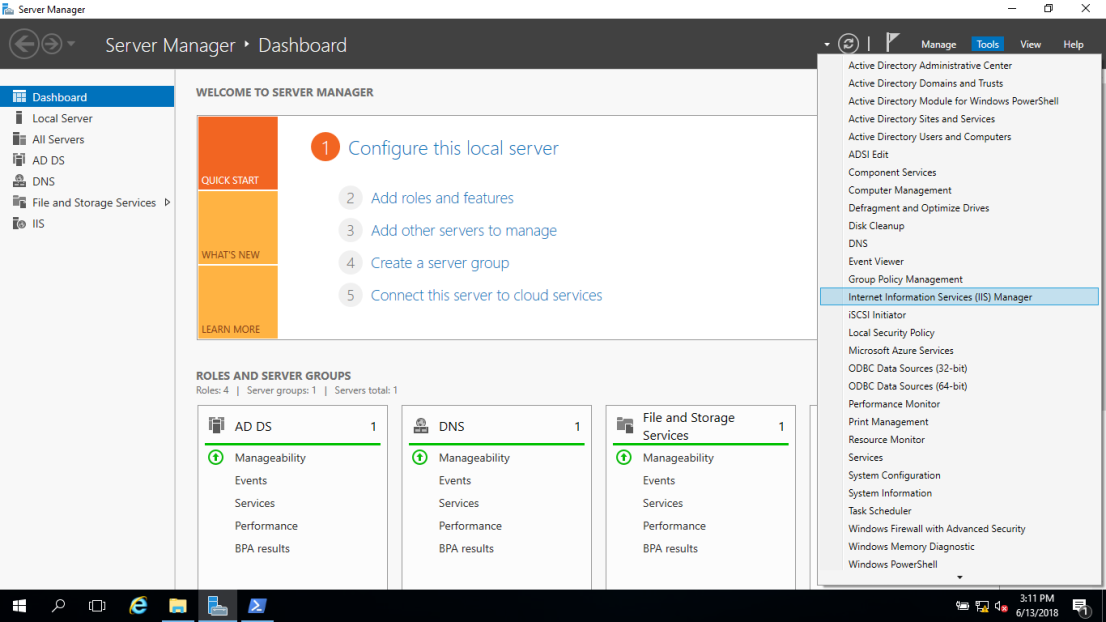
5 – In het venster Verbindingen met de rechtermuisknop op de Sites-node in de boom, en klik vervolgens op Toevoegen Website
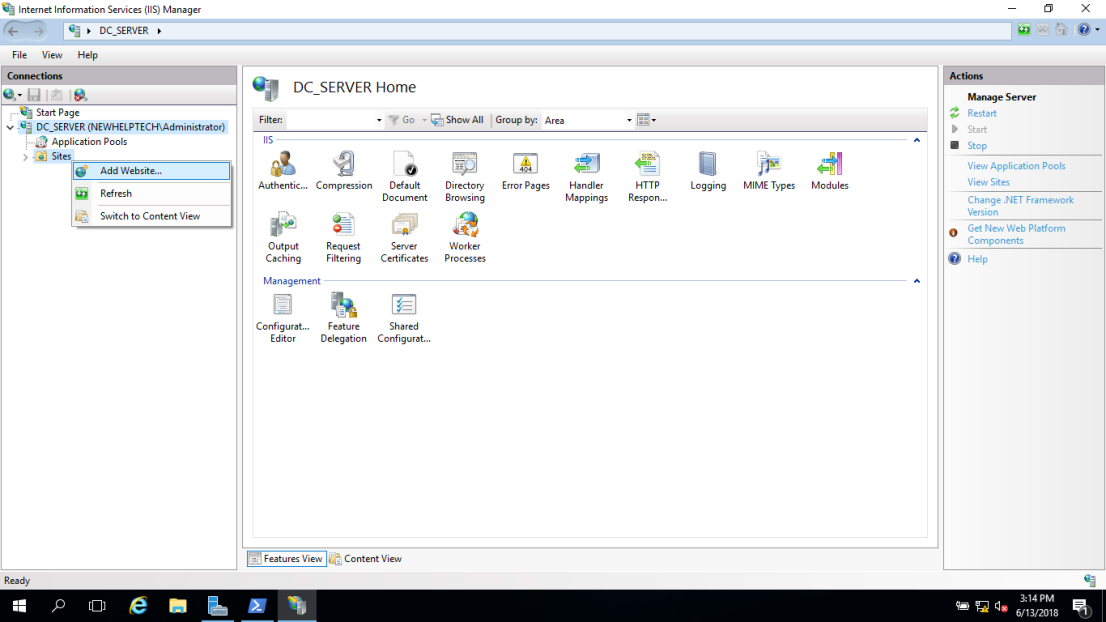
6 – In de Voeg Website in het dialoogvenster voer een beschrijvende naam voor uw website in de naam van de Site en Klik op Ok
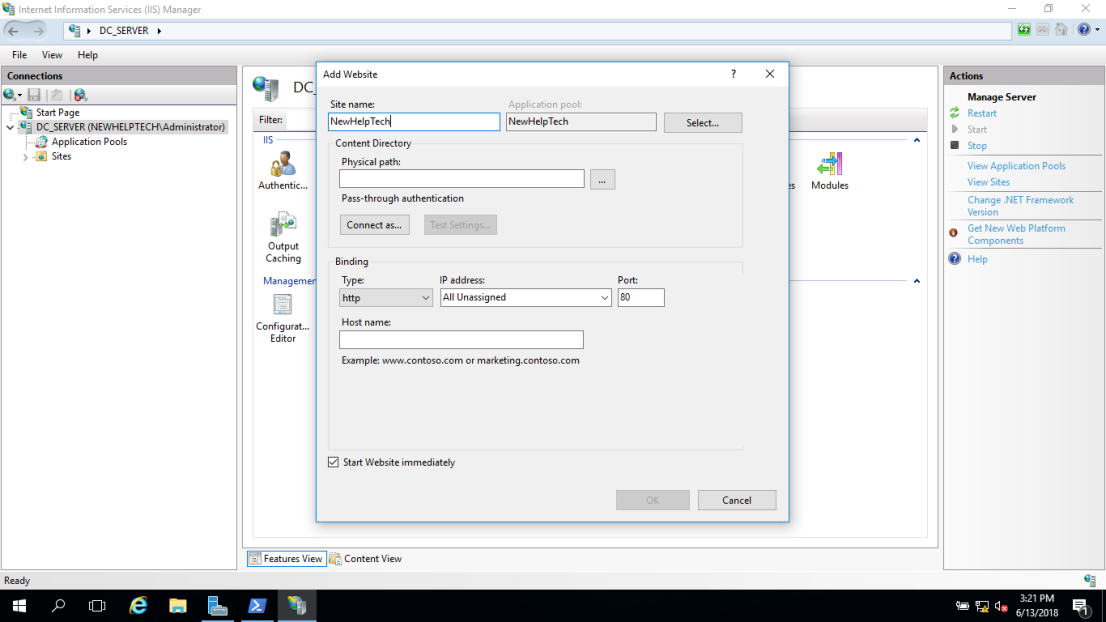
7 – In het Fysieke pad vak, voer het fysieke pad van de website van de map, of klik op de knop browse (…) om te navigeren door het bestandssysteem om de map. (Opmerking: Het is het beste om een map te maken in uw C: specifiek voor uw websites. Ik heb de mijne NewHelpTech genoemd.)
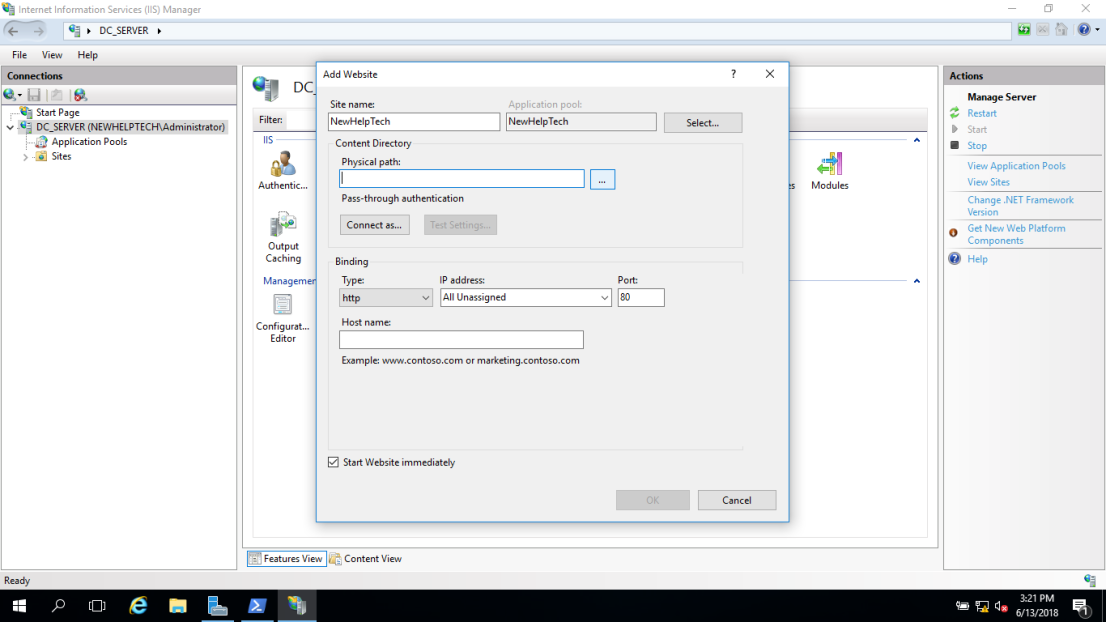
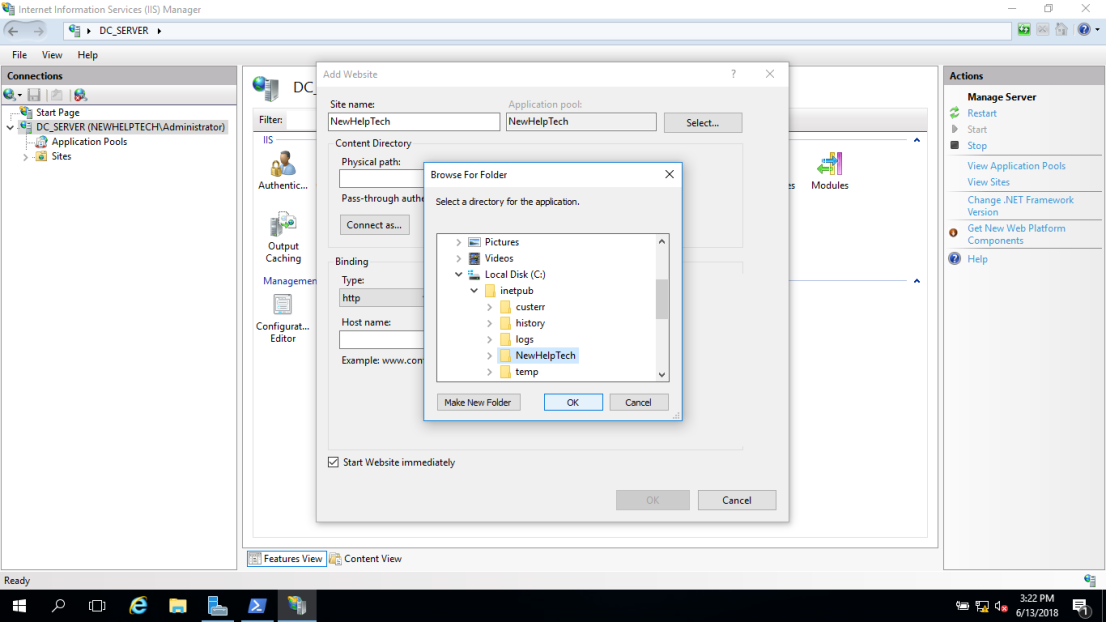
8 – Als u geen wijzigingen aan de site hoeft aan te brengen en u wilt dat de website onmiddellijk beschikbaar is, schakelt u het selectievakje Website onmiddellijk starten in en
klikt u op OK.
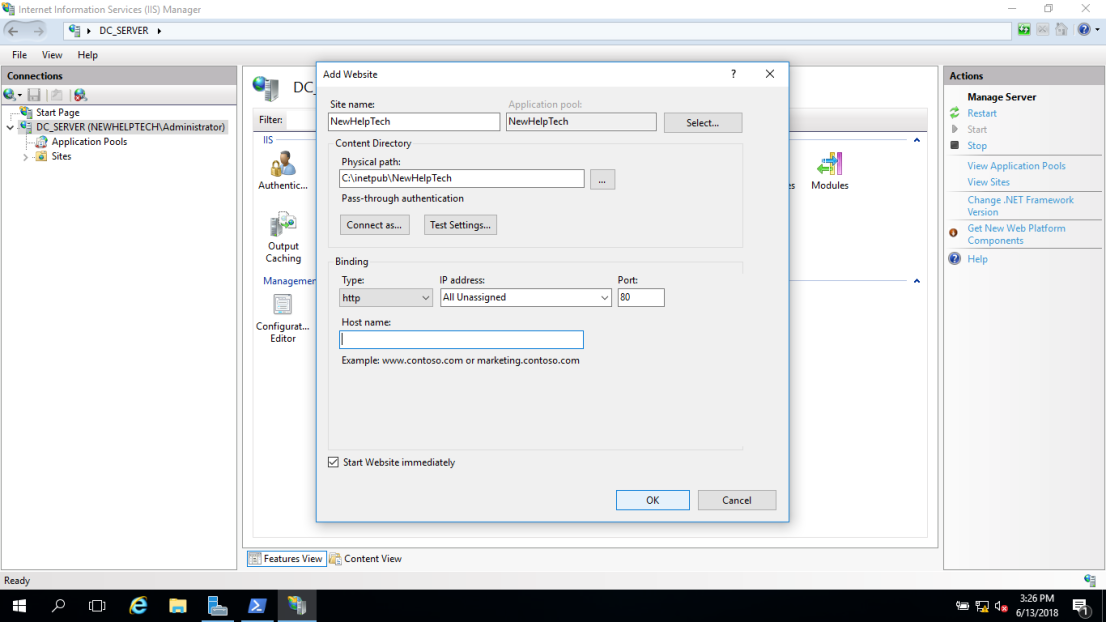
9 – U kunt nu uw site te testen door het volgende te doen, het openen van een webbrowser en browsen voer uw IIS-webserver IP-adres of Host FQDN naam