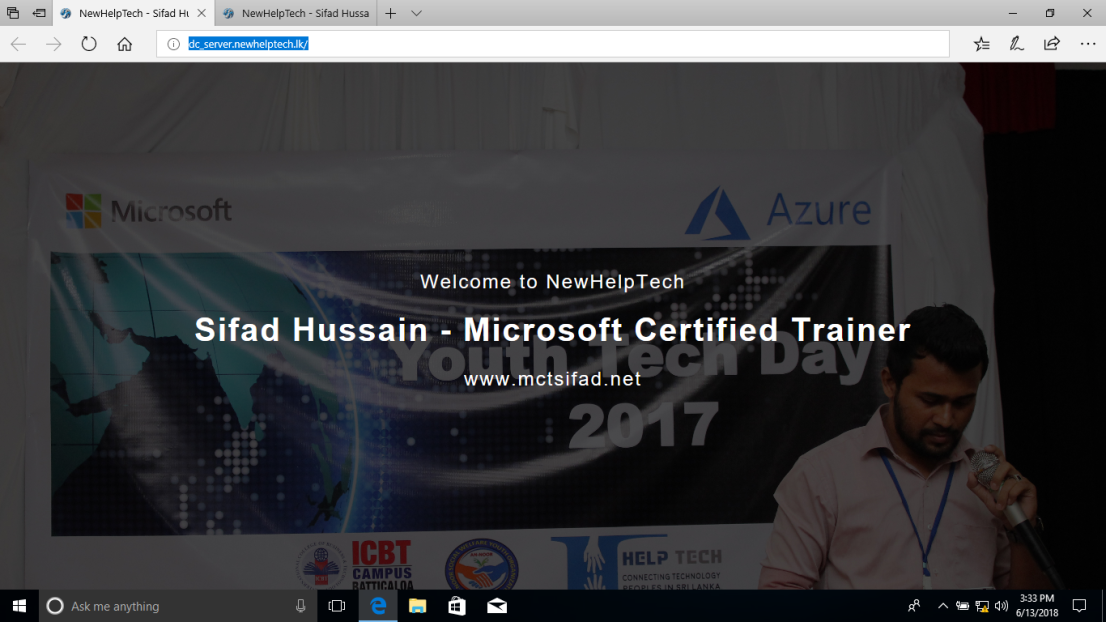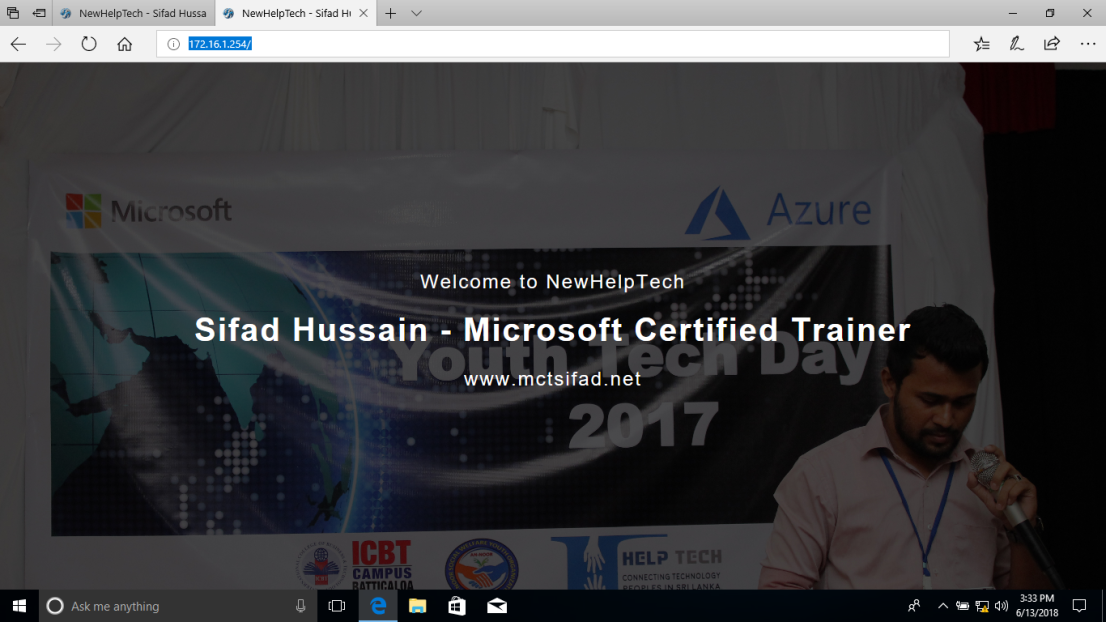Adatvédelem & cookie-k
ez az oldal cookie-kat használ. A folytatással elfogadja azok használatát. Tudj meg többet, beleértve a cookie-k kezelésének módját is.
ha tartalmat szeretne közzétenni az interneten vagy intranetes kapcsolaton keresztül történő hozzáféréshez, hozzáadhat egy webhelyet a webkiszolgálóhoz A tartalom tárolásához. Az Internet Information Services (IIS) telepítése során egy alapértelmezett webhelykonfiguráció jön létre a webkiszolgáló \Inetpub\Wwwroot könyvtárában. Használhatja ezt az alapértelmezett könyvtárat a webes tartalom közzétételéhez, vagy létrehozhat egy könyvtárat a választott fájlrendszer-helyen.
amikor hozzáad egy webhelyet az IIS rendszerben, egy webhelybejegyzés jön létre az ApplicationHost alkalmazásban.konfigurációs fájl. A bejegyzés meghatározza a webhely hálózati kötését, leképezi a webhelyet egy helyre a fájlrendszerben, és opcionálisan megadja a felhasználói hitelesítő adatokat a Tartalomhoz való hozzáféréshez.
mi az Internet Information Services (IIS)?
az Internet Information Services (IIS) a Microsoft rugalmas, általános célú webszervere, amely Windows rendszereken fut a kért HTML oldalak vagy fájlok kiszolgálására.
az IIS webkiszolgáló fogadja a távoli ügyfélszámítógépekről érkező kéréseket, és a megfelelő választ adja vissza.
ez az alapvető funkció lehetővé teszi a webszerverek számára, hogy információkat osszanak meg és szolgáltassanak a helyi hálózatokon, például a vállalati intraneteken és a nagy kiterjedésű hálózatokon, például az interneten. A webkiszolgáló többféle formában képes információt szolgáltatni a felhasználóknak, például statikus HTML-kódolt weboldalakat, fájlcserék révén letöltések és feltöltések formájában; valamint szöveges dokumentumok, képfájlok és így tovább.
új funkciók az IIS 10-ben.0
- HTTP/2
- IIS Nano szerveren
- IIS konténerekben
- az IIS kezelése
- helyettesítő karakter gazdagép fejlécek
- IIS Szálkészlet ideális CPU optimalizálás numa hardverhez
1 – Kattintson a Start gombra, majd kattintson a jobb gombbal a Windows PowerShell elemre, majd kattintson a további Futtatás rendszergazdaként parancsra
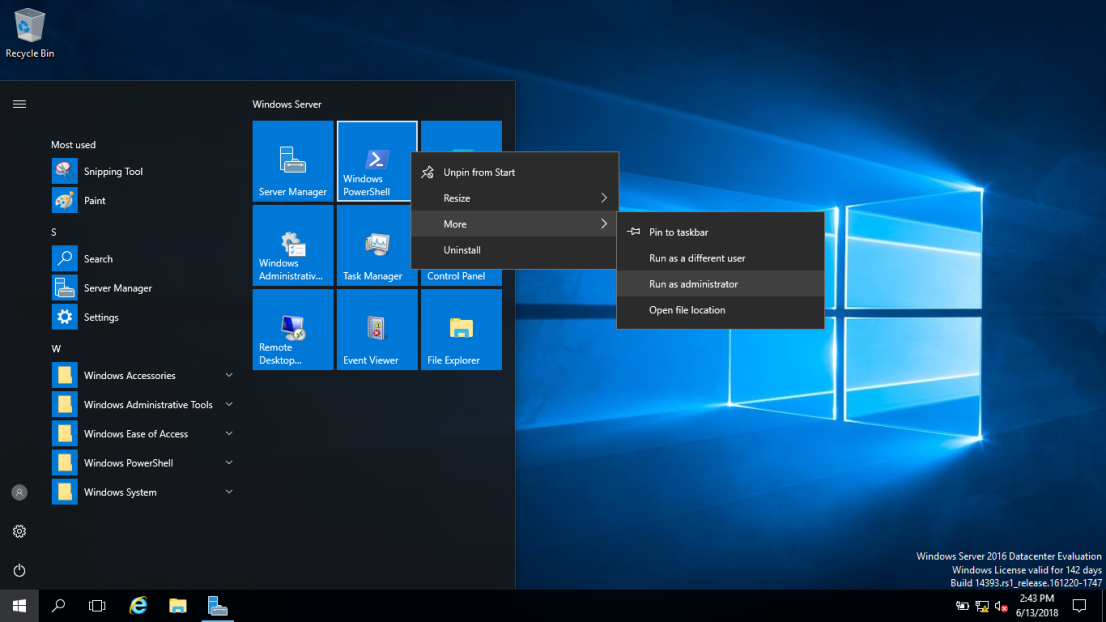
2 – Nyissa meg a PowerShell-t rendszergazdai jogosultságokkal, és futtassa az Install-WindowsFeature parancsmagot az alábbiak szerint.
Install-WindowsFeature-name webszerver-IncludeManagementTools
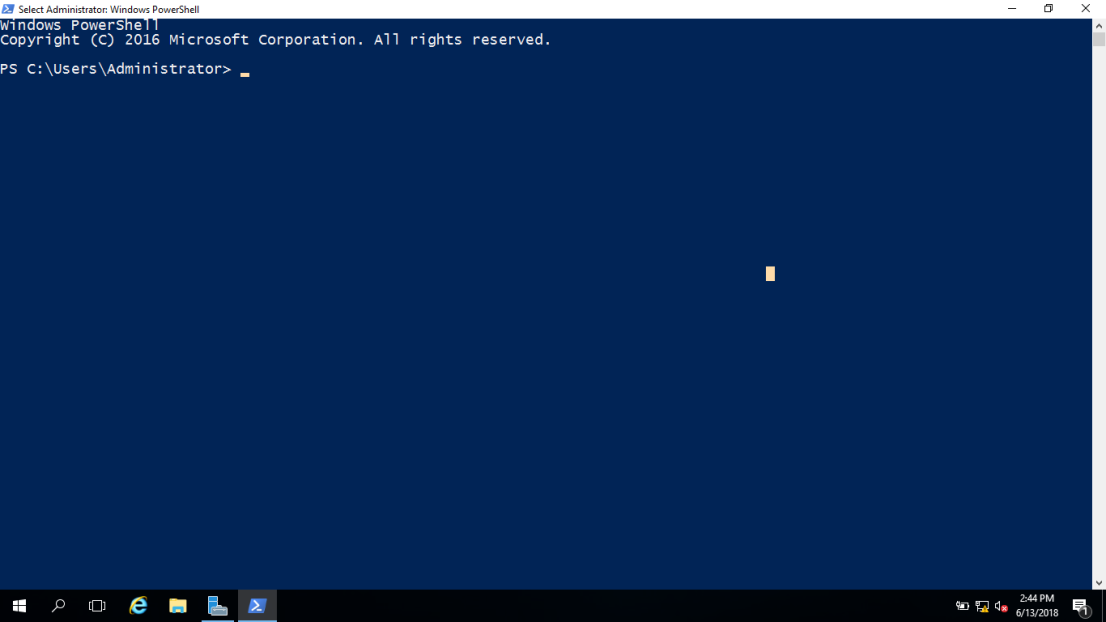
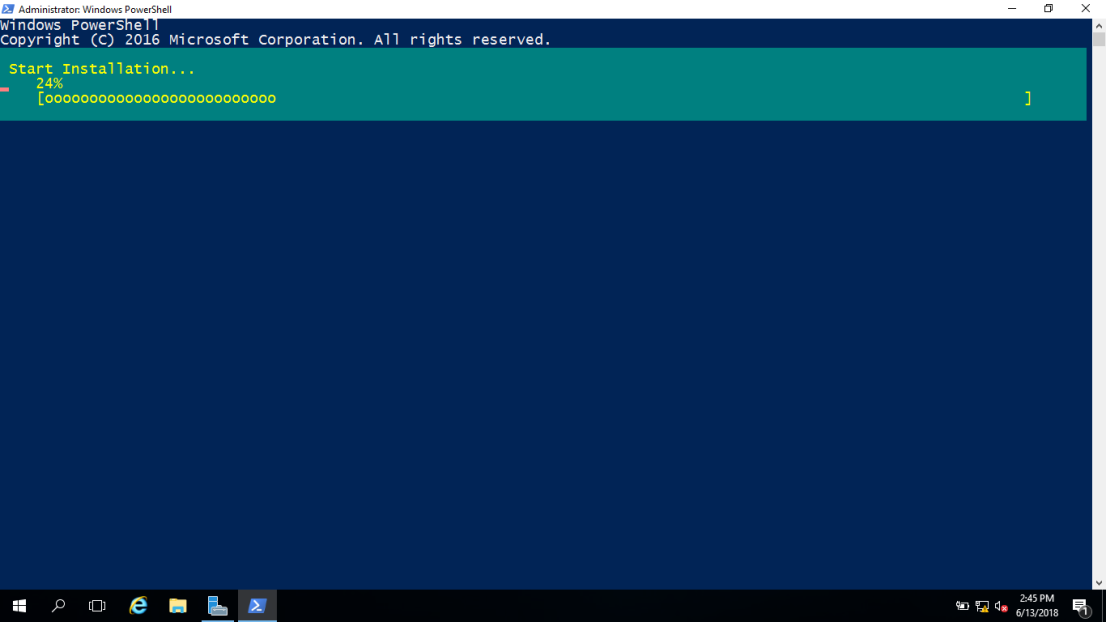
3 – A telepítés sikeresen befejeződött, majd egyszerű tesztet hajthatunk végre egy webböngésző megnyitásával, és böngészhetünk azon a szerveren, amelyre telepítettük az IIS-t. Látnia kell az alapértelmezett IIS oldalt.
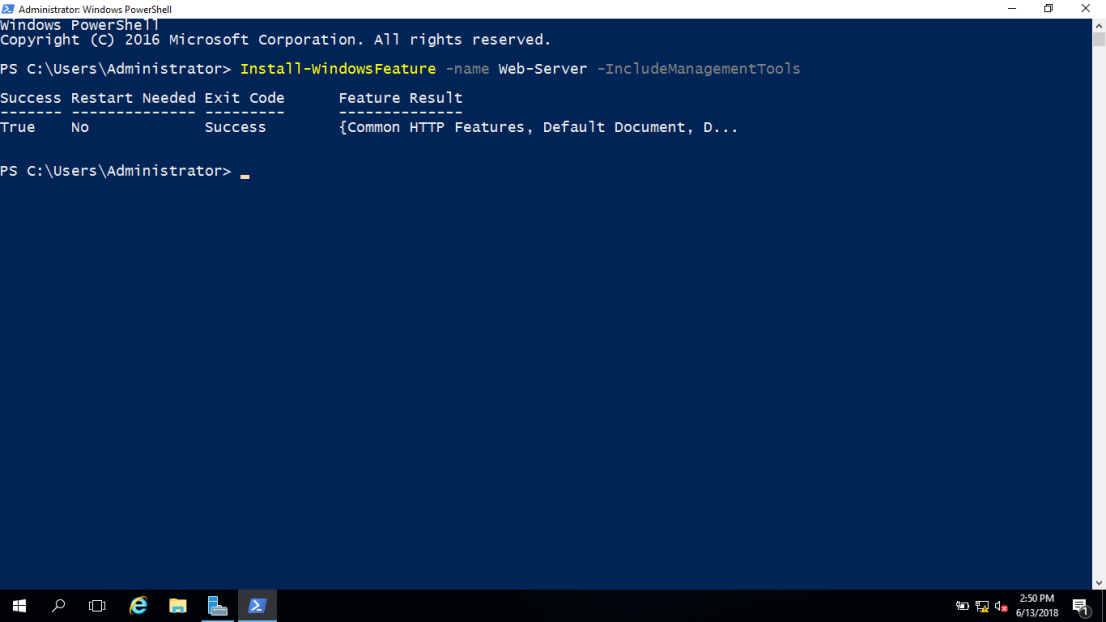
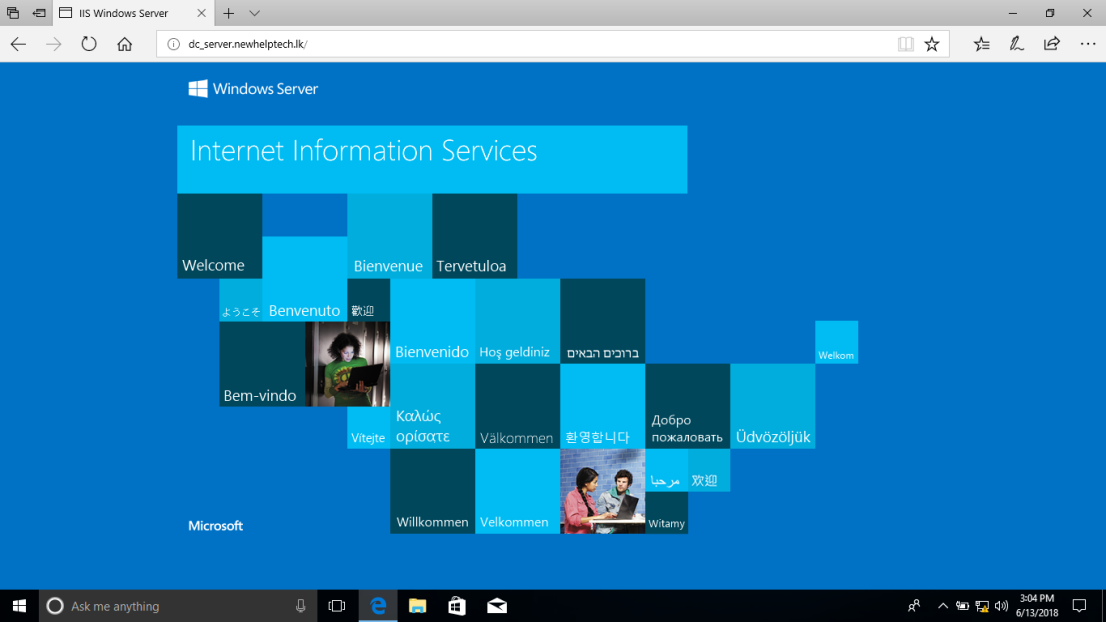
4 – Nyissa meg a Kiszolgálókezelőt, kattintson az Eszközök, majd az Internet Information Services (IIS), Manager elemre
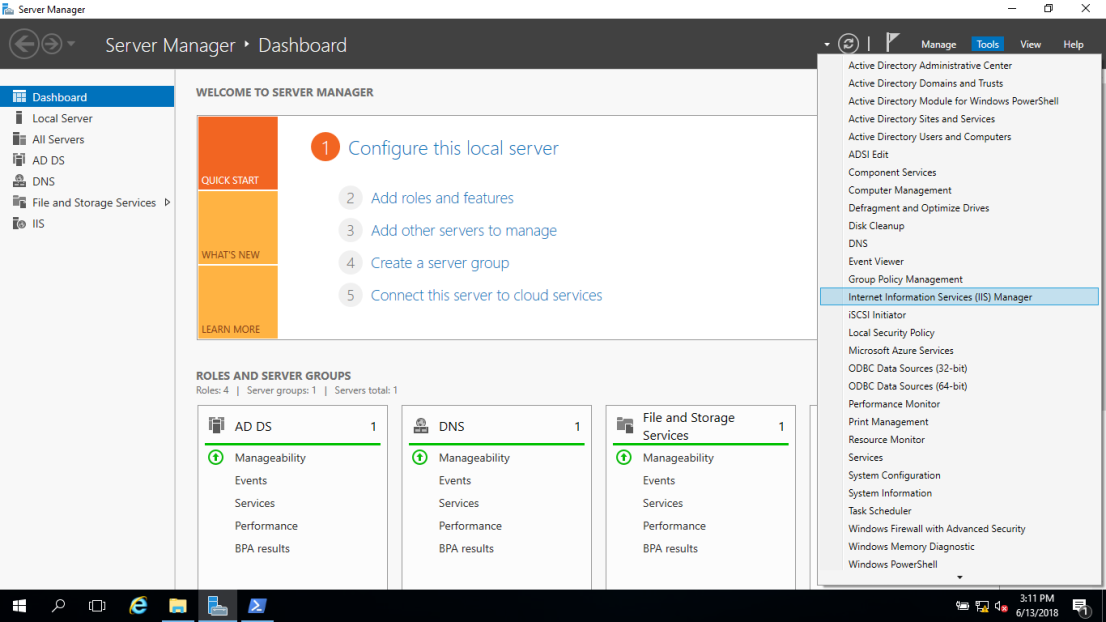
5 – a kapcsolatok ablaktáblában kattintson a jobb gombbal a helyek csomópontra a fán, majd kattintson a Webhely hozzáadása parancsra
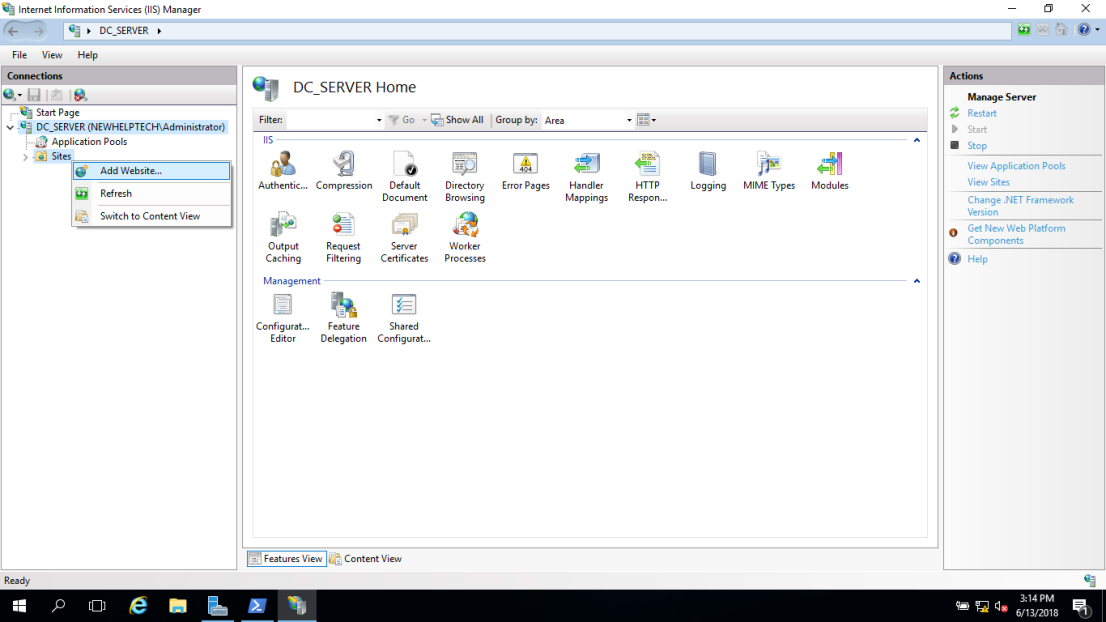
6 – a Webhely hozzáadása párbeszédpanelen írja be a webhely barátságos nevét a webhely neve mezőbe, majd kattintson az Ok gombra
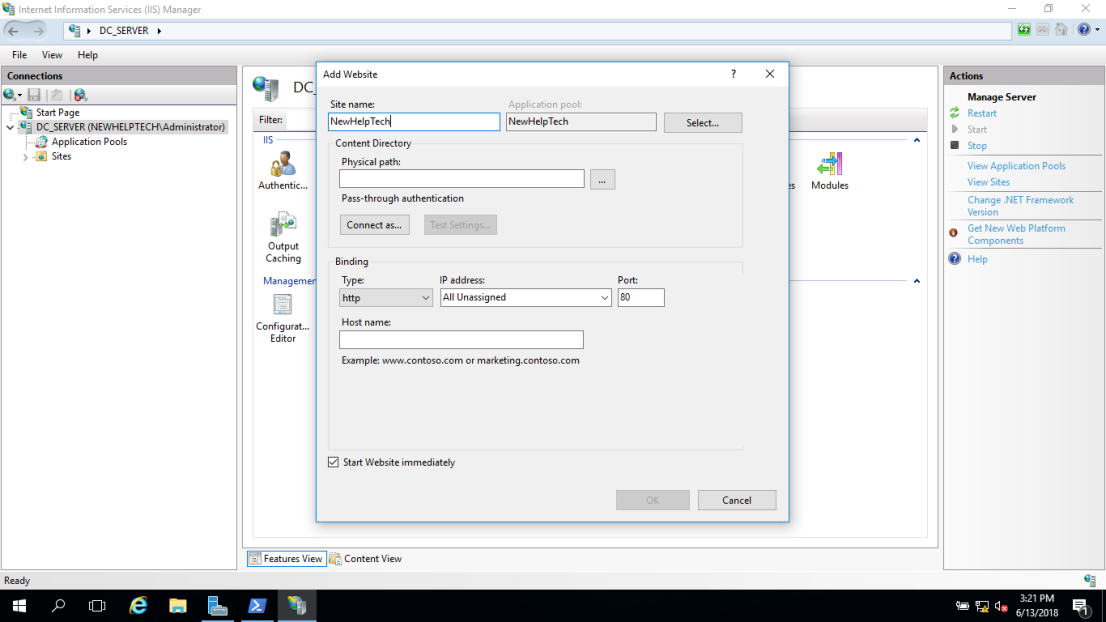
7 – a fizikai elérési út mezőbe írja be a webhely mappájának fizikai elérési útját, vagy kattintson a Tallózás gombra ( … ) a fájlrendszerben való navigáláshoz mappa. (Megjegyzés: a legjobb, ha egy mappát készít a C: – ban, kifejezetten a webhelyeihez. Neveztem mine Nephelptech)
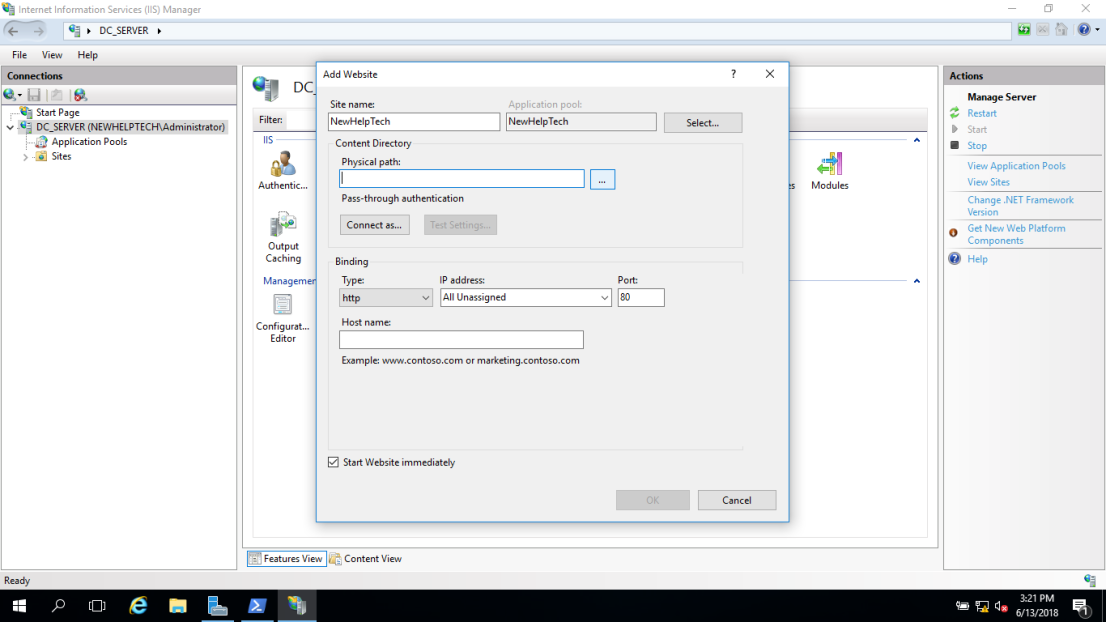
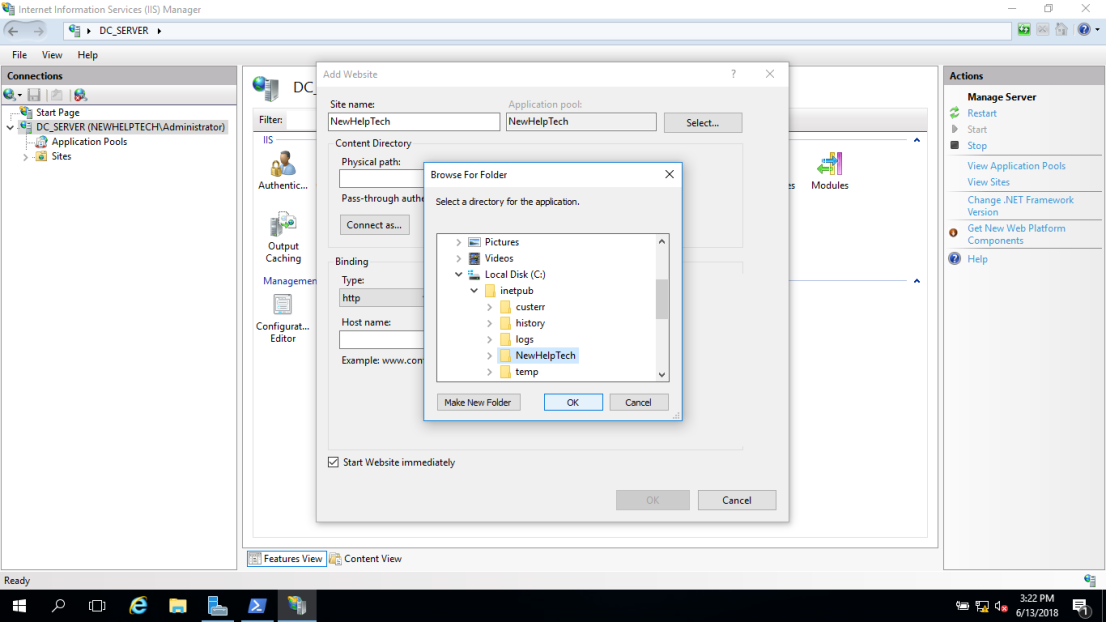
8 – Ha nem kell módosítania a webhelyet, és azt szeretné, hogy a webhely azonnal elérhető legyen, jelölje be a webhely azonnali indítása jelölőnégyzetet, majd
kattintson az OK gombra.
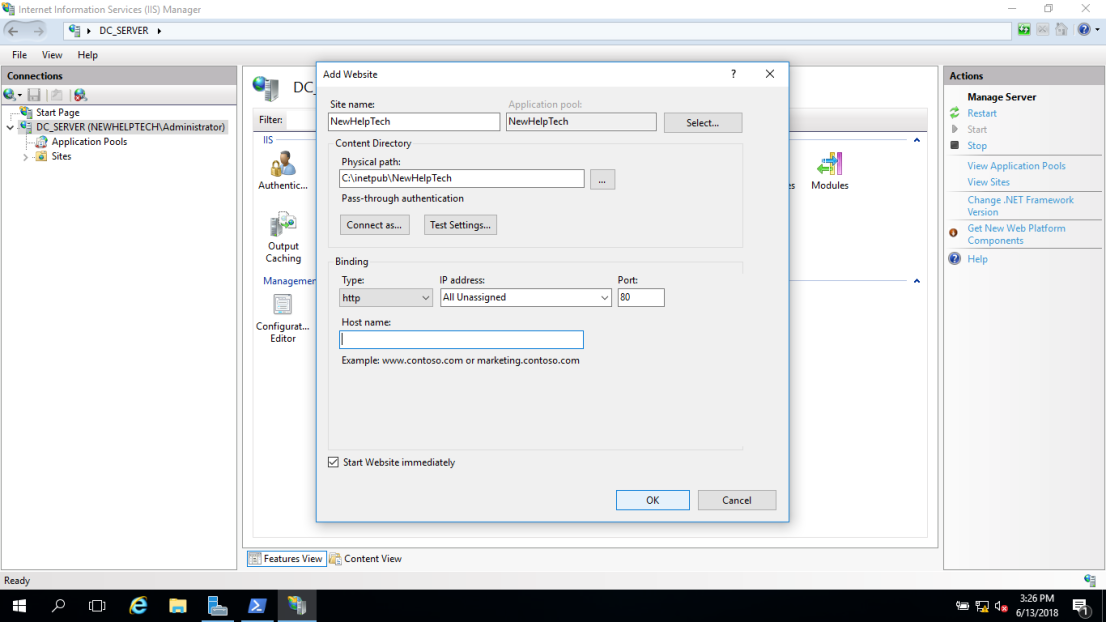
9 – most tesztelheti webhelyét az alábbiak szerint, megnyitva egy webböngészőt, majd böngészve adja meg az IIS webkiszolgáló IP-címét vagy a gazdagép FQDN nevét