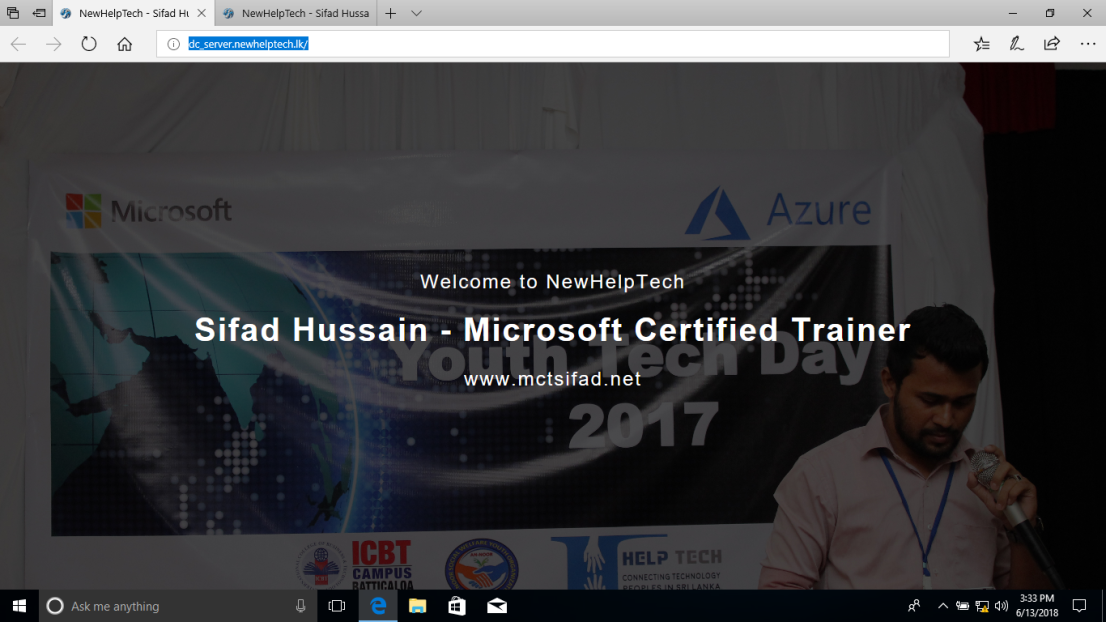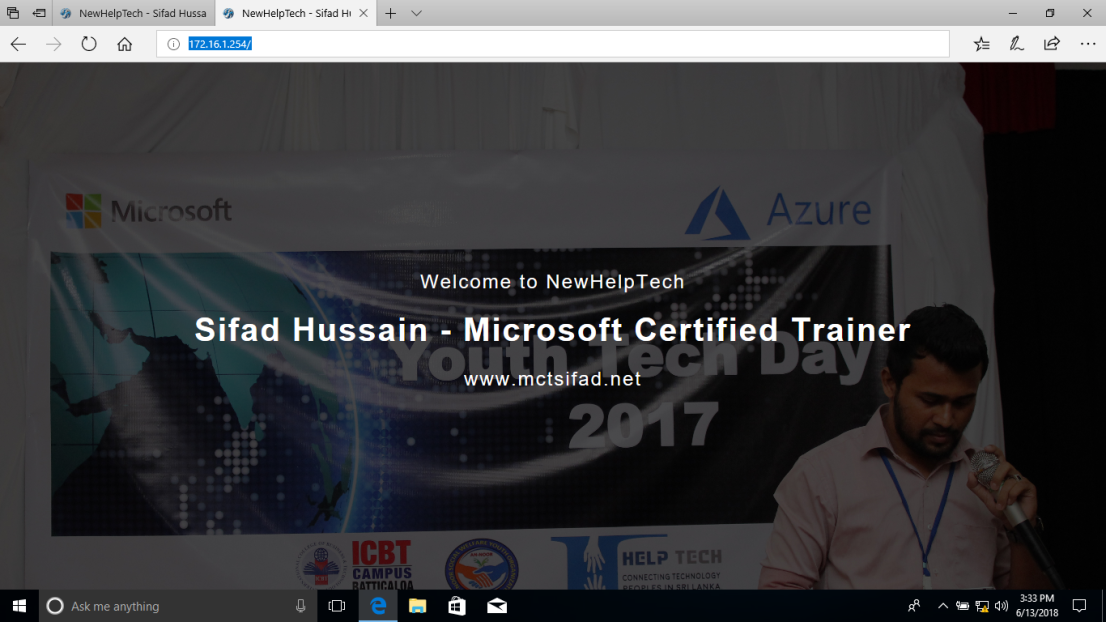Privacidade & Cookies
Este site utiliza cookies. Ao Continuar, você concorda com o uso deles. Saiba mais, incluindo como controlar cookies.
Quando você deseja publicar conteúdo para acesso a Internet ou uma conexão de intranet, você pode adicionar um site da Web para o servidor Web para armazenar o conteúdo. Durante a instalação do Internet Information Services (IIS), uma configuração padrão do site é criada no diretório \Inetpub\Wwwroot em seu servidor Web. Você pode usar esse diretório padrão para publicar seu conteúdo da Web ou criar um diretório em um local do sistema de arquivos de sua escolha.
quando você adiciona um site no IIS, uma entrada de site é criada no ApplicationHost.arquivo de configuração. A entrada especifica a ligação de rede para o site, mapeia o site para um local no sistema de arquivos e, opcionalmente, especifica as credenciais do Usuário para acesso ao conteúdo.
o que são serviços de Informação da Internet (IIS)?
Internet Information Services (IIS) é um servidor web flexível e de uso geral da Microsoft que é executado em sistemas Windows para servir páginas ou arquivos HTML solicitados.
um servidor web do IIS aceita solicitações de computadores cliente remotos e retorna a resposta apropriada.
esta funcionalidade básica permite que os servidores web compartilhem e forneçam informações em redes locais, como intranets corporativas e redes de área ampla, como a internet. Um servidor web pode fornecer informações aos usuários de várias formas, como páginas da web estáticas codificadas em HTML, por meio de trocas de arquivos como downloads e uploads; e documentos de texto, arquivos de imagem e muito mais.
novos recursos no IIS 10.0
- HTTP/2
- IIS no Nano Servidor
- IIS em Recipientes
- Gerenciamento do IIS
- Curinga Cabeçalhos de Host
- IIS Pool de threads Ideal Otimização de CPU para NUMA hardware
1 – Clique em Iniciar e, em seguida, clique com o botão direito do mouse em Windows PowerShell, clique em Executar como Administrador
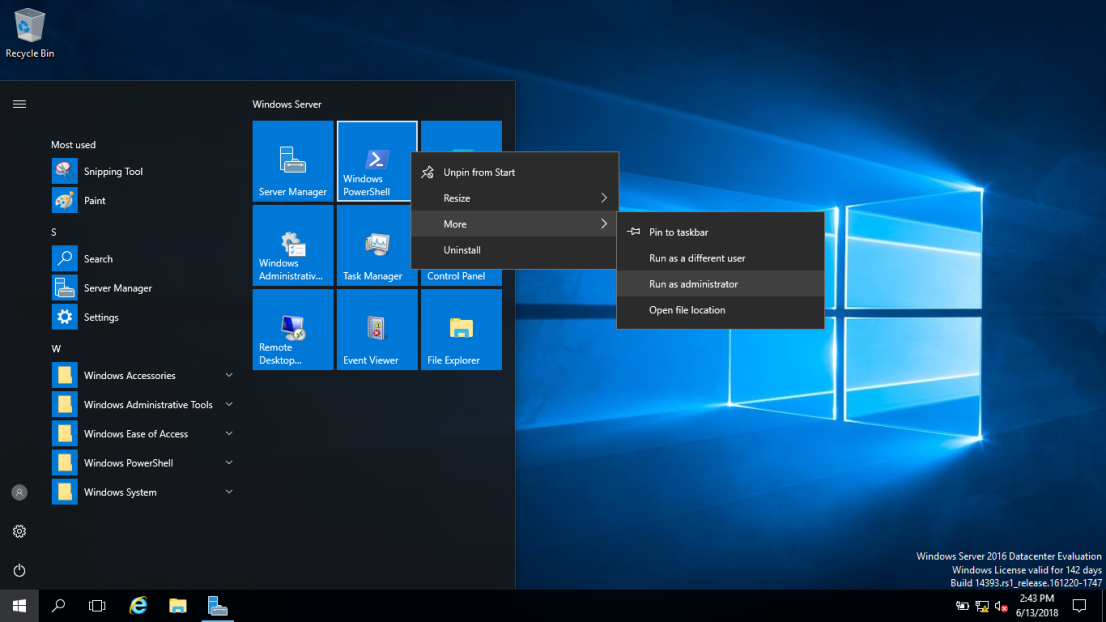
2 – PowerShell Aberta com privilégios de administrador e execute o cmdlet Install-WindowsFeature, como mostrado abaixo.
Install-WindowsFeature -nome do Servidor da Web -IncludeManagementTools
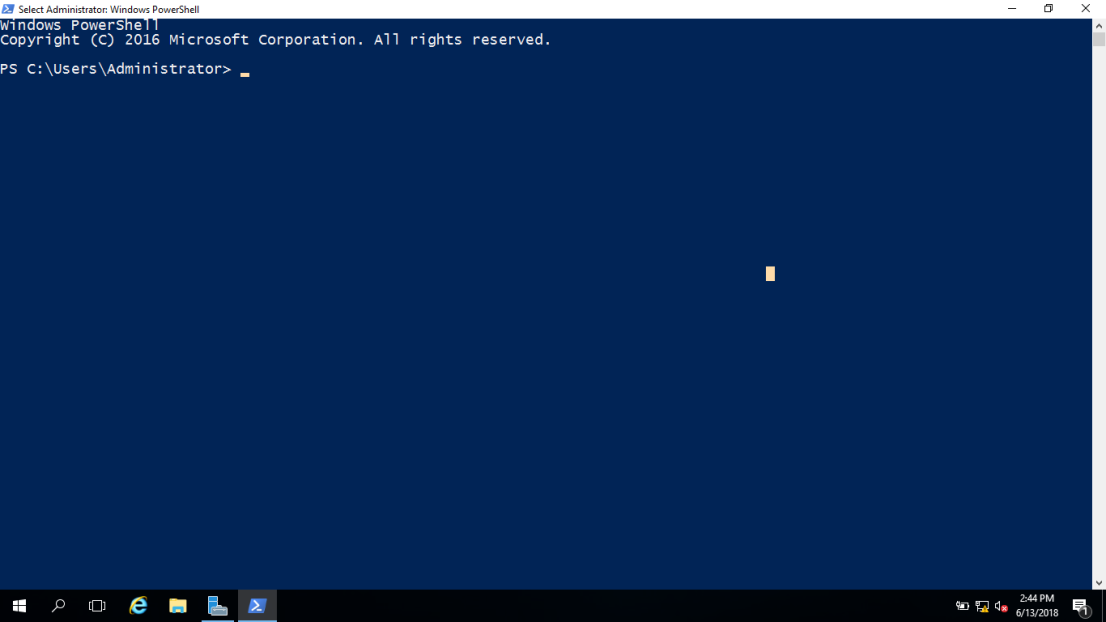
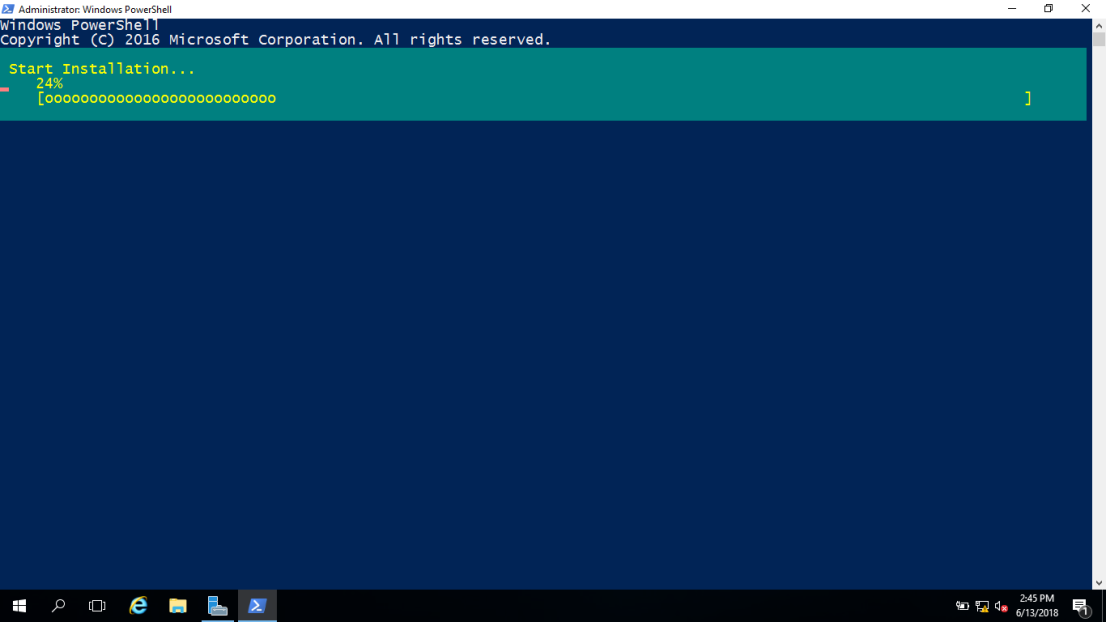
3 – Instalação concluída com êxito, em seguida, você pode executar um teste simples, abrindo um navegador da web e navegar para o servidor que tenha instalado o IIS. Você deve ver a página IIS padrão.
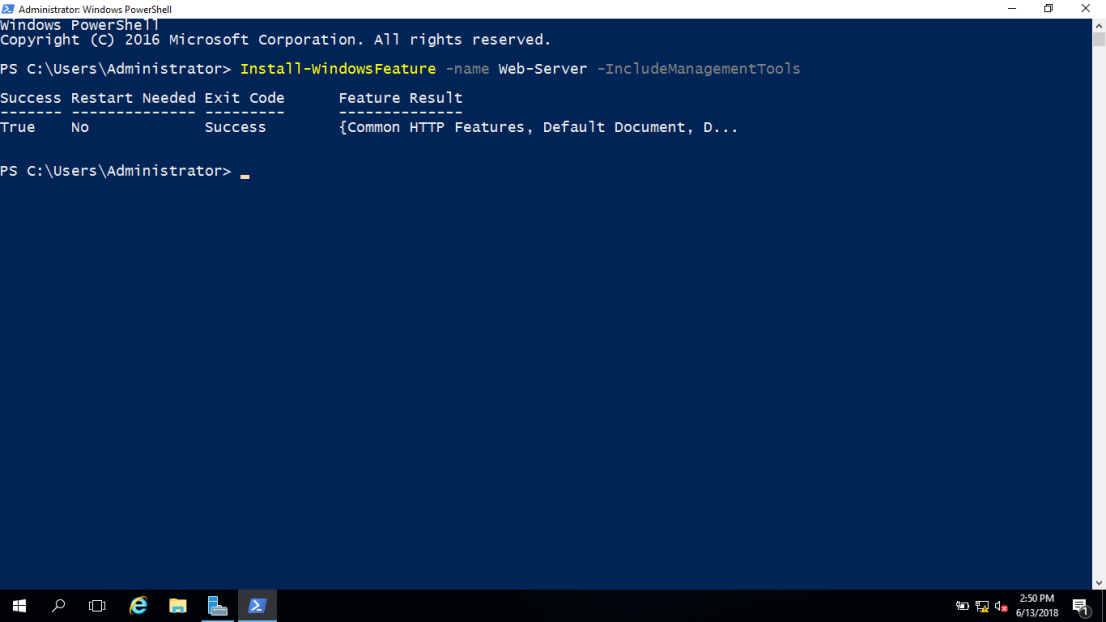
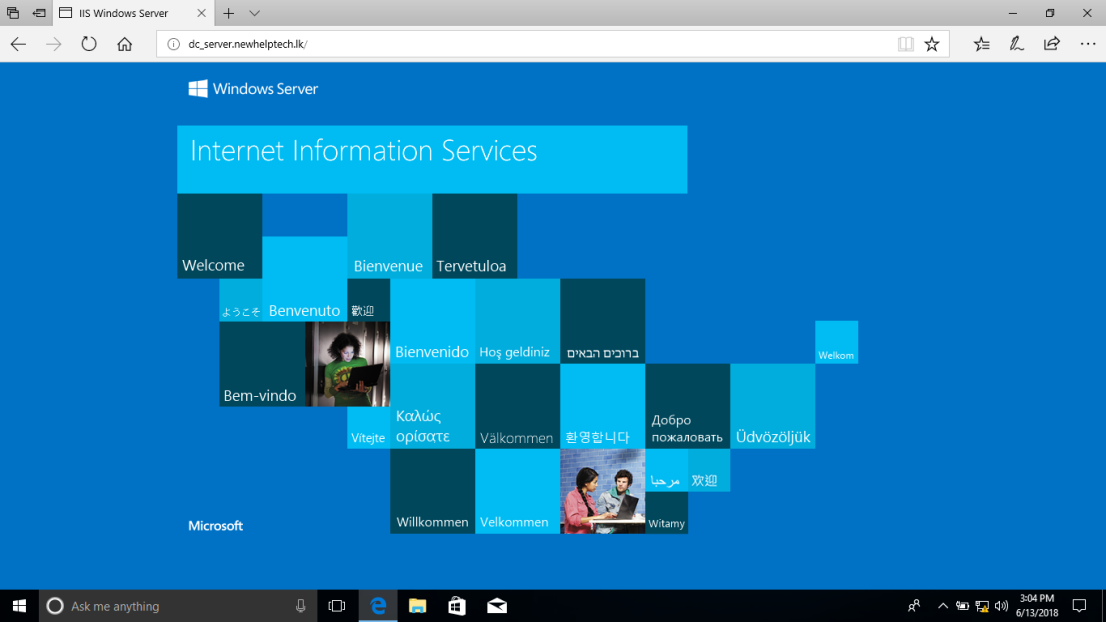
4 – Abra o Gerenciador do Servidor, clique em Ferramentas e, em seguida, clique em Serviços de Informações da Internet (IIS) Manager
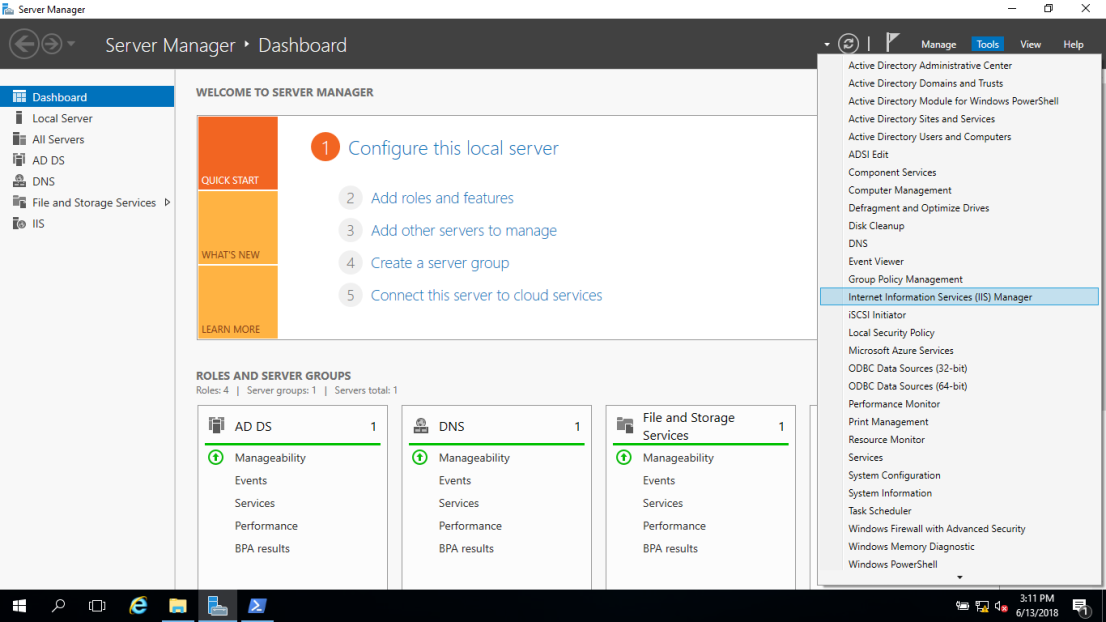
5 – No painel Conexões, clique com o botão direito do mouse no nó Sites na árvore e, em seguida, clique em Add Site
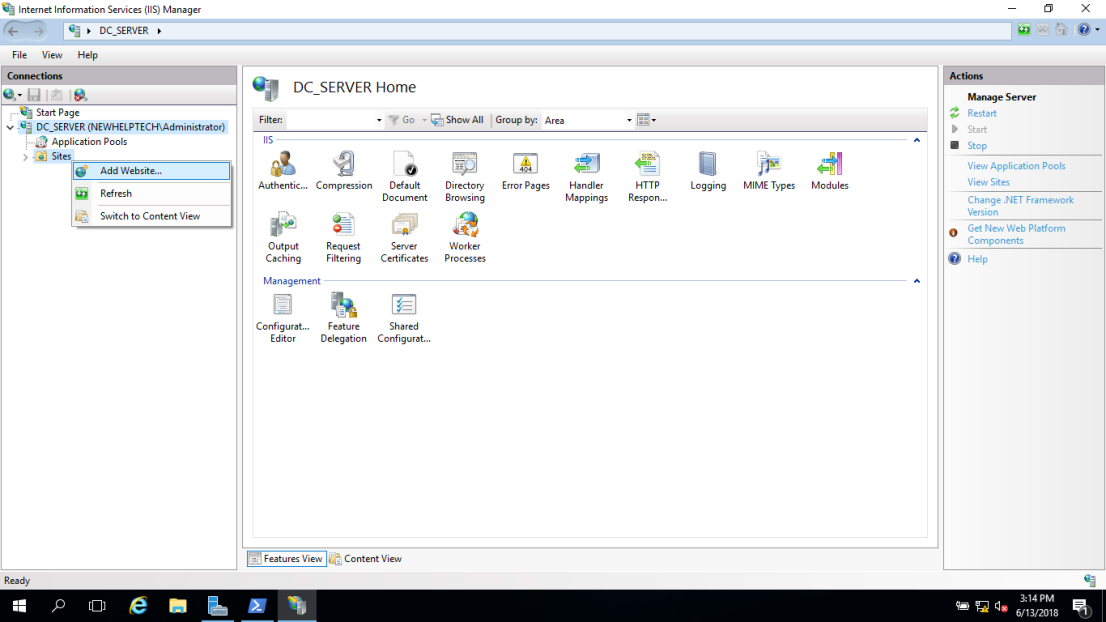
6 – Adicionar Site caixa de diálogo, digite um nome amigável para o seu web site na caixa nome do Site, em seguida, Clique em Ok
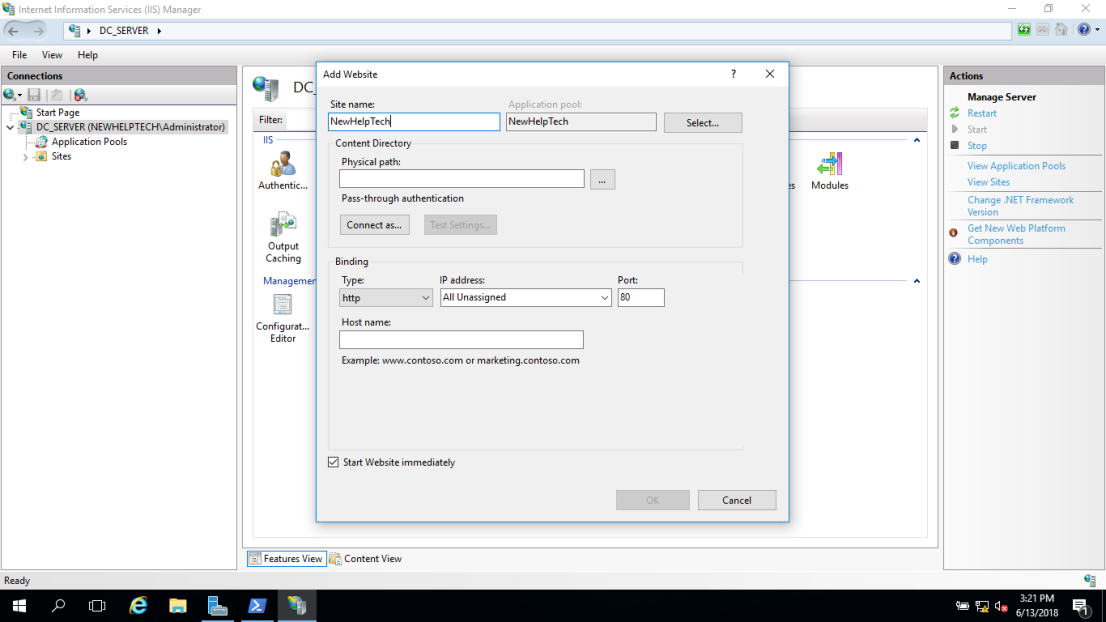
7 – Na caixa caminho Físico, digite o caminho físico do site da pasta, ou clique no botão procurar (…) para navegar no sistema de arquivos para encontrar o pasta. (Nota: é melhor fazer uma pasta em seu C: especificamente para seus sites. Eu tenho chamado o meu NewHelpTech)
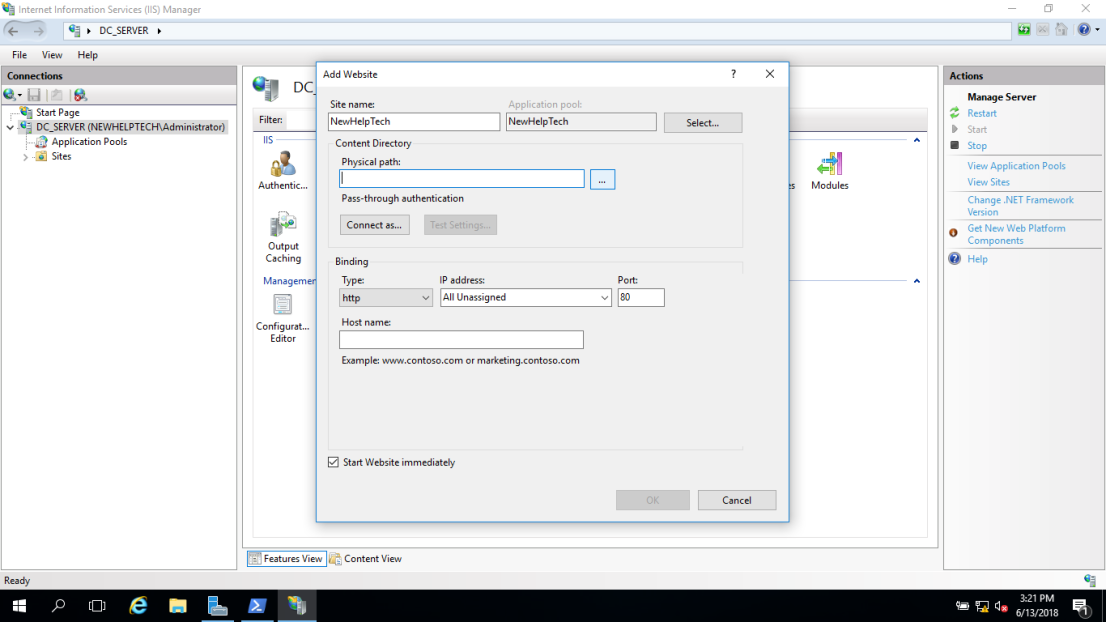
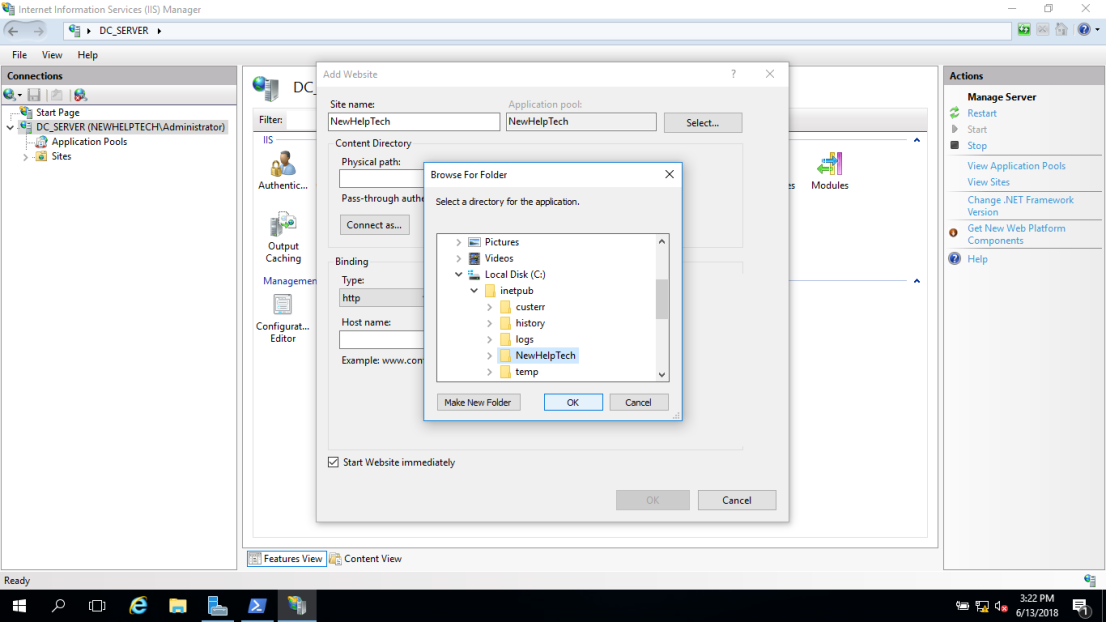
8 – Se você não precisar fazer nenhuma alteração no site e quiser que o site esteja imediatamente disponível, marque a caixa de seleção Iniciar site imediatamente e clique em OK.
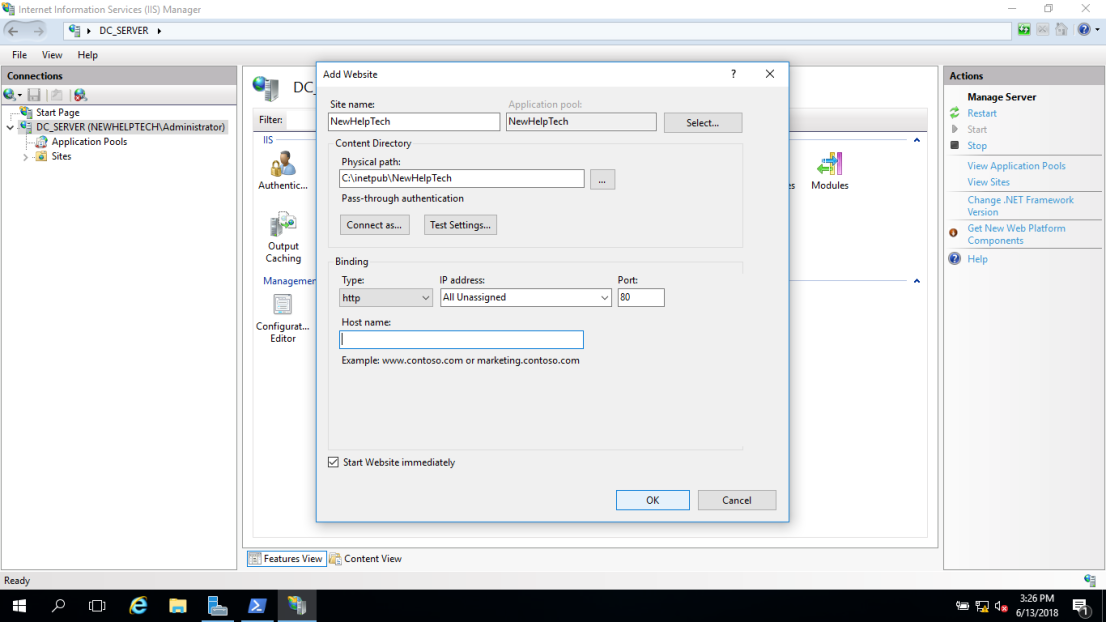
9 – Agora você pode testar seu site fazendo o seguinte, abrindo um navegador da web e navegando digite seu endereço IP do servidor da Web IIS ou nome do Host FQDN