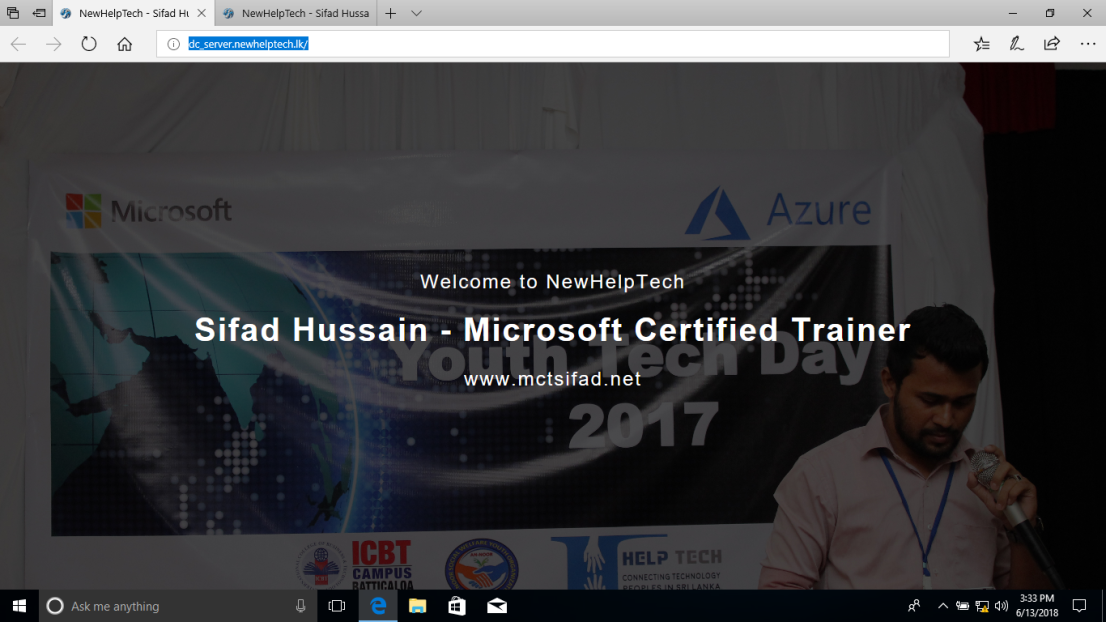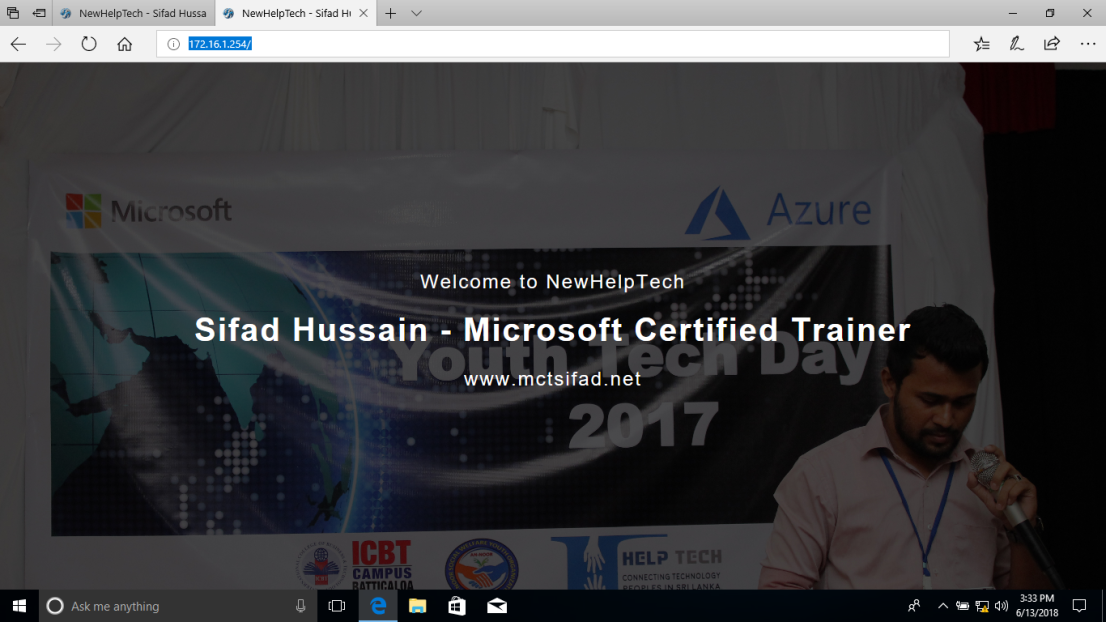Confidențialitate& cookie-uri
acest site folosește cookie-uri. Continuând, sunteți de acord cu utilizarea lor. Aflați mai multe, inclusiv cum să controlați cookie-urile.
când doriți să publicați conținut pentru acces prin Internet sau printr-o conexiune intranet, puteți adăuga un site web la serverul dvs. web pentru a reține conținutul. În timpul instalării Internet Information Services (IIS), este creată o configurație implicită a site-ului web în directorul \Inetpub\Wwwroot de pe serverul dvs. Web. Puteți utiliza fie acest director implicit pentru a publica conținutul dvs. Web, fie pentru a crea un director într-o locație de sistem de fișiere la alegere.
când adăugați un site Web în IIS, o intrare site-ul este creat în ApplicationHost.fișier de configurare. Intrarea specifică legarea rețelei pentru site, mapează site-ul la o locație din sistemul de fișiere și specifică opțional acreditările utilizatorului pentru accesul la conținut.
ce este Internet Information Services (IIS)?
Internet Information Services (IIS) este un server web flexibil, de uz general, de la Microsoft, care rulează pe sisteme Windows pentru a servi pagini sau fișiere HTML solicitate.
un server web IIS acceptă cereri de la computerele client la distanță și returnează răspunsul adecvat.
această funcționalitate de bază permite serverelor web să partajeze și să furnizeze informații în rețelele locale, cum ar fi intranet-urile corporative și rețelele de arie largă, cum ar fi internetul. Un server web poate furniza informații utilizatorilor în mai multe forme, cum ar fi pagini web statice codificate în HTML, prin schimburi de fișiere ca descărcări și încărcări; și documente text, fișiere imagine și multe altele.
caracteristici noi în IIS 10.0
- HTTP / 2
- IIS pe Nano Server
- IIS în containere
- gestionarea IIS
- anteturi gazdă Wildcard
- IIS Thread Pool optimizare CPU Ideal pentru hardware NUMA
1 – Faceți clic pe Start, apoi faceți clic cu butonul din dreapta pe Windows PowerShell, faceți clic pe Mai multe Executare ca Administrator
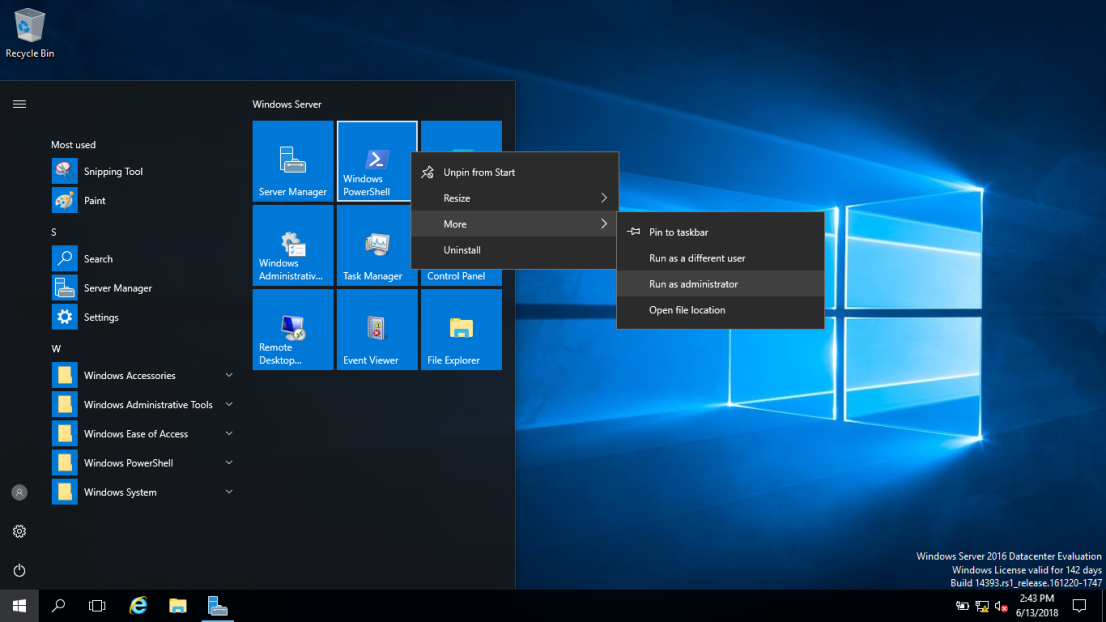
2 – Deschideți PowerShell cu privilegii administrative și rulați cmdletul Install-WindowsFeature așa cum se arată mai jos.
instalare-WindowsFeature-nume Web-Server-IncludeManagementTools
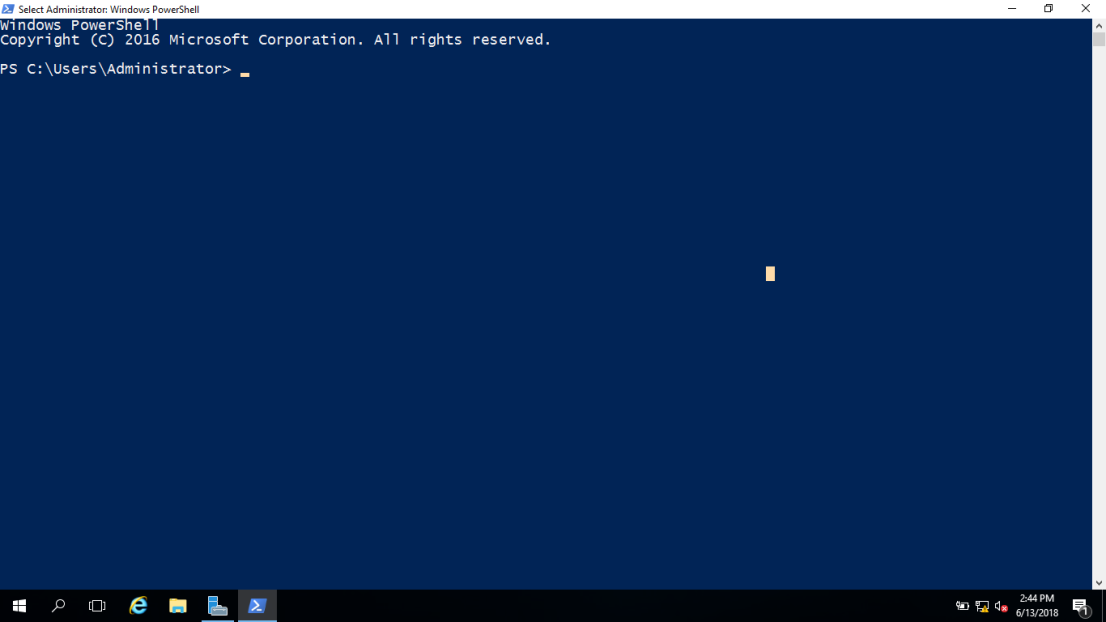
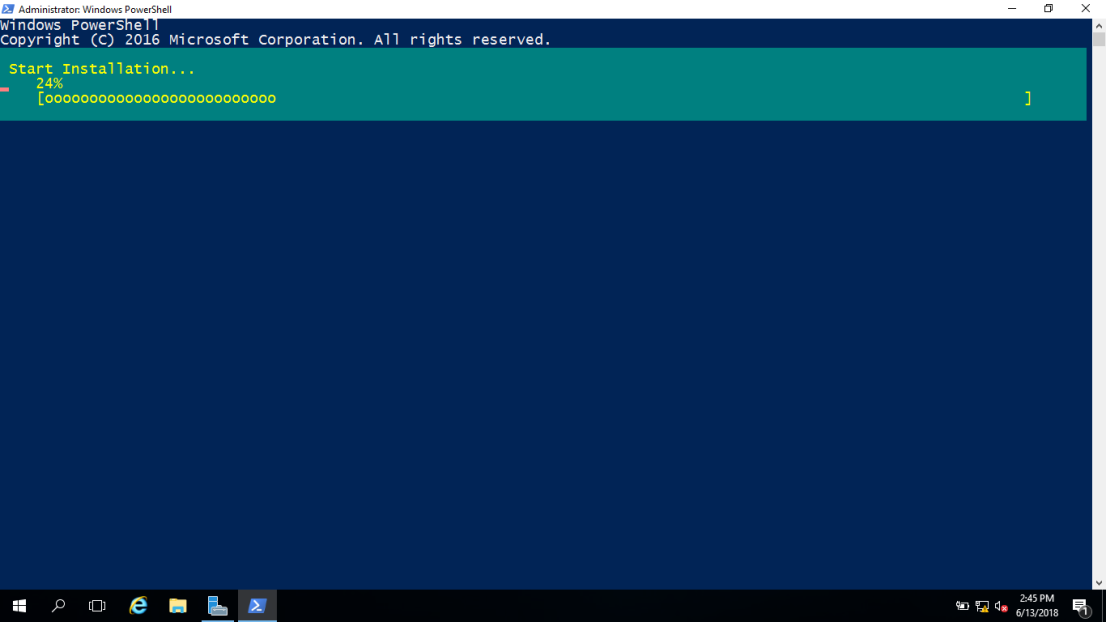
3 – Instalarea a fost finalizată cu succes, apoi putem efectua un test simplu deschizând un browser web și navigând pe serverul pe care l-am instalat IIS. Ar trebui să vedeți pagina implicită IIS.
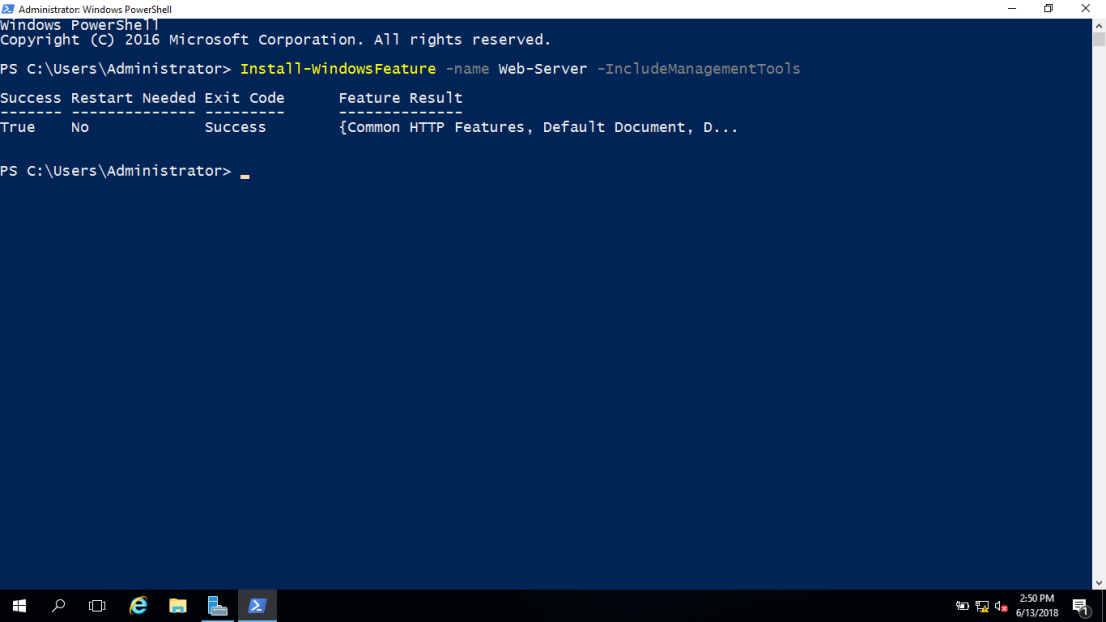
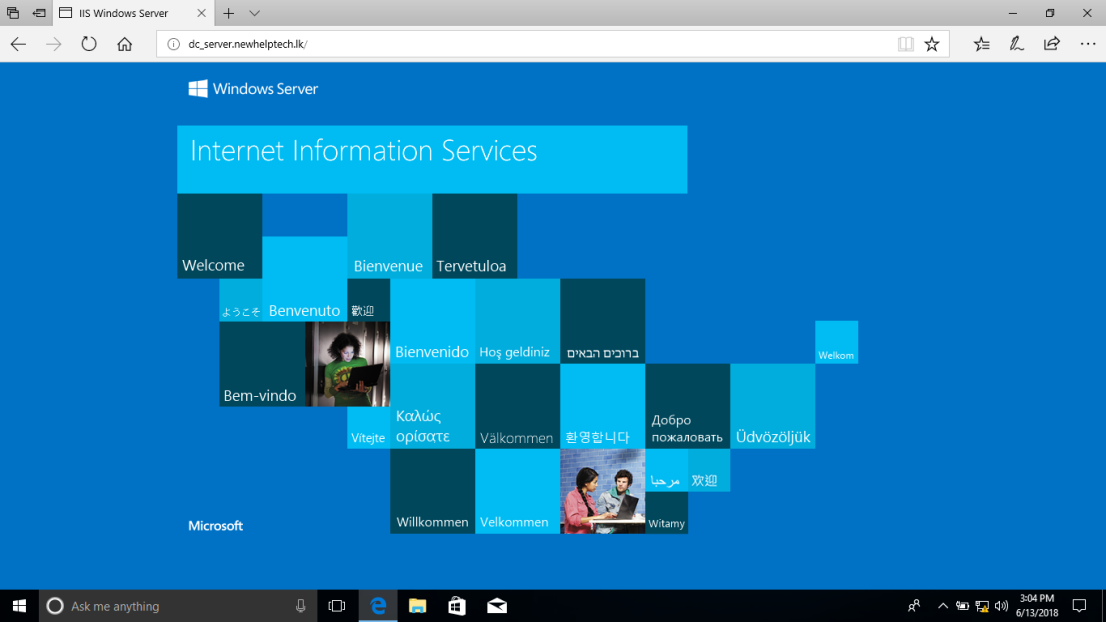
4 – Deschideți Server Manager, faceți clic pe Instrumente, apoi faceți clic pe Internet Information Services (IIS), Manager
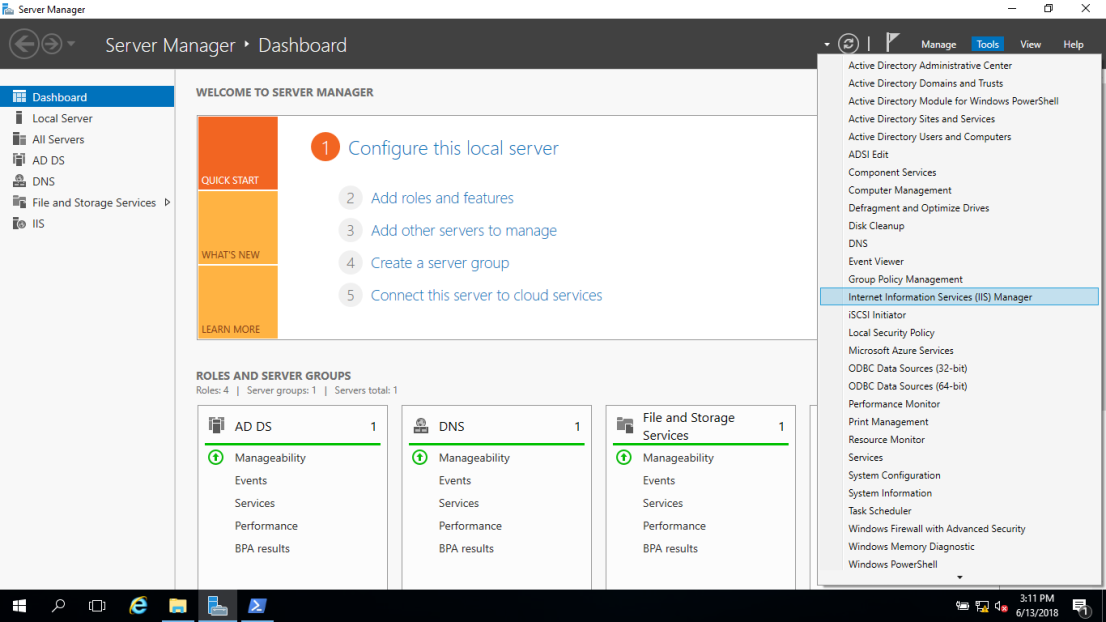
5 – în Panoul conexiuni, faceți clic cu butonul din dreapta pe nodul site-uri din arbore, apoi faceți clic pe Adăugare site web
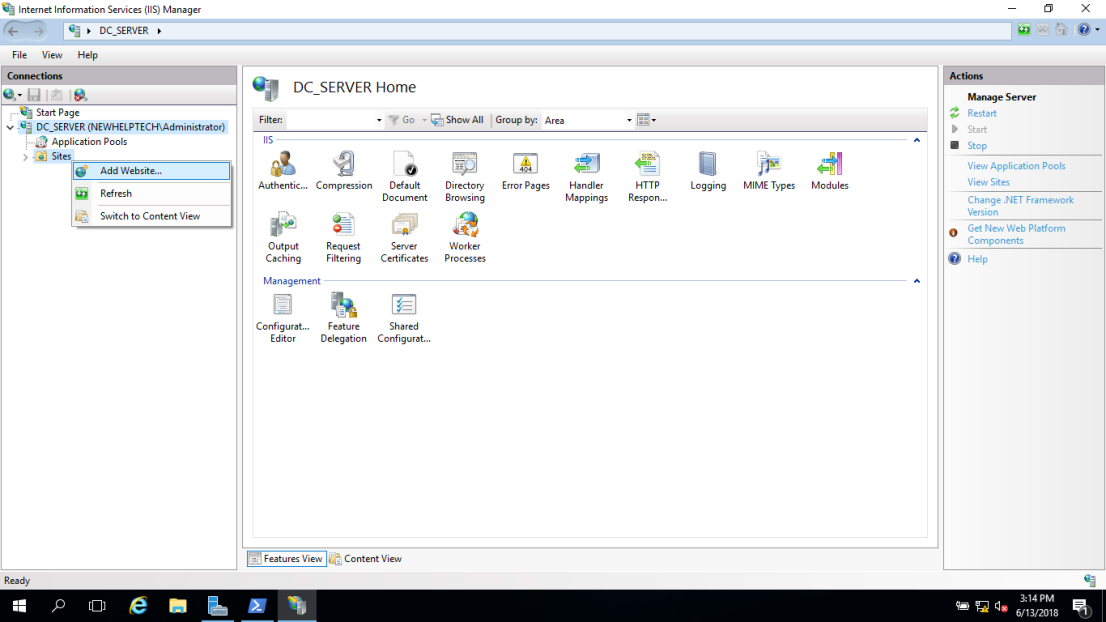
6 – în caseta de dialog Adăugare site web, introduceți un nume prietenos pentru site-ul dvs. web în caseta Nume Site, apoi faceți clic pe Ok
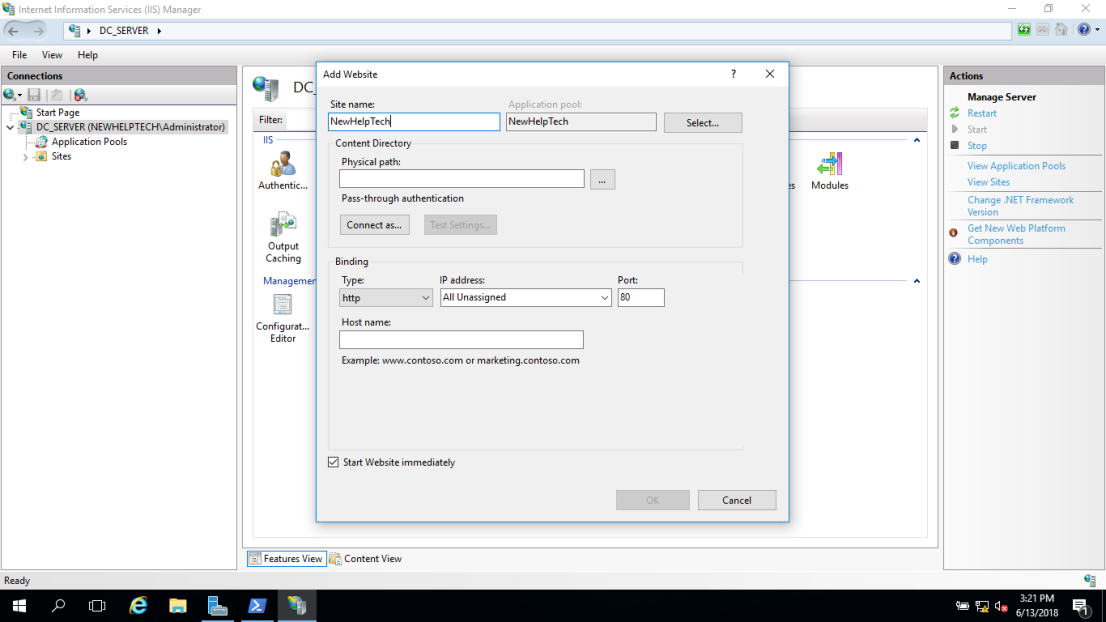
7 – în caseta cale fizică, introduceți calea fizică a folderului site-ului web sau faceți clic pe butonul Răsfoire ( … ) pentru a naviga în sistemul de fișiere pentru a găsi dosar. (Notă: cel mai bine este să creați un folder în C: special pentru site-urile dvs. web. Am numit-o pe a mea NewHelpTech)
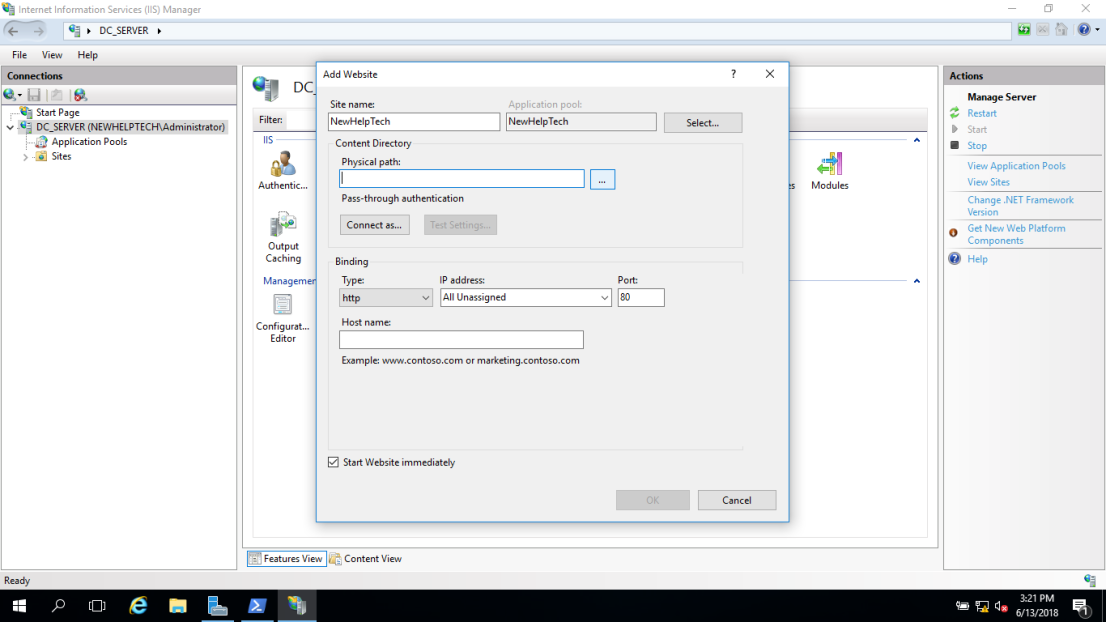
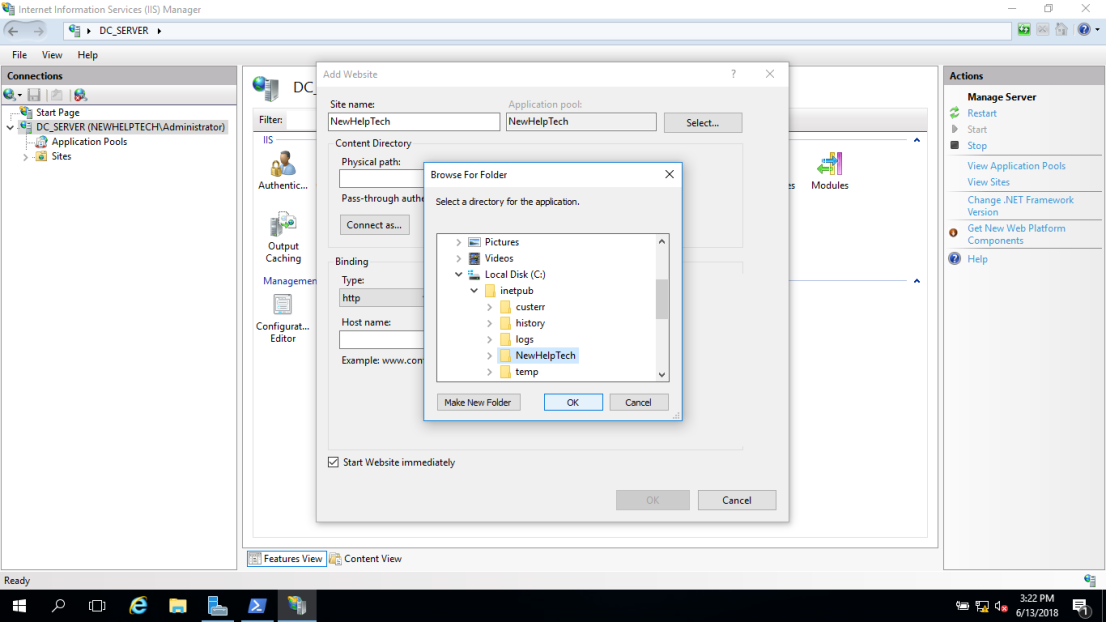
8 – Dacă nu trebuie să faceți nicio modificare a site-ului și doriți ca site-ul să fie disponibil imediat, bifați caseta de selectare Start website imediat, apoi
Faceți clic pe OK.
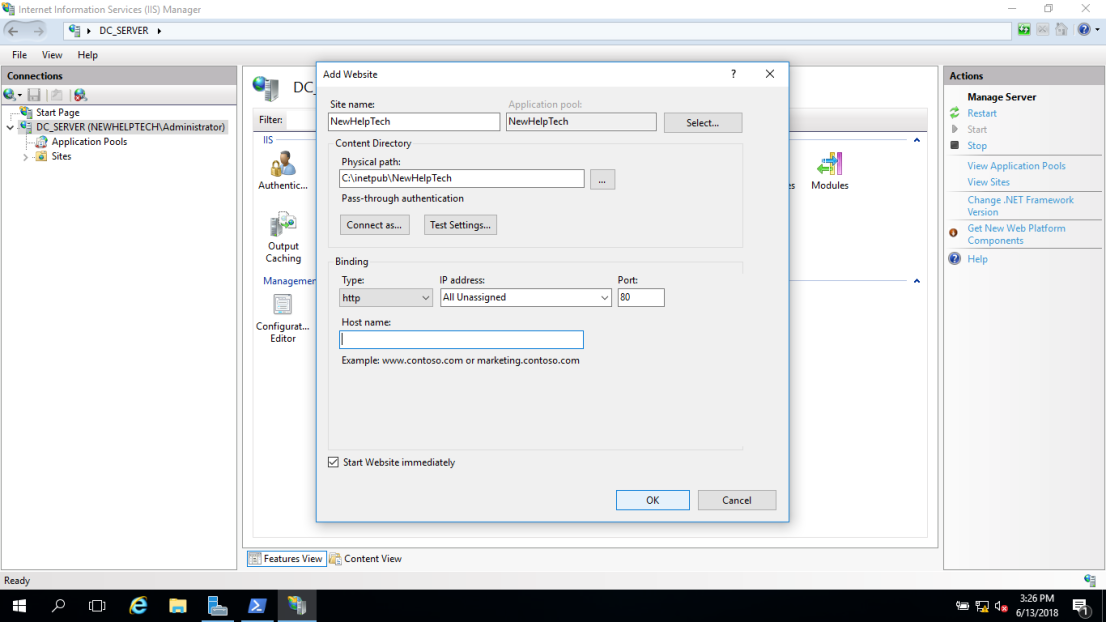
9 – acum Puteți testa site-ul dvs. făcând următoarele, deschizând un browser web și navigând introduceți adresa IP a serverului web IIS sau numele FQDN al gazdei