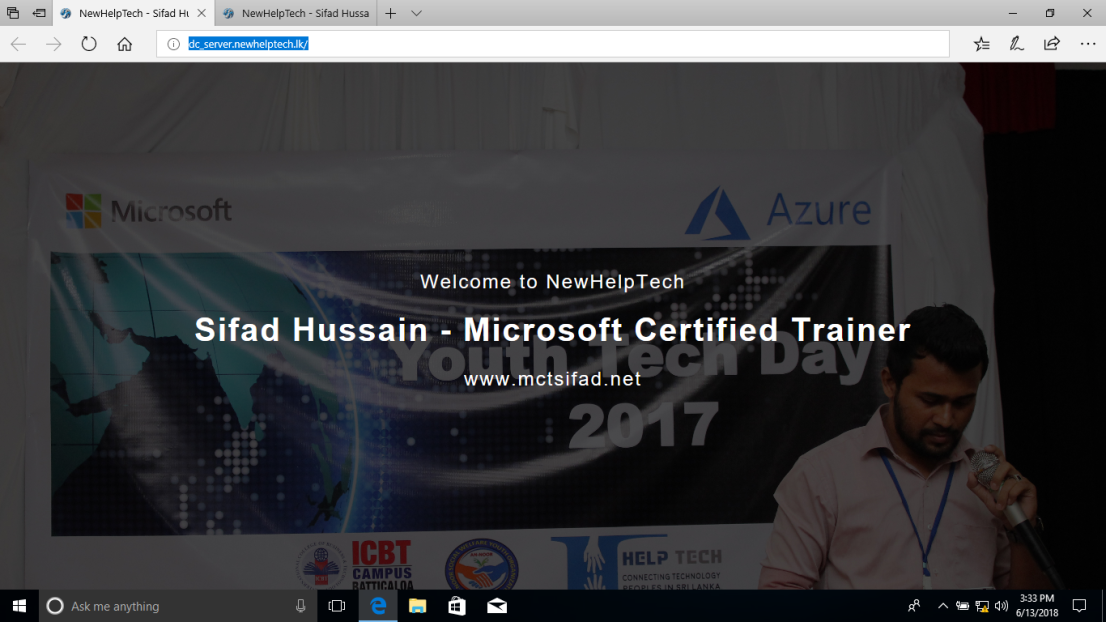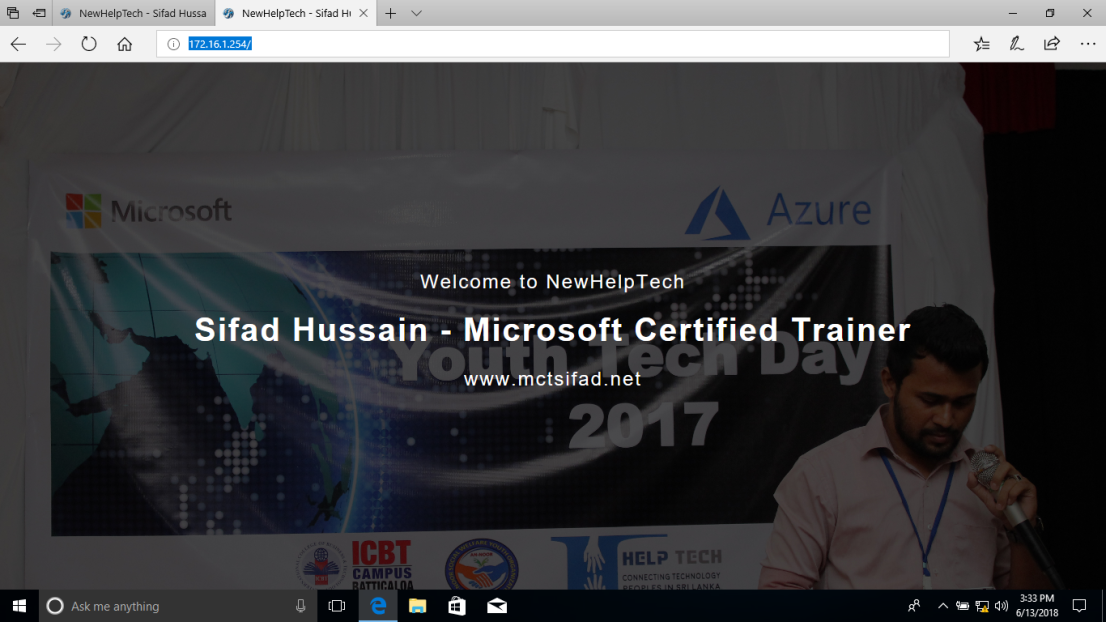Privacy & Cookie
Questo sito utilizza i cookie. Continuando, accetti il loro utilizzo. Ulteriori informazioni, tra cui come controllare i cookie.
Quando si desidera pubblicare contenuti per l’accesso tramite Internet o una connessione intranet, è possibile aggiungere un sito Web al server Web per contenere il contenuto. Durante l’installazione di Internet Information Services (IIS), viene creata una configurazione predefinita del sito Web nella directory \Inetpub\Wwwroot sul server Web. È possibile utilizzare questa directory predefinita per pubblicare il contenuto Web o creare una directory in una posizione del file system di propria scelta.
Quando si aggiunge un sito Web in IIS, viene creata una voce sito in ApplicationHost.file di configurazione. La voce specifica l’associazione di rete per il sito, associa il sito a una posizione nel file system e facoltativamente specifica le credenziali utente per l’accesso al contenuto.
Che cos’è Internet Information Services (IIS)?
Internet Information Services (IIS) è un server Web flessibile e generico di Microsoft che funziona su sistemi Windows per servire pagine o file HTML richiesti.
Un server Web IIS accetta richieste da computer client remoti e restituisce la risposta appropriata.
Questa funzionalità di base consente ai server Web di condividere e fornire informazioni su reti locali, come le intranet aziendali e le reti geografiche, come Internet. Un server web può fornire informazioni agli utenti in diverse forme, come pagine Web statiche codificate in HTML, attraverso scambi di file come download e upload; e documenti di testo, file di immagini e altro ancora.
Nuove funzionalità in IIS 10.0
- HTTP/2
- IIS sul Nano Server
- IIS in Contenitori
- Gestione di IIS
- Jolly Intestazioni Host
- IIS Pool di Thread della CPU Ideale per l’Ottimizzazione della NUMA hardware
1 – fare Clic su Start e quindi fare clic su Windows PowerShell, fare clic su ulteriori Esegui come Amministratore
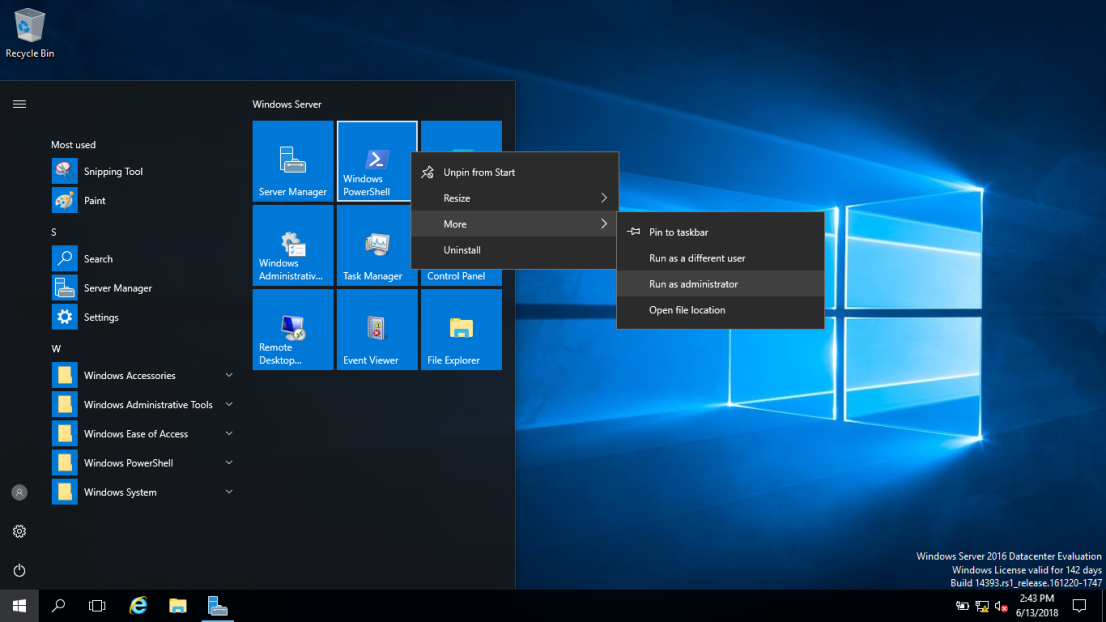
2 – PowerShell Aperta con privilegi amministrativi ed eseguire l’Installazione-WindowsFeature come mostrato di seguito.
Install-WindowsFeature-name Web-Server-IncludeManagementTools
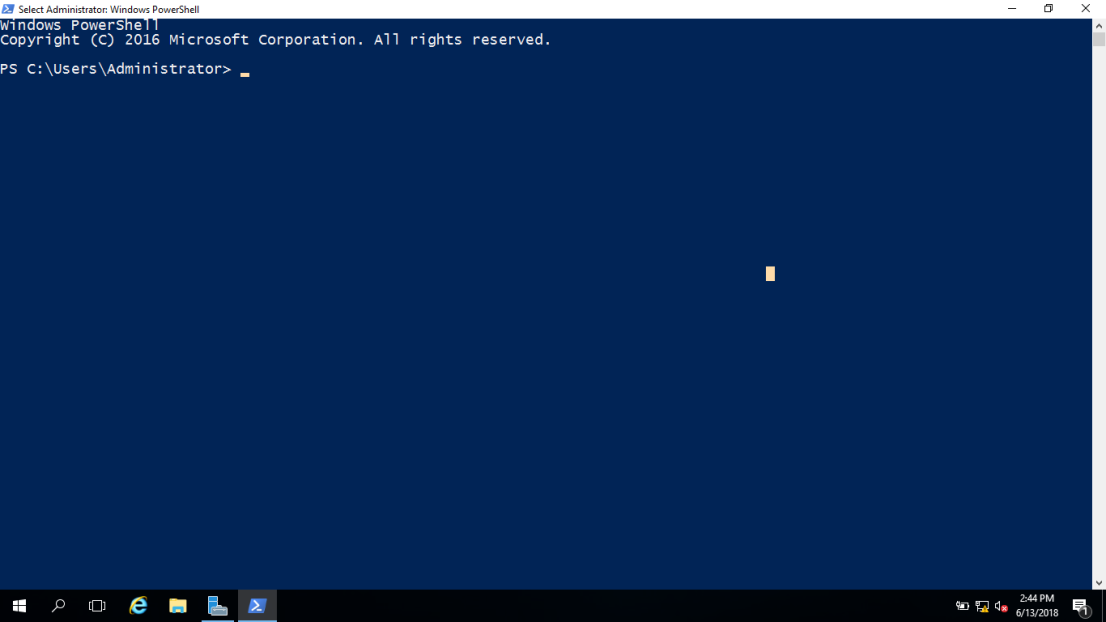
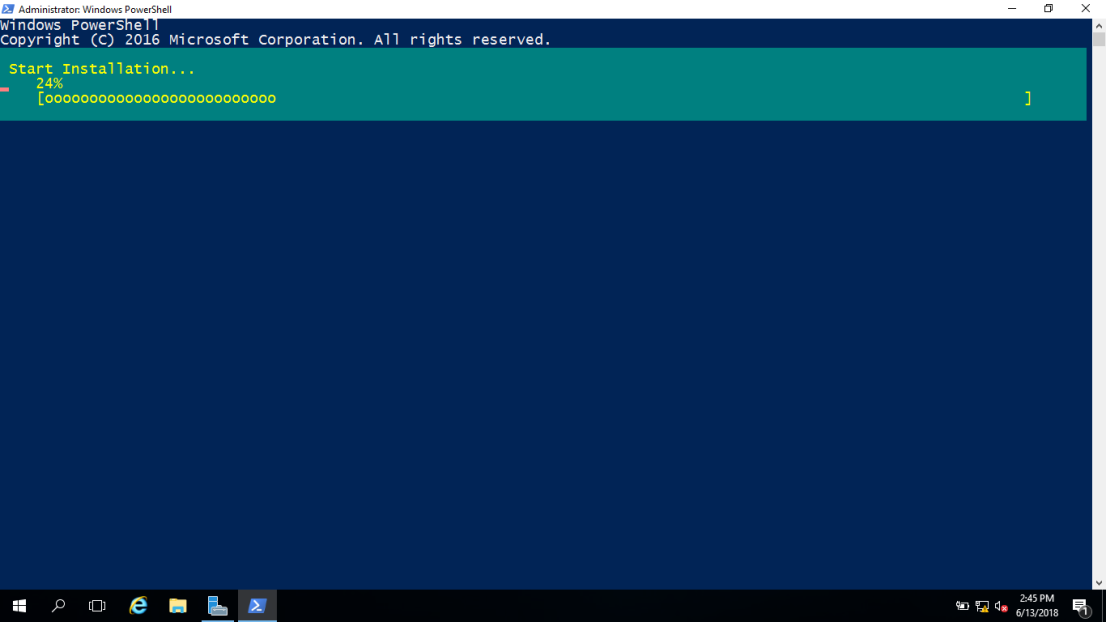
3 – L’installazione è stata completata con successo, quindi possiamo eseguire un semplice test aprendo un browser Web e navigando sul server su cui abbiamo installato IIS. Dovresti vedere la pagina IIS predefinita.
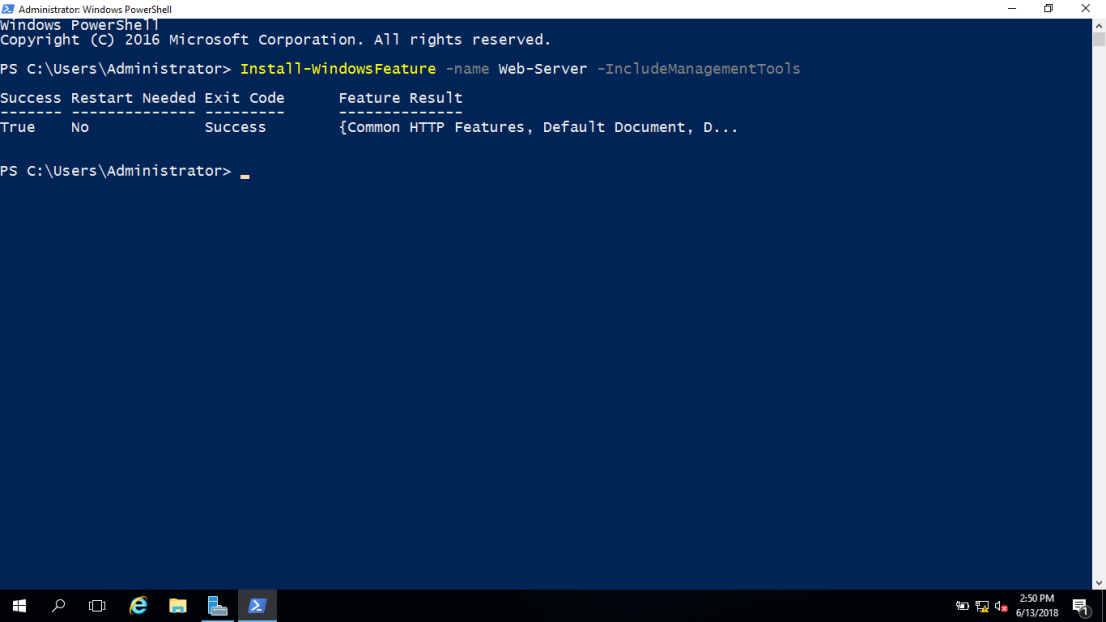
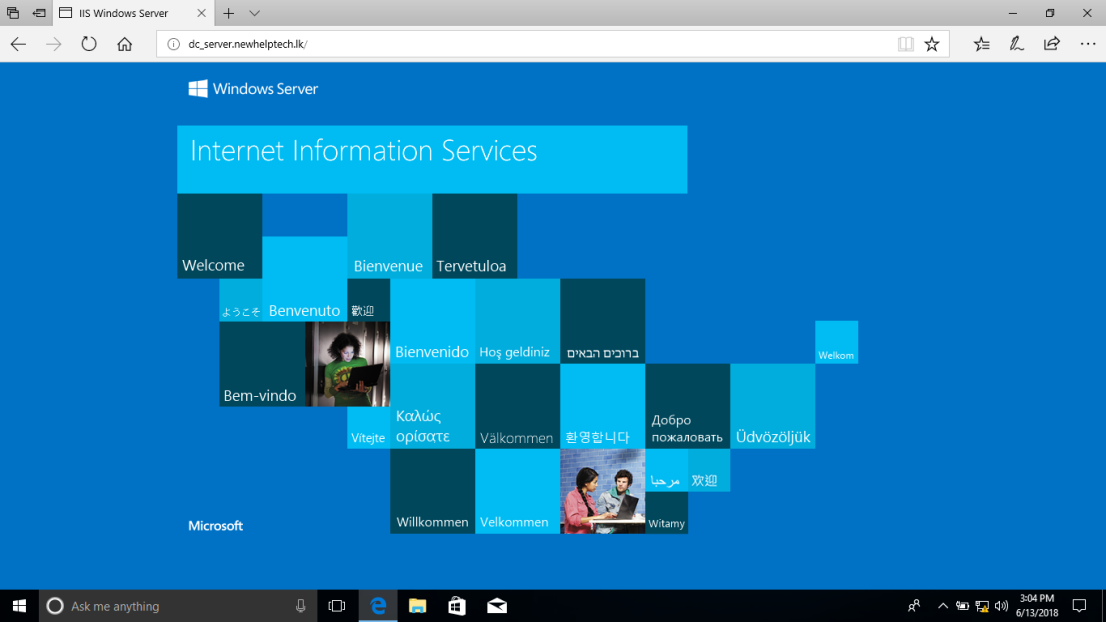
4 – Aprire Server Manager, fare clic su Strumenti e quindi fare clic su Internet Information Services (IIS) Manager
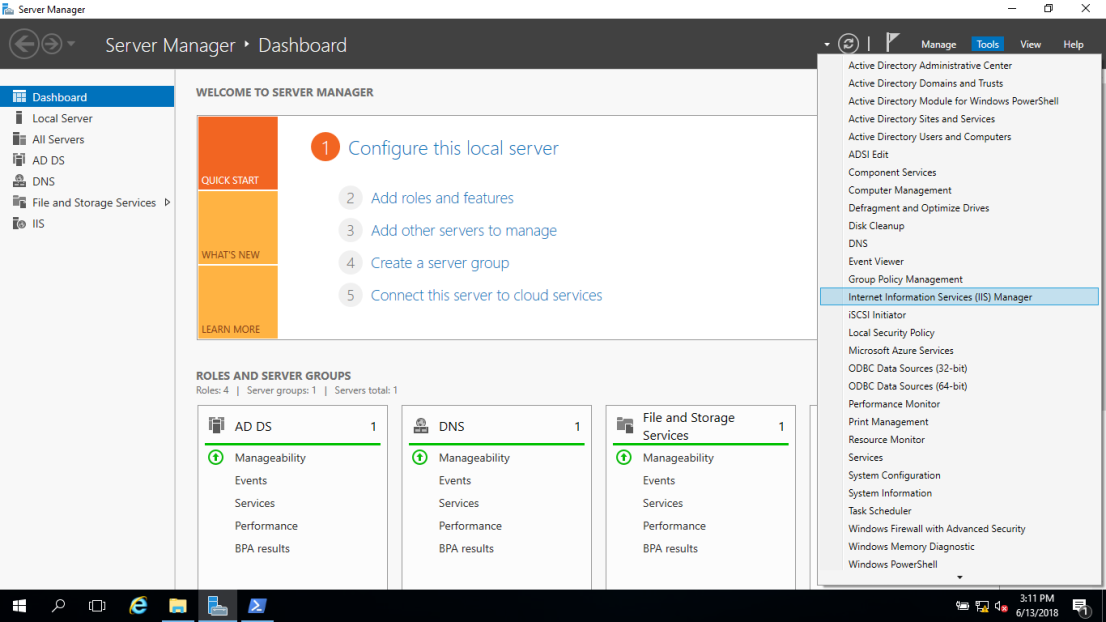
5 – Nel riquadro Connessioni, fare clic con il Siti nodo dell’albero, e quindi fare clic su Aggiungi Sito
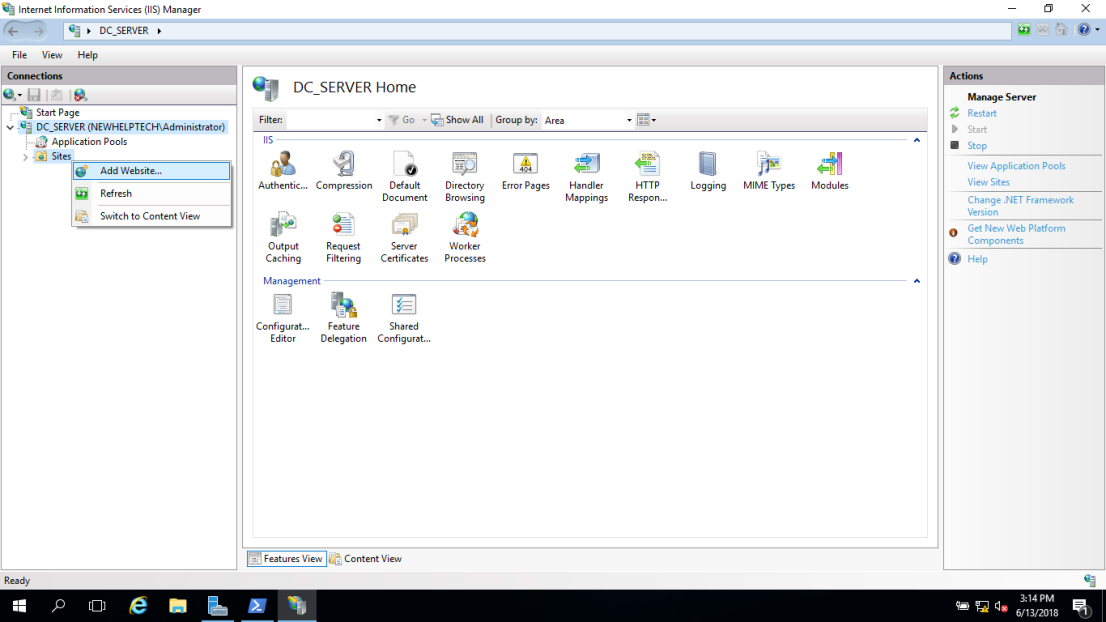
6 – Nella casella Aggiungi il Sito web di dialogo immettere un nome descrittivo per il tuo sito web nella casella nome Sito quindi fare Clic su Ok
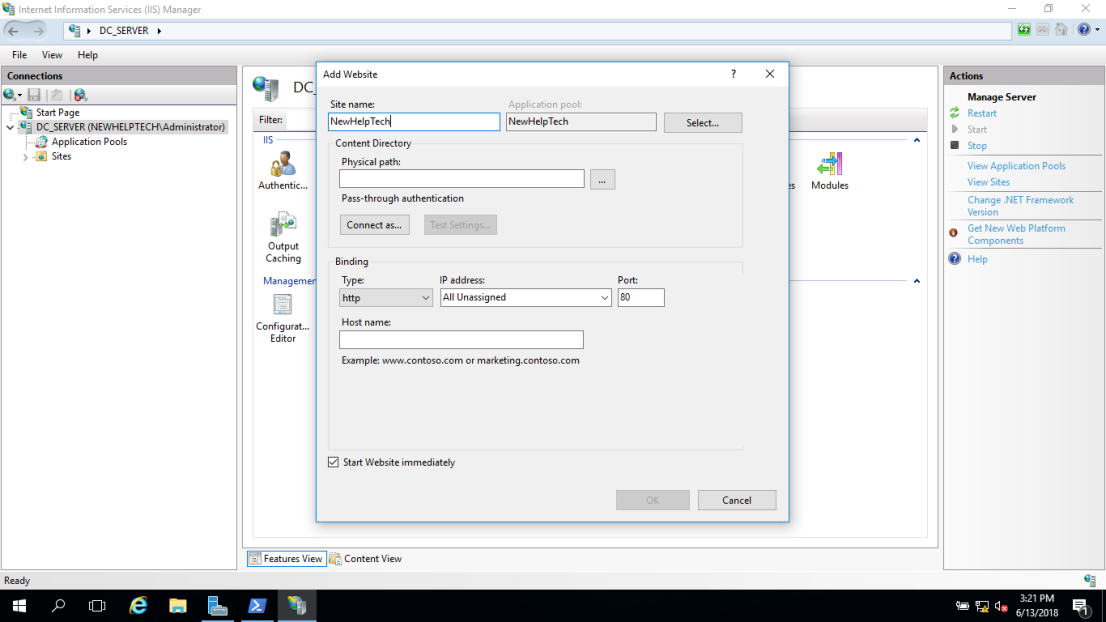
7 – Nella casella percorso Fisico, immettere il percorso fisico del sito web della cartella, oppure fare clic sul pulsante sfoglia (…) per navigare il file system per trovare i cartella. (Nota: è meglio creare una cartella nel tuo C: specificamente per i tuoi siti web. Ho chiamato il mio NewHelpTech)
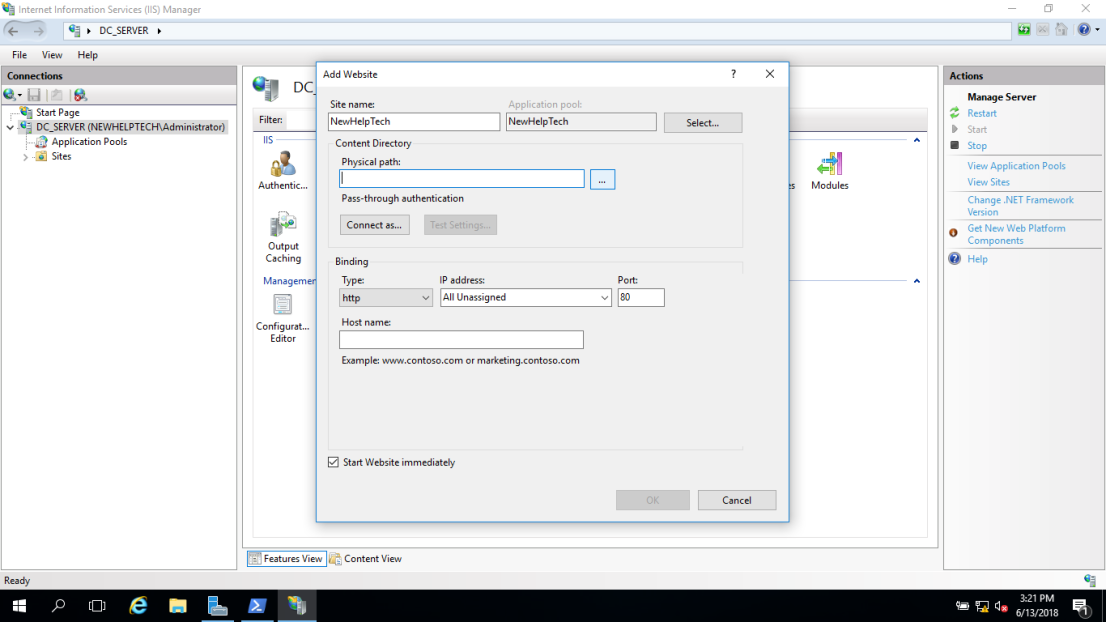
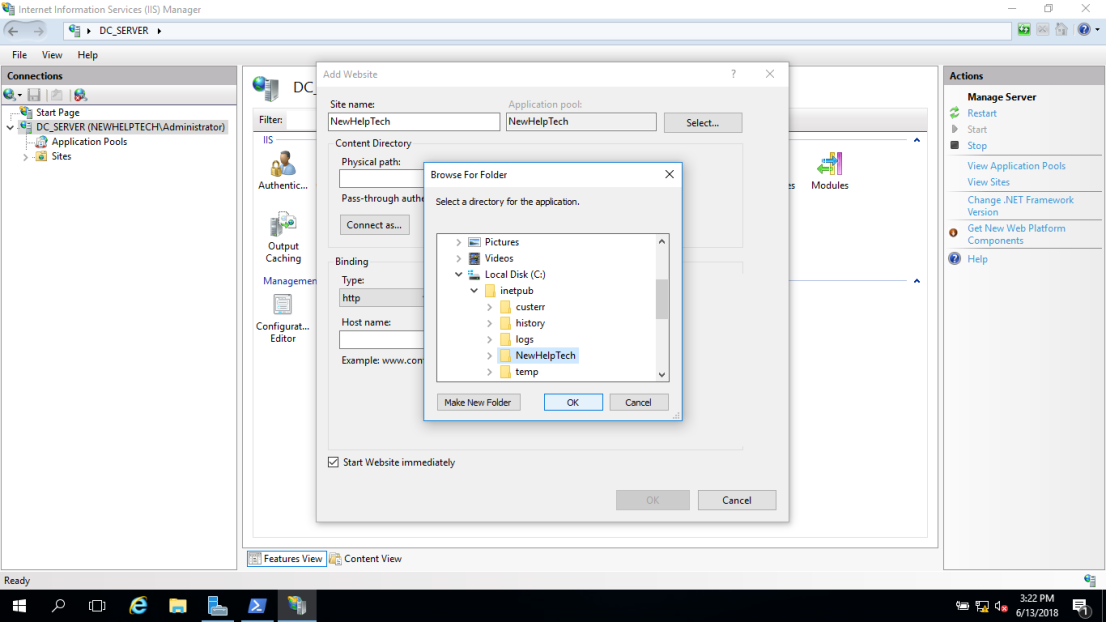
8 – Se non è necessario apportare modifiche al sito e si desidera che il sito Web sia immediatamente disponibile, selezionare la casella di controllo Avvia sito web immediatamente, quindi fare clic su OK.
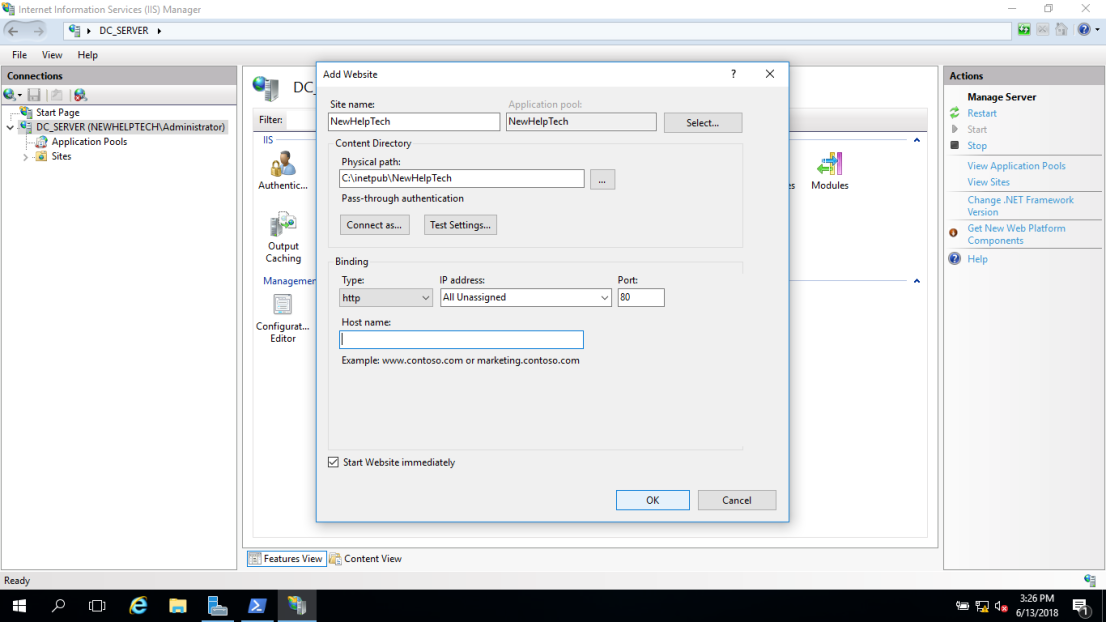
9 – Ora puoi testare il tuo sito facendo quanto segue, aprendo un browser Web e navigando inserisci l’indirizzo IP del tuo server Web IIS o il nome FQDN dell’host