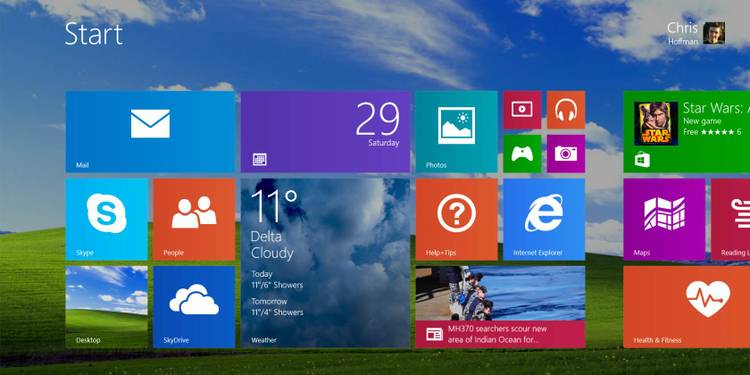
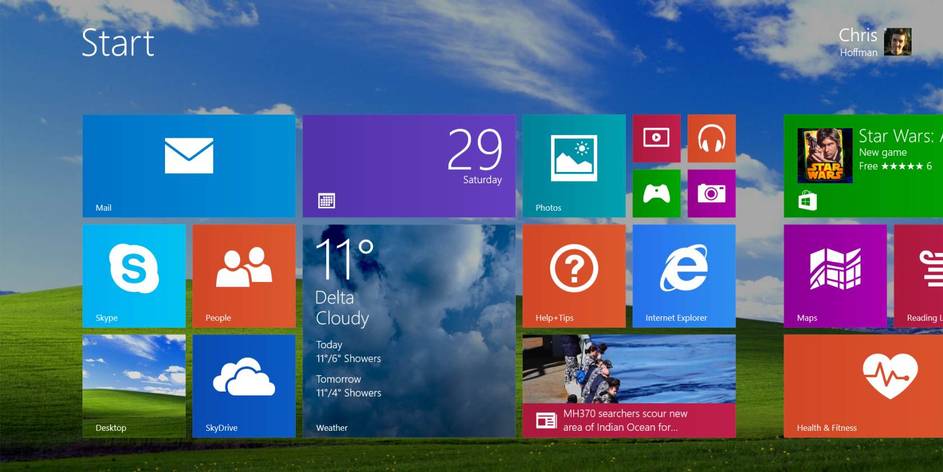
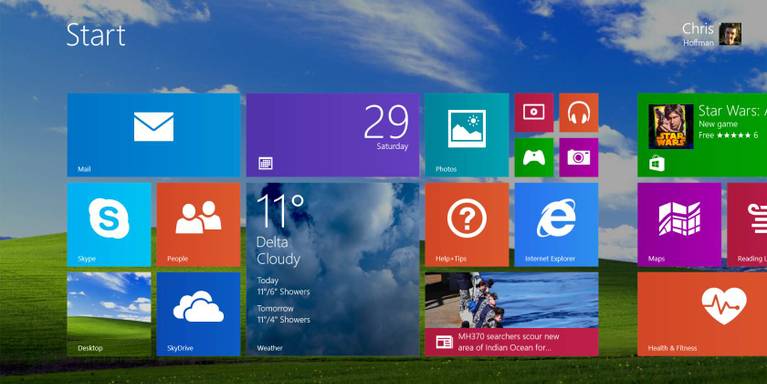
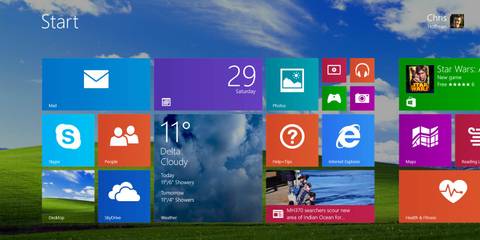
modul Windows XP este limitat la versiunile profesionale de Windows 7. Microsoft nu îl acceptă oficial pe Windows 8, dar există oricum o modalitate de a rula modul Windows XP pe cel mai recent sistem de operare Microsoft. Nu veți avea nevoie de un disc Windows XP sau de o cheie de licență-doar de un computer care rulează Windows 8.
descărcați Windows XP Mode
mai întâi, va trebui să descărcați fișierul de instalare Windows XP Mode de la Microsoft. Pentru a descărca fișierul, va trebui să validați versiunea de Windows. Microsoft nu vă va permite să descărcați acest fișier dacă utilizați o versiune piratată sau licențiată necorespunzător de Windows 8.
alegeți să descărcați WindowsXPMode_en-us.fișier exe când vi se solicită. Nu rulați de fapt acest program de instalare atunci când este descărcat-doar Descărcați-l.
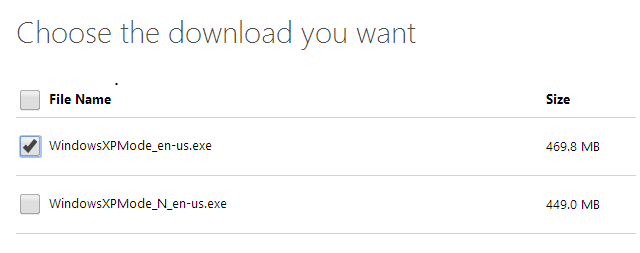
extrageți imaginea Windows XP
va trebui să extrageți fișiere din programul de instalare Windows XP Mode. Pentru această lucrare, vă recomandăm arhivatorul de fișiere 7-Zip; este gratuit și funcționează bine. Odată ce .fișierul exe este descărcat, faceți clic dreapta pe el în File Explorer, indicați spre 7-Zip și selectați Deschidere arhivă.
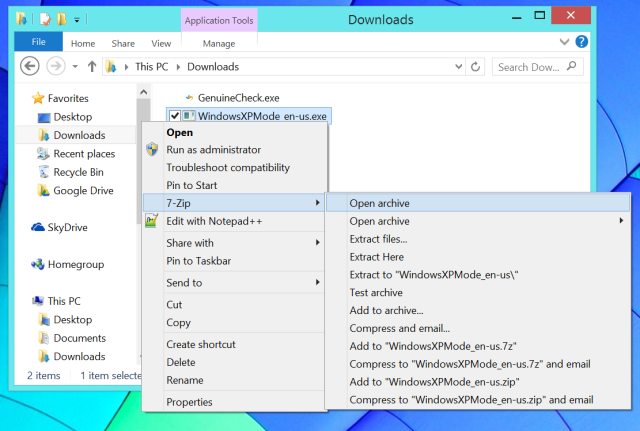
faceți dublu clic pe folderul surse din interiorul fișierului și localizați fișierul xpm. Trageți și plasați fișierul xpm din arhivă într-un folder de pe computer pentru a-l extrage.
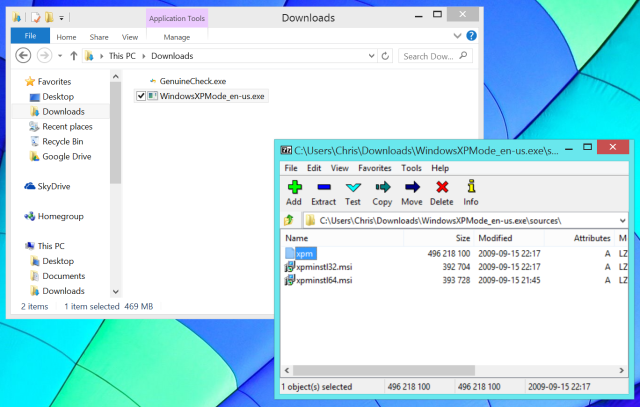
deschideți fișierul XPM extras cu 7-Zip în același mod.
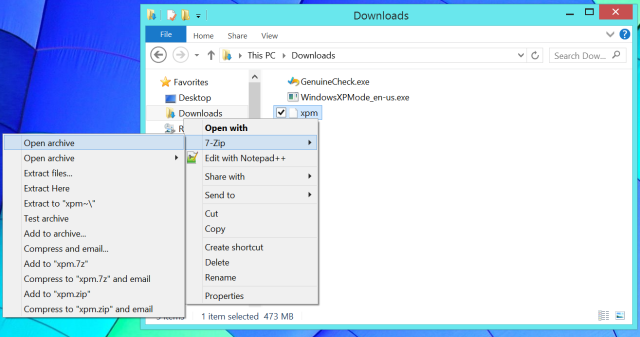
localizați fișierul VirtualXPVHD în interiorul arhivei și extrageți-l într-un folder de pe computer în același mod.
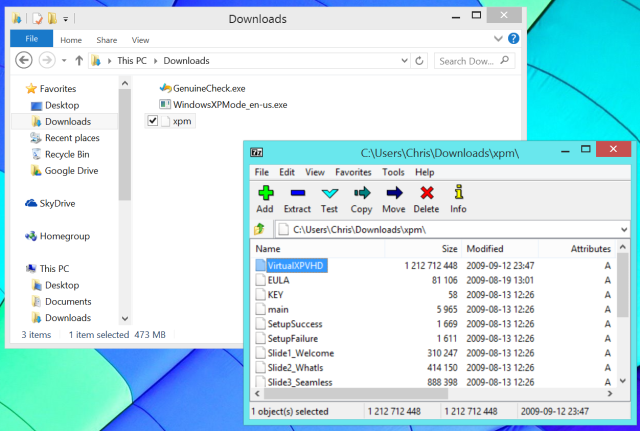
acesta este un fișier VHD-sau hard disk virtual -, așa că ar trebui să-i oferim extensia corectă de fișier. Redenumiți fișierul și adăugați .extensie fișier vhd.
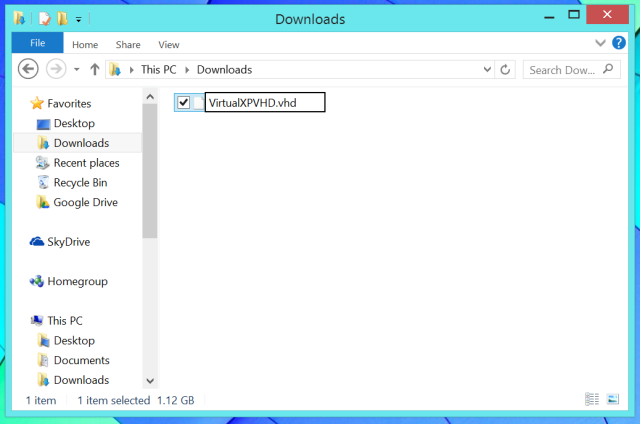
acum Puteți șterge WindowsXPMode_en-us.fișiere exe și xpm pentru a elibera spațiu.
Boot Windows XP Mode
Avem acum un .Fișier VHD putem porni într-un program de mașină virtuală. Vom folosi VirtualBox pentru asta, deoarece este gratuit și rulează pe toate versiunile de Windows 8. Puteți încerca să porniți acest fișier în Managerul de mașini virtuale Hyper-V din Windows 8, dar utilitarul este disponibil numai pe Windows 8 Professional, astfel încât majoritatea oamenilor nu îl vor putea folosi.
descărcați și instalați VirtualBox, dacă nu ați făcut-o deja. Apoi faceți clic pe butonul Nou pentru a crea o nouă mașină virtuală. Parcurgeți procesul de configurare, selectând Windows XP (32 de biți) ca versiune a sistemului de operare.
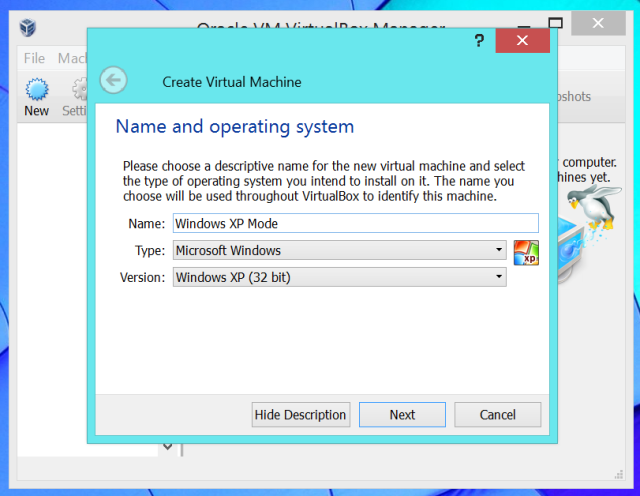
selectați cât de multă memorie doriți-VirtualBox recomandă 192 MB, dar hardware-ul dvs. fizic are probabil câțiva gigaocteți de parcurs. Poate fi necesar să alocați mai multă memorie dacă veți rula aplicații solicitante în modul Windows XP.
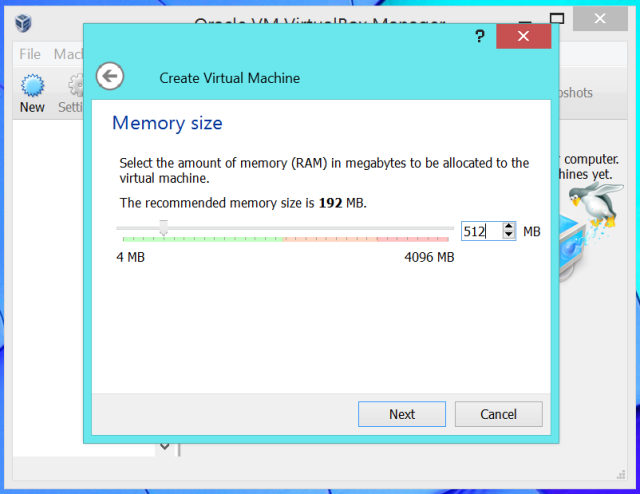
pe ecranul Hard disk-ului, selectați Utilizați un fișier de hard disk virtual existent și navigați la VirtualXPVHD.fișier vhd.
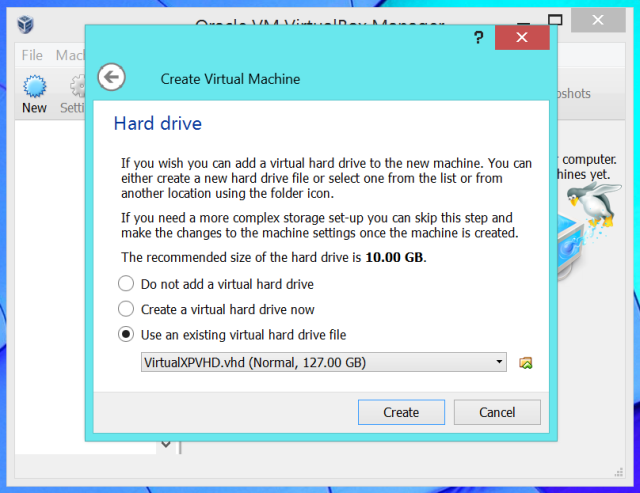
acum Puteți porni sistemul Windows XP Mode făcând clic pe butonul Start din VirtualBox. Va trebui să introduceți câteva detalii pentru a termina configurarea, dar nu va trebui să parcurgeți întregul proces de instalare sau să introduceți o cheie de produs. De aici, procesul este aproximativ același ca și cum ați fi instalat Windows XP în interiorul unei mașini virtuale de pe un disc Windows XP. Instalați software-ul vechi care necesită Windows XP în interiorul mașinii virtuale.
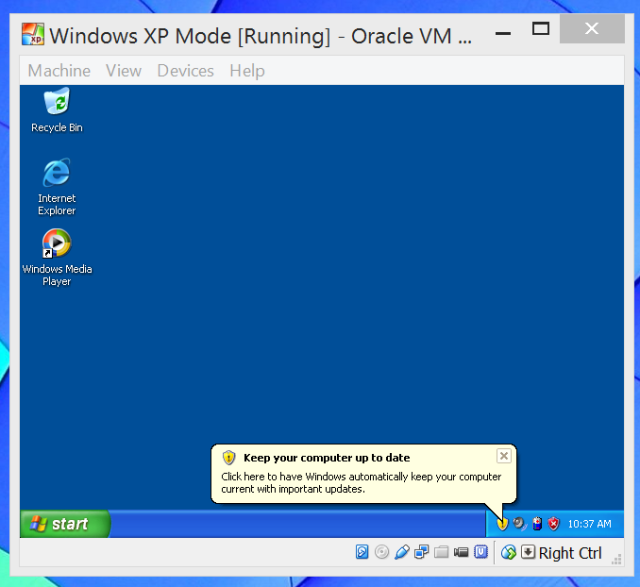
modul Windows XP este demn de remarcat, deoarece vă permite să rulați aplicații Windows XP pe același desktop ca sistemul Windows 8, în timp ce VirtualBox vă va limita în mod implicit întregul sistem Windows XP și aplicațiile sale la o fereastră. Pentru ca aplicațiile Windows XP să ruleze pe un desktop, puteți utiliza modul fără sudură al VirtualBox. În primul rând, va trebui să selectați Dispozitive > inserați imaginea CD Guest Additions și să instalați driverele VirtualBox Guest additions și utilitarele software din Windows XP. Apoi, puteți face clic pe Vizualizare > comutați la modul fără sudură pentru ca aplicațiile Windows XP să apară pe desktopul Windows 8.
rețineți că Microsoft încheie asistența pentru Windows XP pe 8 aprilie 2014. Nu acceptă nici modul Windows XP după aceea-de aceea modul Windows XP nu face parte oficial din Windows 8. Asigurați-vă că vă asigurați sistemele Windows XP, chiar și cele care rulează în mașini virtuale.



