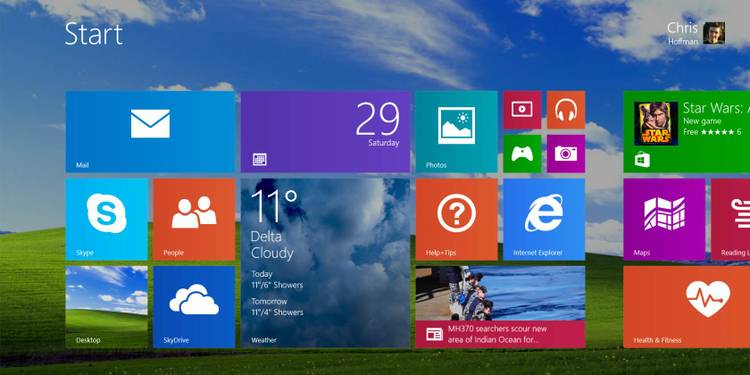
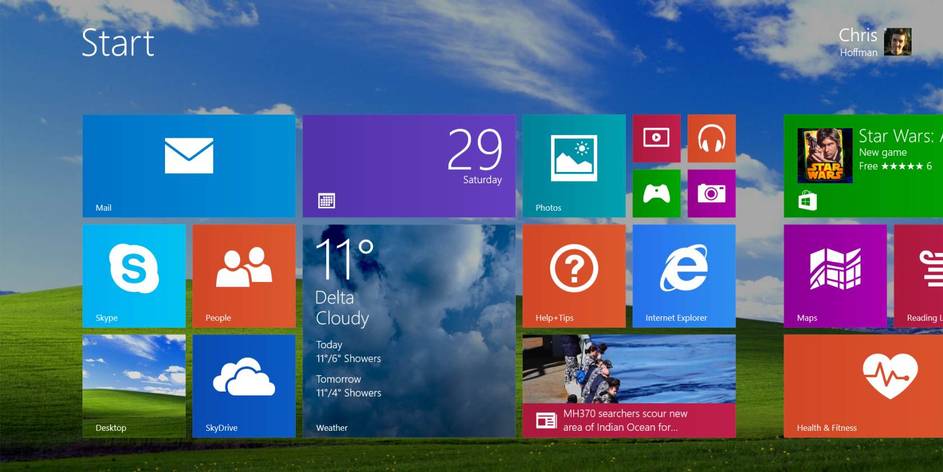
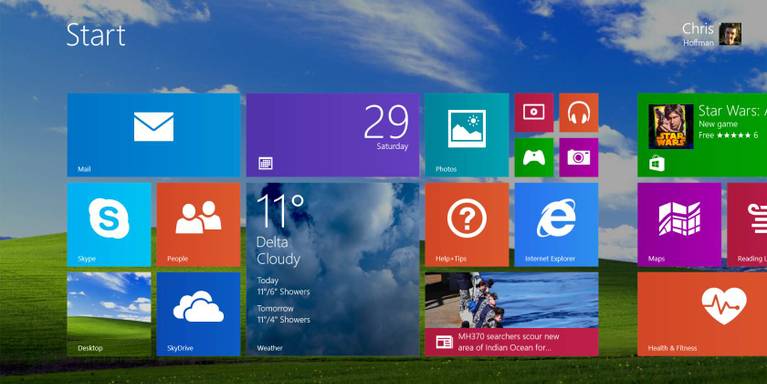
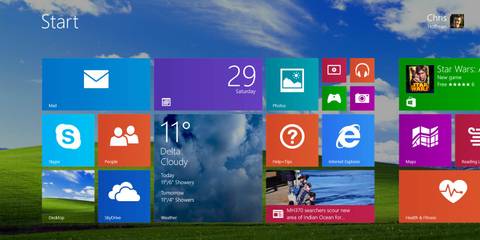
Windows XP-läget är begränsat till professionella versioner av Windows 7. Microsoft stöder inte officiellt det på Windows 8, men det finns ett sätt att få Windows XP-läge att köra på Microsofts senaste operativsystem ändå. Du behöver inte en Windows XP-skiva eller licensnyckel-bara en dator som kör Windows 8.
Hämta Windows XP-läge
först måste du hämta installationsfilen för Windows XP-läge från Microsoft. För att ladda ner filen måste du validera din version av Windows. Microsoft låter dig inte ladda ner den här filen om du använder en piratkopierad eller felaktigt licensierad version av Windows 8.
välj att ladda ner WindowsXPMode_en-us.exe-fil när du uppmanas. Kör inte det här installationsprogrammet när det laddas ner – bara ladda ner det.
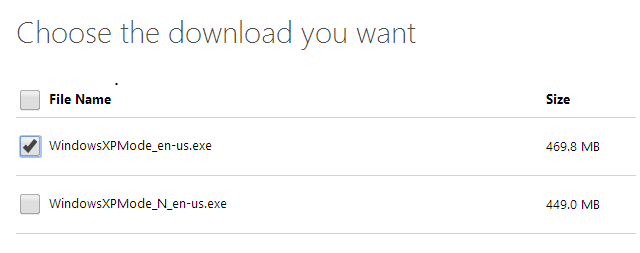
extrahera Windows XP-bilden
du måste extrahera filer från installationsprogrammet för Windows XP-läge. För det här jobbet rekommenderar vi 7-Zip file archiver; det är gratis och fungerar bra. När .exe-filen hämtas, högerklicka på den i File Explorer, peka på 7-Zip och välj Öppna arkiv.
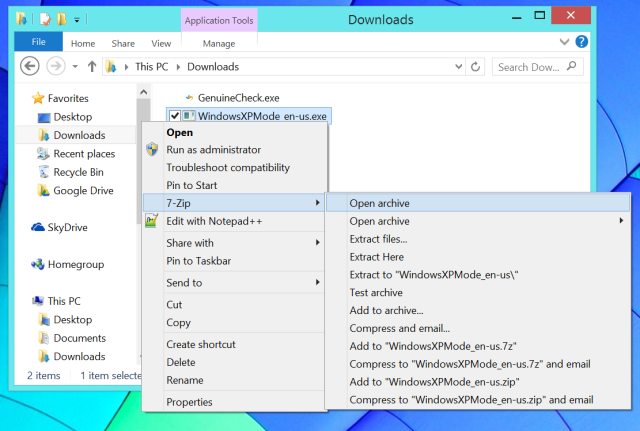
dubbelklicka på mappen källor i filen och leta reda på XPM-filen. Dra och släpp XPM-filen från arkivet till en mapp på din dator för att extrahera den.
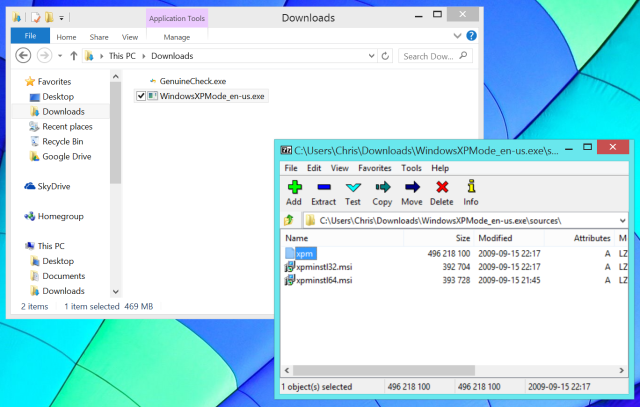
öppna den extraherade XPM-filen med 7-Zip på samma sätt.
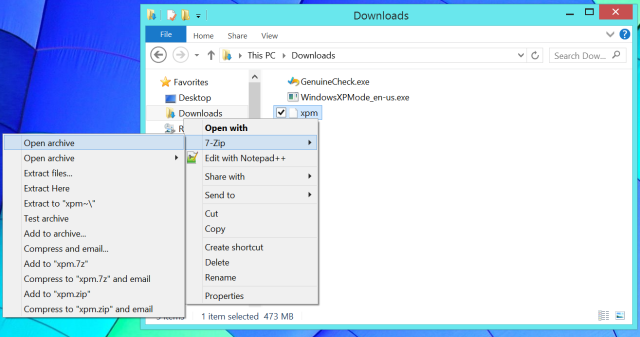
leta reda på VirtualXPVHD-filen i arkivet och extrahera den till en mapp på din dator på samma sätt.
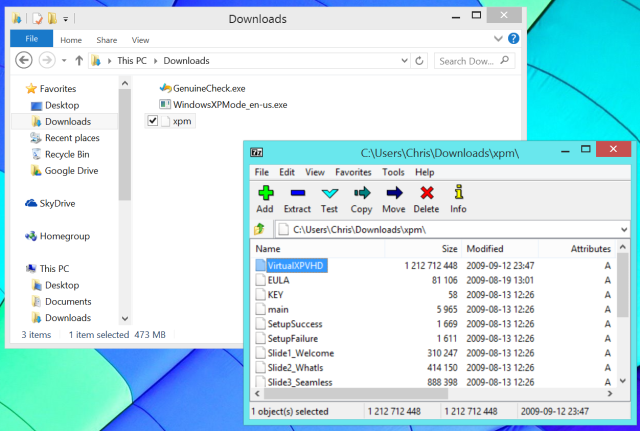
detta är en VHD-eller virtuell hårddisk-fil, så vi borde ge den rätt filtillägg. Byt namn på filen och Lägg till .vhd filtillägg.
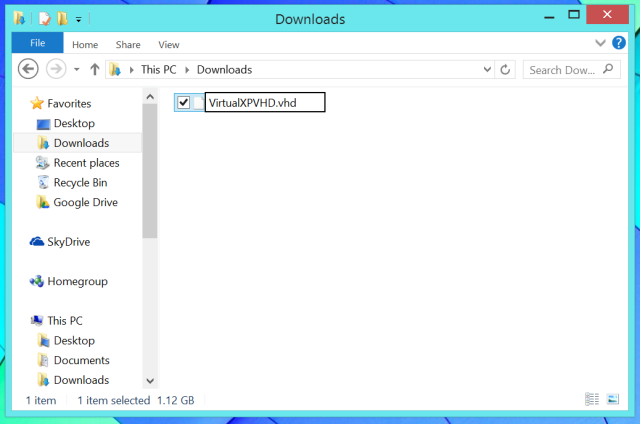
du kan nu ta bort WindowsXPMode_en-us.exe-och xpm-filer för att frigöra utrymme.
starta Windows XP-läge
vi har nu en .VHD-fil vi kan starta i ett virtuellt maskinprogram. Vi använder VirtualBox för detta eftersom det är gratis och körs på alla versioner av Windows 8. Du kan försöka starta den här filen i Windows 8: S Hyper-V virtual machine manager, men det verktyget är bara tillgängligt på Windows 8 Professional, så de flesta kommer inte att kunna använda den.
ladda ner och installera VirtualBox, om du inte redan har gjort det. Klicka sedan på knappen Ny för att skapa en ny virtuell maskin. Gå igenom installationsprocessen och välj Windows XP (32-bit) som Operativsystemversion.
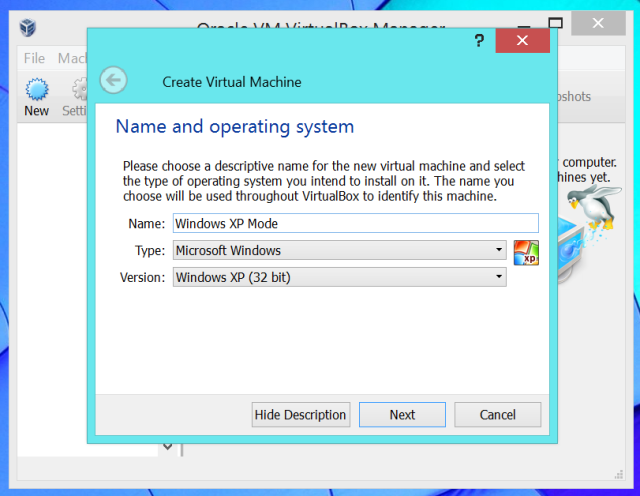
välj så mycket minne du vill-VirtualBox rekommenderar 192 MB, men din fysiska hårdvara har förmodligen några gigabyte att gå runt. Du kan behöva allokera mer minne om du kör krävande applikationer i Windows XP-läge.
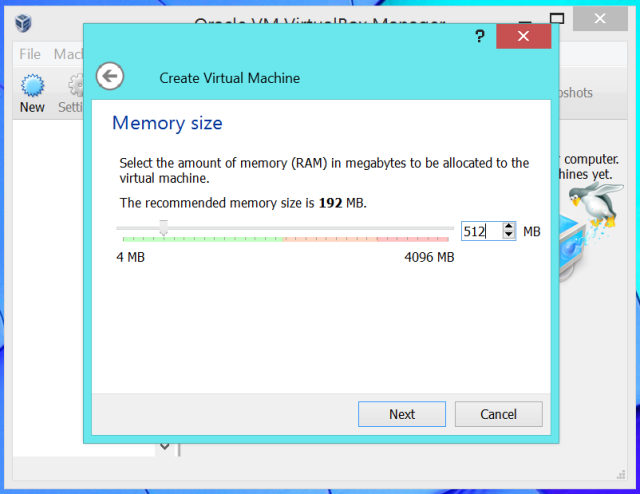
på Hårddiskskärmen väljer du använd en befintlig virtuell hårddiskfil och navigerar till din VirtualXPVHD.vhd-fil.
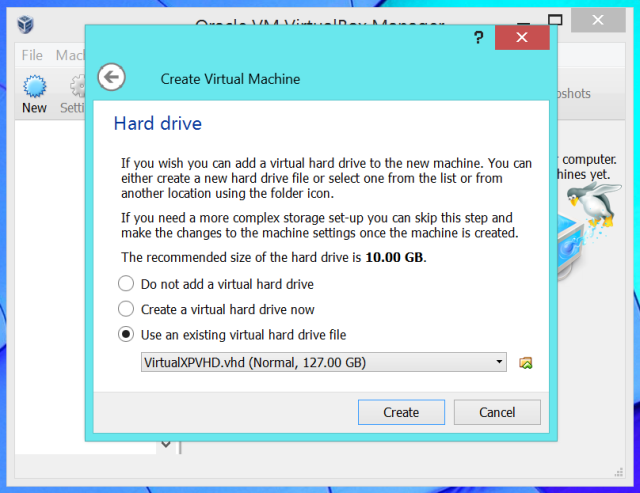
du kan nu starta ditt Windows XP-läge genom att klicka på Start-knappen i VirtualBox. Du måste ange några detaljer för att slutföra installationen, men du behöver inte gå igenom hela installationsprocessen eller ange en produktnyckel. Härifrån är processen ungefär densamma som om du hade installerat Windows XP i en virtuell maskin från en Windows XP-skiva. Installera din gamla programvara som kräver Windows XP i den virtuella maskinen.
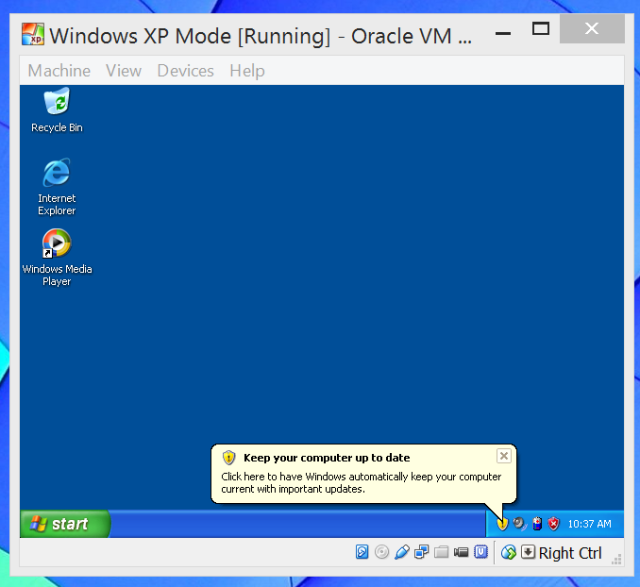
Windows XP-läge är anmärkningsvärt eftersom det låter dig köra Windows XP-program på samma skrivbord som ditt Windows 8-system, medan VirtualBox kommer att begränsa hela ditt Windows XP-system och dess applikationer till ett fönster som standard. För att få dina Windows XP-program att köras på ett skrivbord kan du använda Virtualboxs sömlösa läge. Först måste du välja enheter > infoga Gästtillägg CD-bild och installera VirtualBox gästtillägg drivrutiner och programvaruverktyg i Windows XP. Därefter kan du klicka på Visa > Växla till sömlöst läge för att Windows XP-program ska visas på ditt Windows 8-skrivbord.
kom ihåg att Microsoft slutar stödja Windows XP den 8 April 2014. De stöder inte Windows XP-läge efter det heller – det är därför Windows XP-läge inte är officiellt en del av Windows 8. Var noga med att säkra dina Windows XP-system, även de som körs i virtuella maskiner.



