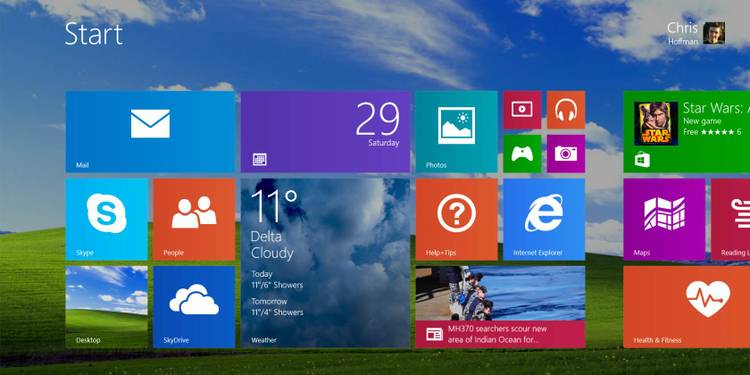
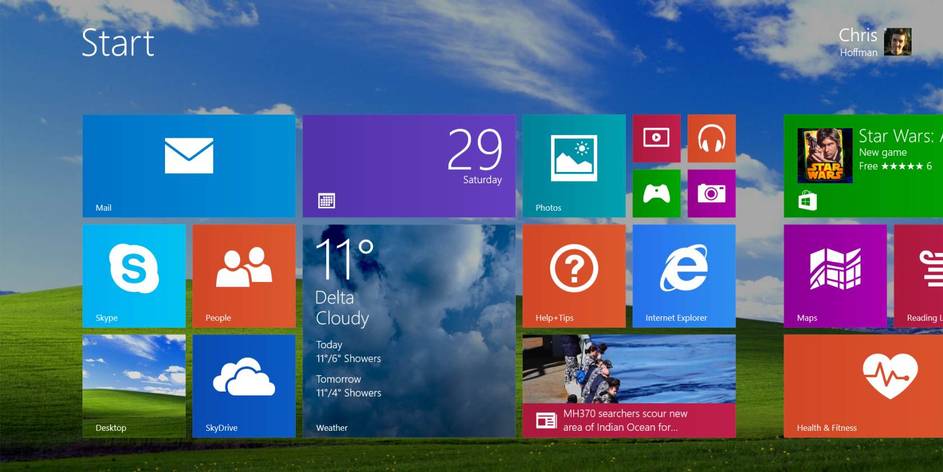
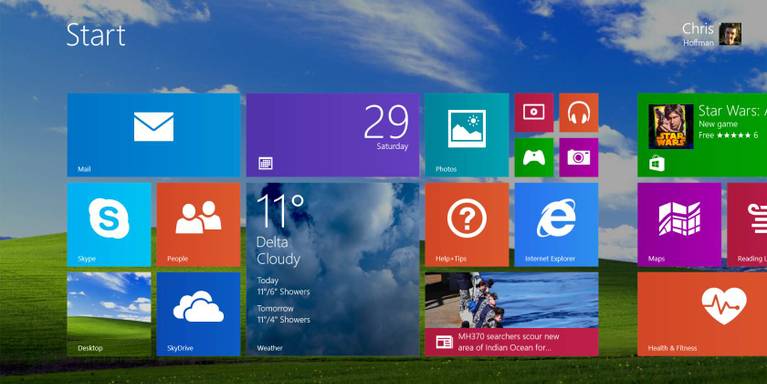
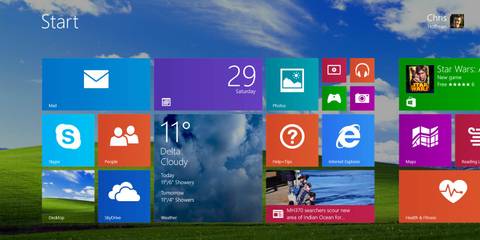
A Windows XP mód A Windows 7 professzionális verzióira korlátozódik. A Microsoft hivatalosan nem támogatja a Windows 8 rendszeren, de van mód arra, hogy a Windows XP módot a Microsoft legújabb operációs rendszerén futtassa. Nem lesz szüksége Windows XP lemezre vagy licenckulcsra-csak egy Windows 8 rendszert futtató számítógépre.
Windows XP Mode letöltése
először le kell töltenie a Windows XP Mode telepítőfájlját a Microsofttól. A fájl letöltéséhez érvényesítenie kell a Windows verzióját. A Microsoft nem engedi letölteni ezt a fájlt, ha a Windows 8 kalóz vagy nem megfelelően licencelt verzióját használja.
válassza ki a WindowsXPMode_en-us letöltését.exe fájl, amikor a rendszer kéri. Valójában ne futtassa ezt a telepítőt, amikor letöltötte – csak töltse le.
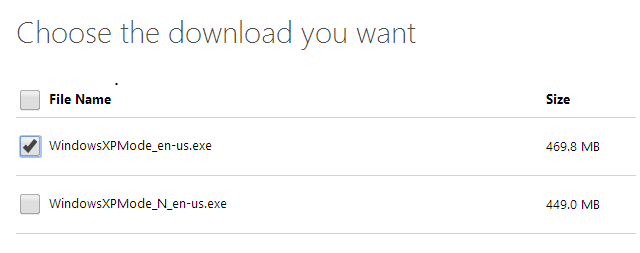
A Windows XP lemezkép kibontása
fájlokat kell kibontania A Windows XP Mode telepítőjéből. Ehhez a munkához a 7-Zip fájl archiválót ajánljuk; ingyenes és jól működik. Miután a .az exe fájl letöltésre kerül, kattintson rá a jobb gombbal a File Explorerben, mutasson a 7-Zip-re, majd válassza az Open archive lehetőséget.
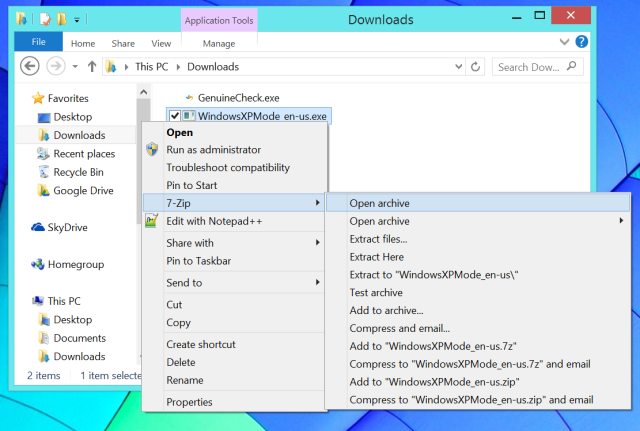
kattintson duplán a fájlon belüli források mappára, és keresse meg az xpm fájlt. Húzza át az xpm fájlt az archívumból a számítógép egyik mappájába, hogy kibontsa.
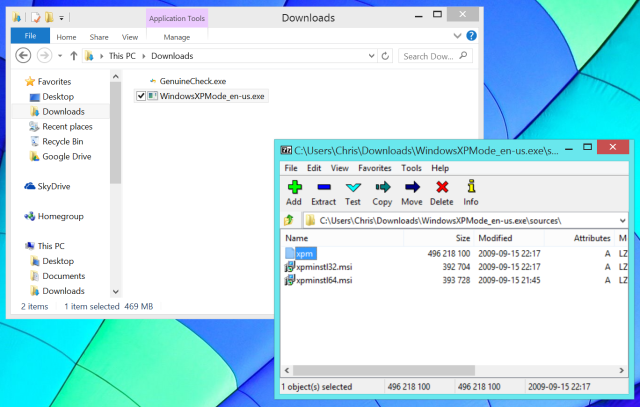
nyissa meg a kibontott xpm fájlt a 7-Zip segítségével ugyanúgy.
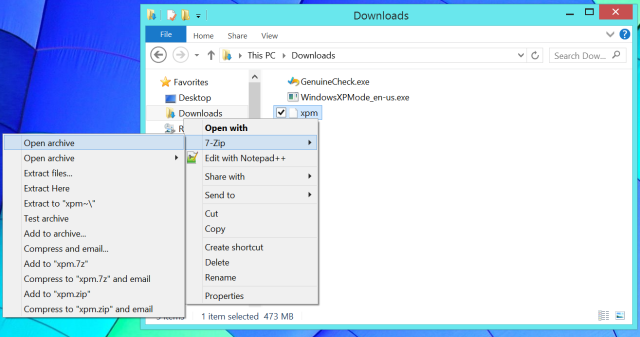
keresse meg a VirtualXPVHD fájlt az archívumban, és ugyanúgy bontsa ki a számítógép mappájába.
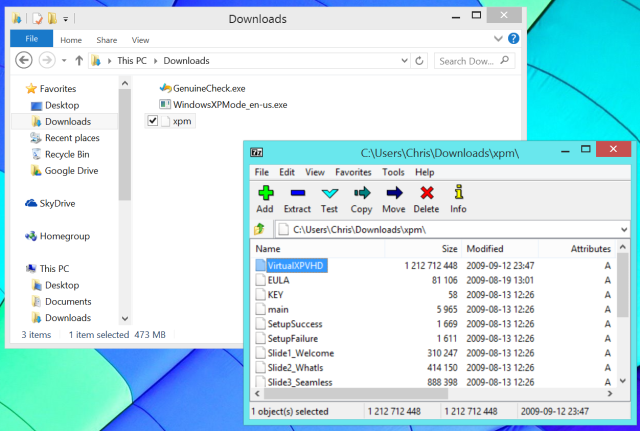
ez egy VHD-vagy virtuális merevlemez-fájl, ezért a megfelelő fájlkiterjesztést kell megadnunk. Nevezze át a fájlt, és adja hozzá a .vhd fájlkiterjesztés.
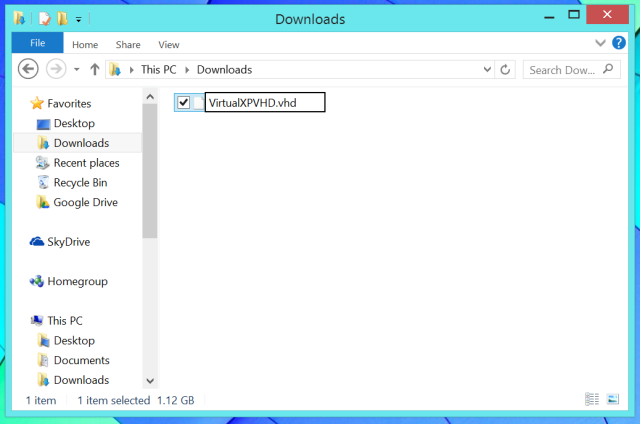
most törölheti a WindowsXPMode_en-us.exe és xpm fájlokat szabadítson fel helyet.
Boot Windows XP Mode
most van egy .VHD fájlt indíthatunk egy virtuális gép programban. Ehhez a VirtualBox-ot fogjuk használni, mert ingyenes és a Windows 8 összes verzióján fut. Megpróbálhatja elindítani ezt a fájlt a Windows 8 Hyper-V virtuális gépkezelőjében, de ez a segédprogram csak a Windows 8 Professional rendszeren érhető el, így a legtöbb ember nem fogja tudni használni.
töltse le és telepítse a VirtualBox alkalmazást, ha még nem tette meg. Ezután kattintson az Új gombra egy új virtuális gép létrehozásához. Menjen végig a telepítési folyamaton, válassza a Windows XP (32 bites) operációs rendszer verzióját.
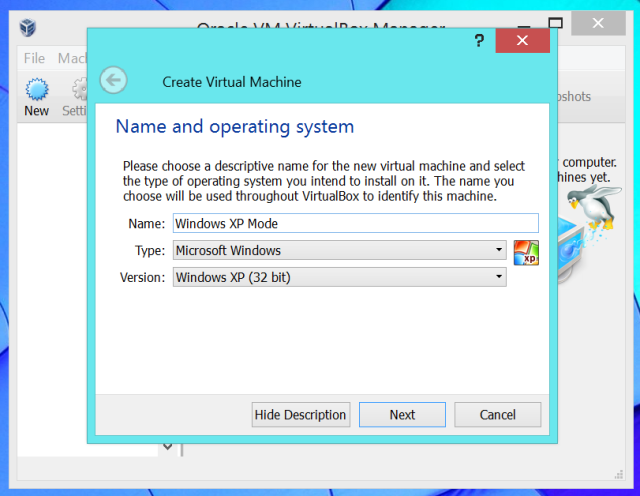
válasszon annyi memóriát, amennyit csak akar-a VirtualBox 192 MB-ot ajánl,de a fizikai hardverének valószínűleg van néhány gigabájtja. Előfordulhat, hogy több memóriát kell lefoglalnia, ha igényes alkalmazásokat fog futtatni Windows XP módban.
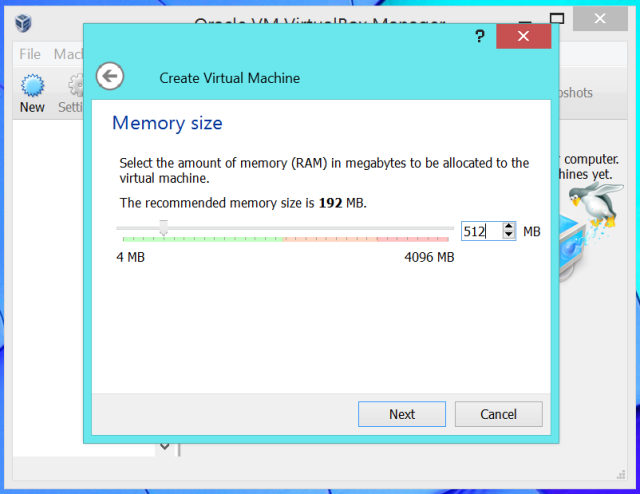
a merevlemez képernyőn válassza a meglévő virtuális merevlemez-fájl használata lehetőséget, majd keresse meg a VirtualXPVHD fájlt.vhd fájl.
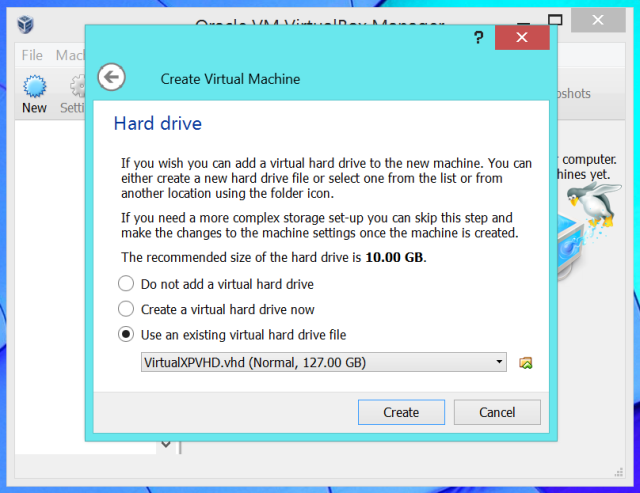
most már elindíthatja a Windows XP Mode rendszert a VirtualBox Start gombjára kattintva. A beállítás befejezéséhez meg kell adnia néhány részletet, de nem kell végigmennie a teljes telepítési folyamaton, vagy meg kell adnia egy termékkulcsot. Innentől kezdve a folyamat nagyjából megegyezik azzal, mintha a Windows XP-t egy virtuális gépbe telepítette volna egy Windows XP lemezről. Telepítse a régi szoftvert, amelyhez Windows XP szükséges a virtuális gépen.
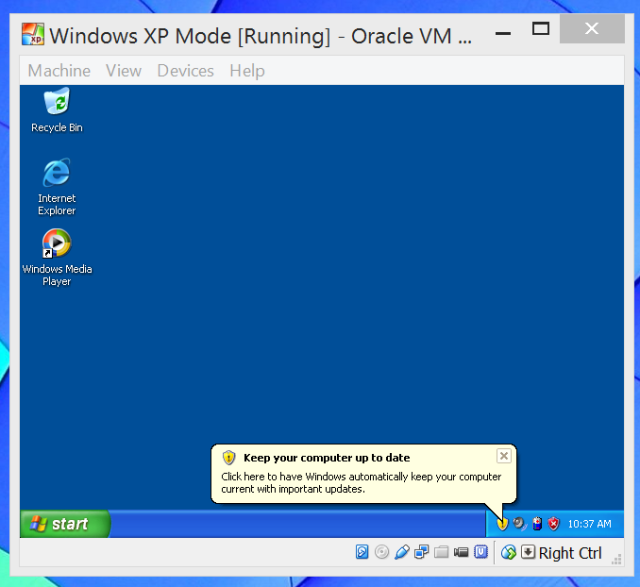
A Windows XP mód figyelemre méltó, mert lehetővé teszi a Windows XP alkalmazások futtatását ugyanazon az asztalon, mint a Windows 8 rendszer, míg a VirtualBox alapértelmezés szerint az egész Windows XP rendszert és annak alkalmazásait egy ablakra korlátozza. Ahhoz, hogy a Windows XP alkalmazások asztali számítógépen futhassanak, használhatja a VirtualBox zökkenőmentes módját. Először ki kell választania eszközök > helyezze be a Guest Additions CD-képet, és telepítse a VirtualBox guest additions illesztőprogramokat és szoftver segédprogramokat a Windows XP rendszeren belül. Ezután kattintson a Nézet > váltás zökkenőmentes módra, hogy a Windows XP alkalmazások megjelenjenek a Windows 8 asztalon.
ne feledje, hogy a Microsoft 8. Április 2014-én megszünteti a Windows XP támogatását. Ezután sem támogatják a Windows XP módot-ezért a Windows XP mód hivatalosan nem része a Windows 8-nak. Ügyeljen arra, hogy biztosítsa a Windows XP rendszereket, még a virtuális gépeken futókat is.



