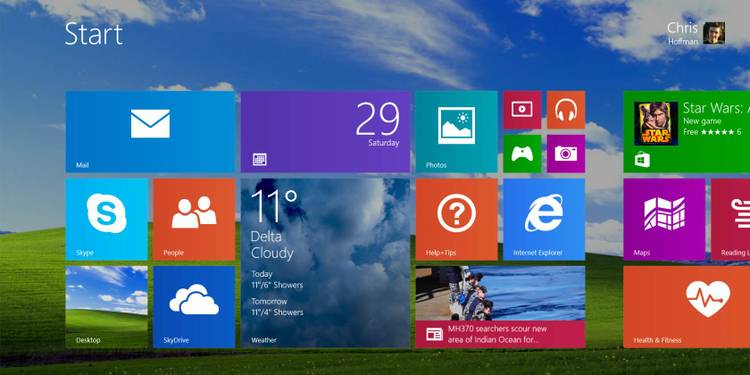
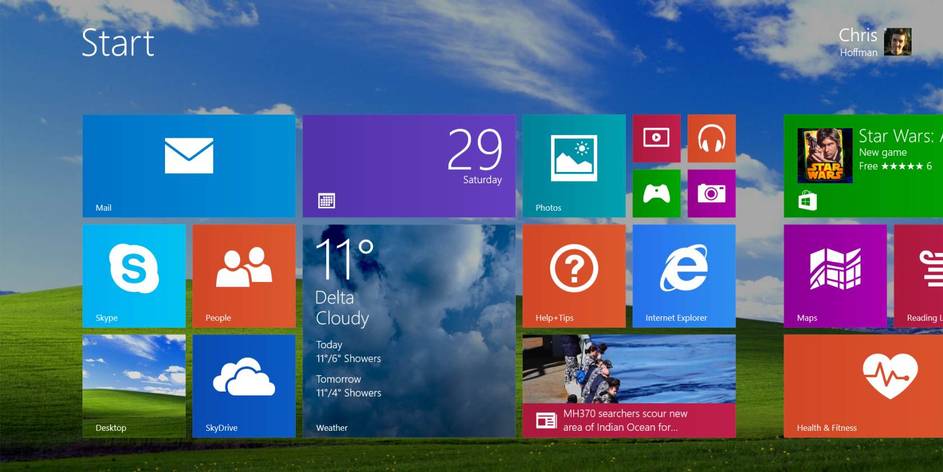
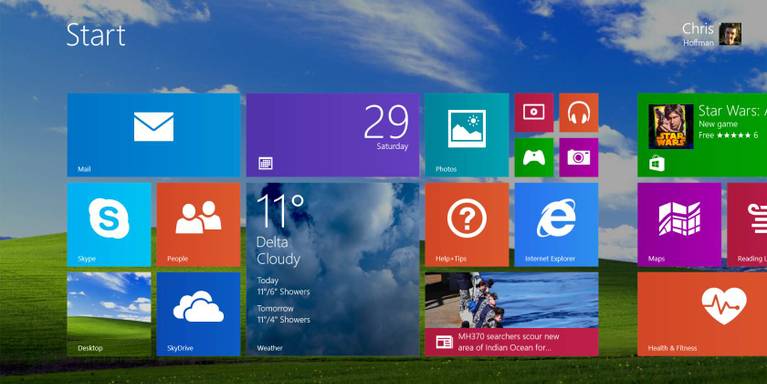
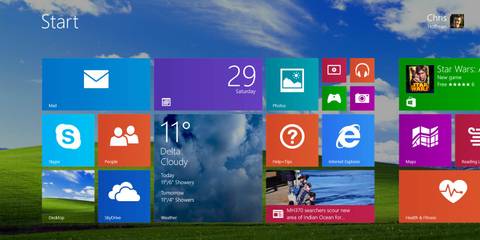
o Windows XP mode é restrito a versões Professional do Windows 7. A Microsoft não o suporta oficialmente no Windows 8, mas há uma maneira de obter o Modo Windows XP em execução no sistema operacional mais recente da Microsoft de qualquer maneira. Você não precisará de um disco ou chave de licença do Windows XP-apenas um computador executando o Windows 8.
baixe o Modo Windows XP
primeiro, você precisará baixar o arquivo do instalador do Modo Windows XP da Microsoft. Para baixar o arquivo, você terá que validar sua versão do Windows. A Microsoft não permitirá que você baixe este arquivo se estiver usando uma versão pirata ou licenciada incorretamente do Windows 8.
escolha Baixar o WindowsXPMode_en-us.arquivo exe quando solicitado. Na verdade, não execute este instalador quando ele for baixado – basta baixá-lo.
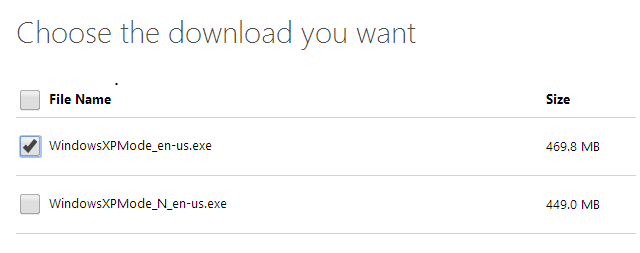
extraia a imagem do Windows XP
você precisará extrair arquivos do instalador do Modo Windows XP. Para este trabalho, recomendamos o arquivador de arquivos 7-Zip; é gratuito e funciona bem. Uma vez o.o arquivo exe é baixado, clique com o botão direito no Explorador de arquivos, aponte para 7-Zip e selecione Abrir arquivo.
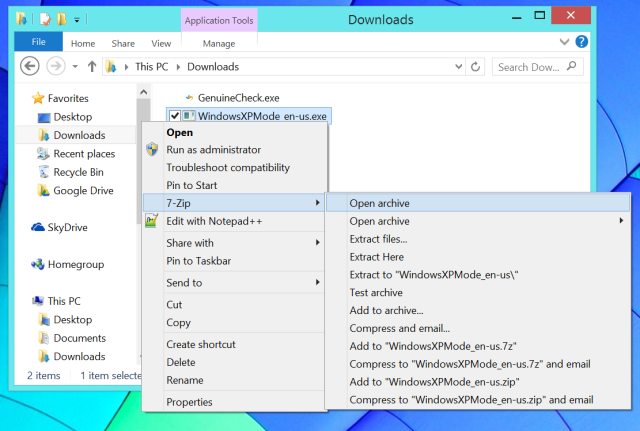
Clique duas vezes na pasta Fontes dentro do arquivo e localize o arquivo xpm. Arraste e solte o arquivo xpm do arquivo para uma pasta em seu computador para extraí-lo.
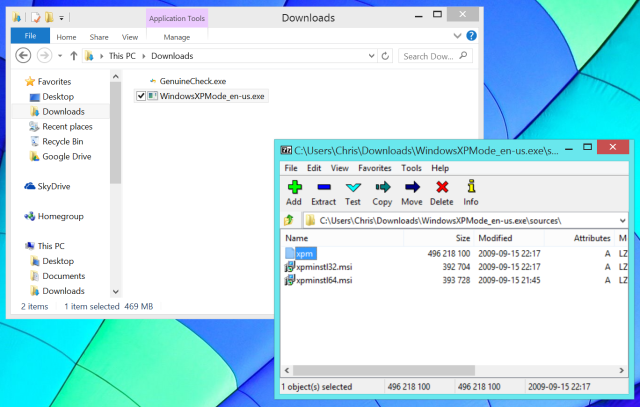
abra o arquivo XPM extraído com 7-Zip da mesma maneira.
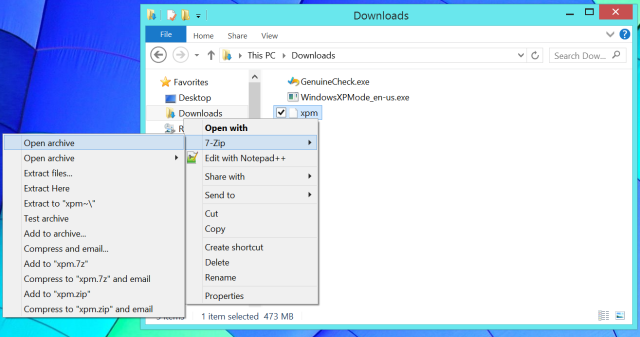
Localize o VirtualXPVHD dentro do arquivo o arquivo e extraia-o para uma pasta no seu computador da mesma maneira.
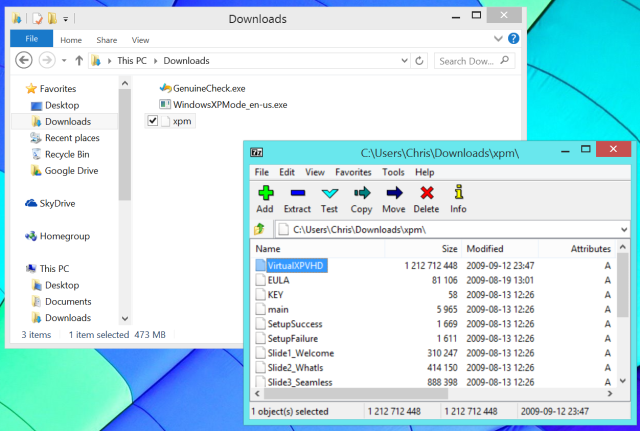
este é um arquivo VHD — ou virtual hard drive–, portanto, devemos fornecer a extensão de arquivo correta. Renomeie o arquivo e adicione o.extensão do arquivo vhd.
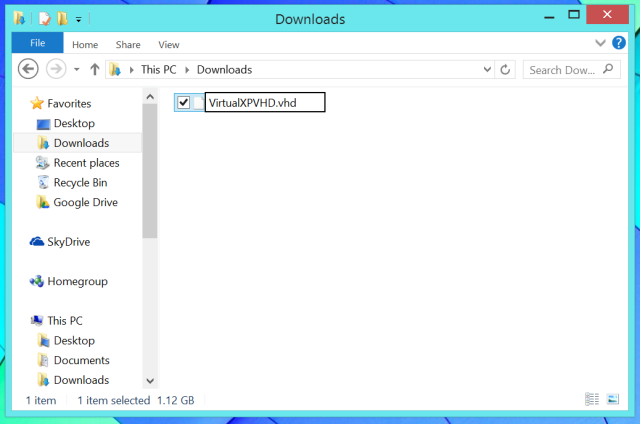
agora você pode excluir o WindowsXPMode_en-us.arquivos exe e xpm para liberar espaço.
inicialize o Modo Windows XP
agora temos um .Arquivo VHD podemos inicializar em um programa de máquina virtual. Usaremos o VirtualBox para isso porque é gratuito e é executado em todas as versões do Windows 8. Você pode tentar inicializar este arquivo no Gerenciador de máquinas virtuais Hyper-V do Windows 8, mas esse utilitário está disponível apenas no Windows 8 Professional, para que a maioria das pessoas não possa usá-lo.
Baixe e instale o VirtualBox, se ainda não o fez. Em seguida, clique no botão Novo para criar uma nova máquina virtual. Passe pelo processo de configuração, selecionando o Windows XP (32 bits) como a versão do sistema operacional.
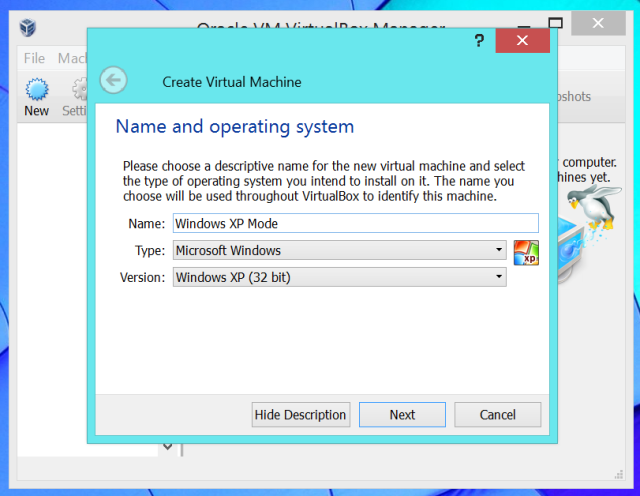
selecione a quantidade de memória que desejar-o VirtualBox recomenda 192 MB, mas seu hardware físico provavelmente tem alguns gigabytes para percorrer. Você pode precisar alocar mais memória se estiver executando aplicativos exigentes no modo Windows XP.
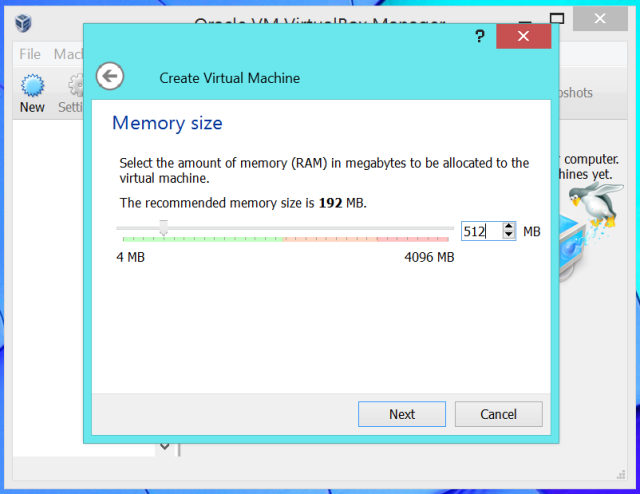
na tela do disco rígido, selecione Usar um arquivo de disco rígido virtual existente e navegue até o VirtualXPVHD.arquivo vhd.
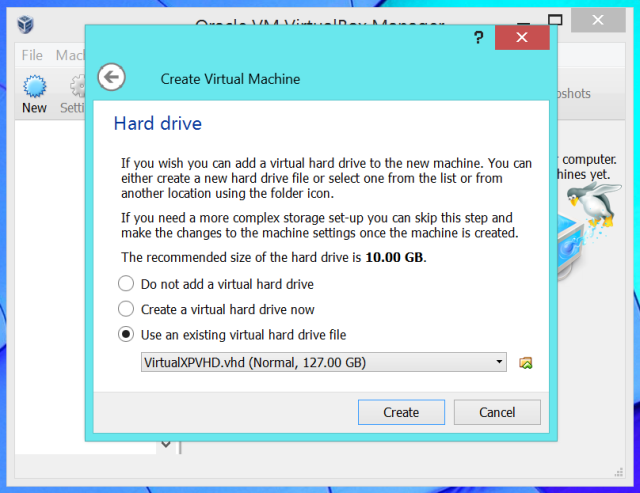
agora você pode inicializar seu sistema no modo Windows XP clicando no botão Iniciar no VirtualBox. Você terá que inserir alguns detalhes para concluir a configuração, mas não precisará passar por todo o processo de instalação ou inserir uma chave de produto. A partir daqui, o processo é quase o mesmo que se você tivesse instalado o Windows XP dentro de uma máquina virtual a partir de um disco do Windows XP. Instale seu software antigo que requer o Windows XP dentro da máquina virtual.
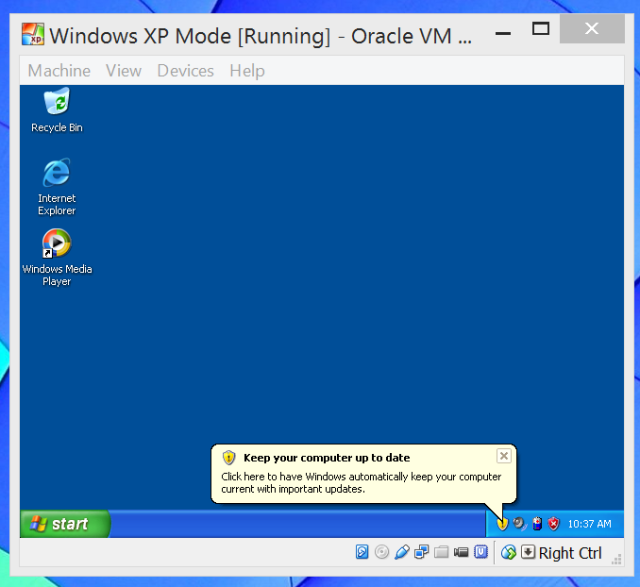
o Modo Windows XP é digno de nota porque permite executar aplicativos do Windows XP na mesma área de trabalho do sistema Windows 8, enquanto o VirtualBox confina todo o sistema Windows XP e seus aplicativos a uma janela por padrão. Para que seus aplicativos do Windows XP sejam executados em uma área de trabalho, você pode usar o modo contínuo do VirtualBox. Primeiro, você precisará selecionar dispositivos > Inserir Imagem de CD de adições de convidados e instalar os Drivers de adições de convidados do VirtualBox e utilitários de software dentro do Windows XP. Em seguida, você pode clicar em Exibir > alternar para o modo contínuo para que os aplicativos do Windows XP apareçam na área de trabalho do Windows 8.
lembre-se, a Microsoft está encerrando o Suporte Para Windows XP em 8 de abril de 2014. Eles não estão suportando o Modo Windows XP depois disso, também-é por isso que o Modo Windows XP não é oficialmente parte do Windows 8. Certifique-se de proteger seus sistemas Windows XP, mesmo aqueles em execução em máquinas virtuais.



