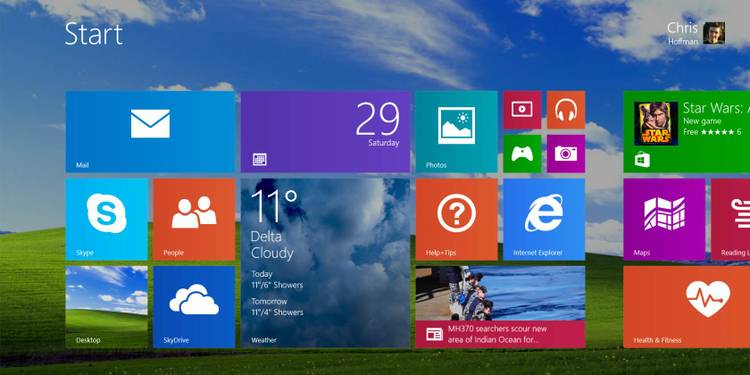
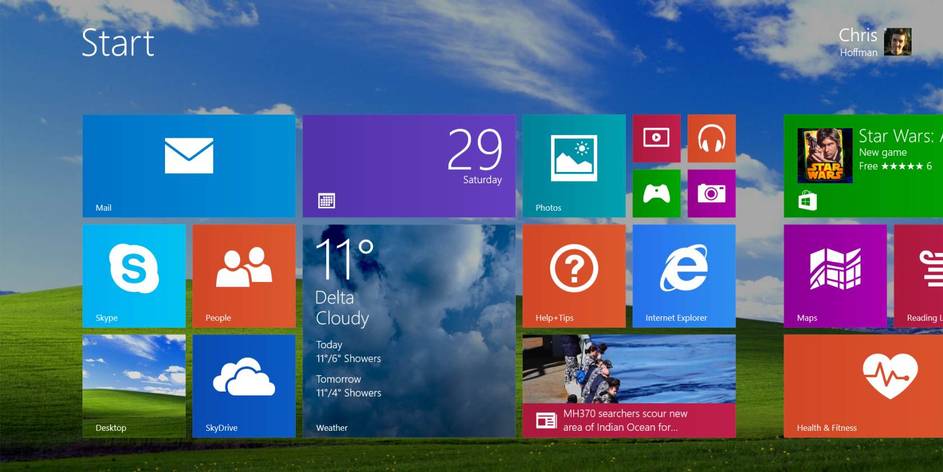
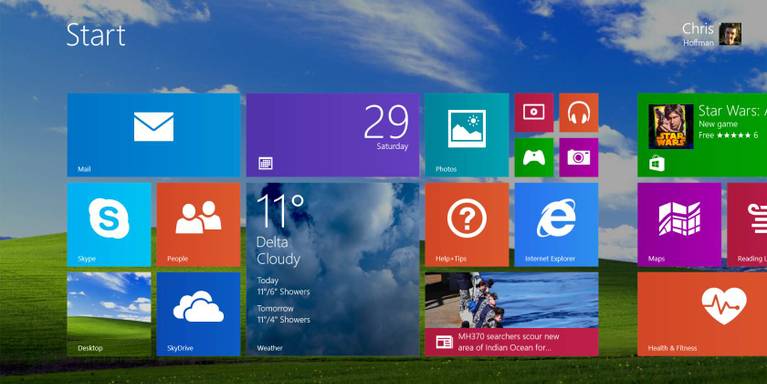
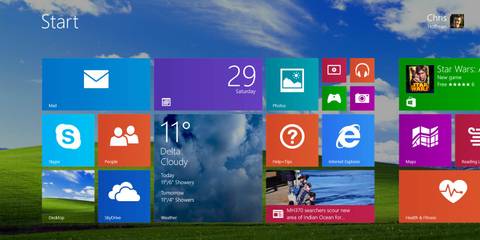
Le mode Windows XP est limité aux versions professionnelles de Windows 7. Microsoft ne le prend pas officiellement en charge sur Windows 8, mais il existe de toute façon un moyen de faire fonctionner le mode Windows XP sur le dernier système d’exploitation de Microsoft. Vous n’aurez pas besoin d’un disque ou d’une clé de licence Windows XP – juste un ordinateur exécutant Windows 8.
Télécharger le mode Windows XP
Tout d’abord, vous devez télécharger le fichier d’installation du mode Windows XP à partir de Microsoft. Pour télécharger le fichier, vous devrez valider votre version de Windows. Microsoft ne vous laissera pas télécharger ce fichier si vous utilisez une version piratée ou sous licence incorrecte de Windows 8.
Choisissez de télécharger le WindowsXPMode_fr-us.fichier exe lorsque vous y êtes invité. N’exécutez pas réellement ce programme d’installation lorsqu’il est téléchargé – il suffit de le télécharger.
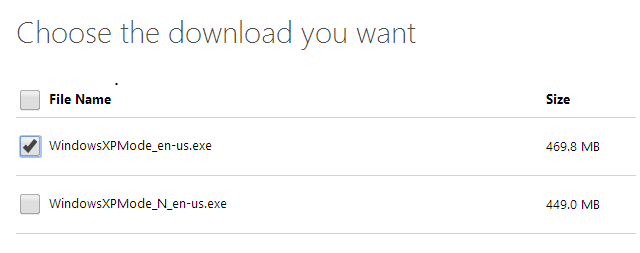
Extraire l’image Windows XP
Vous devrez extraire des fichiers du programme d’installation du mode Windows XP. Pour ce travail, nous recommandons l’archiveur de fichiers 7-Zip; il est gratuit et fonctionne bien. Une fois le.le fichier exe est téléchargé, cliquez dessus avec le bouton droit de la souris dans l’Explorateur de fichiers, pointez sur 7-Zip et sélectionnez Ouvrir l’archive.
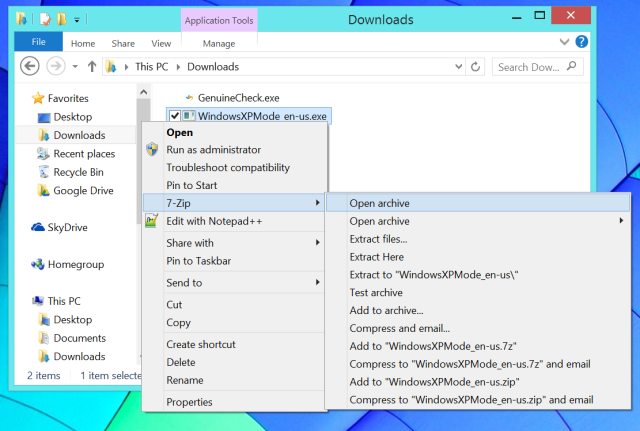
Double-cliquez sur le dossier sources à l’intérieur du fichier et localisez le fichier xpm. Faites glisser et déposez le fichier xpm de l’archive dans un dossier de votre ordinateur pour l’extraire.
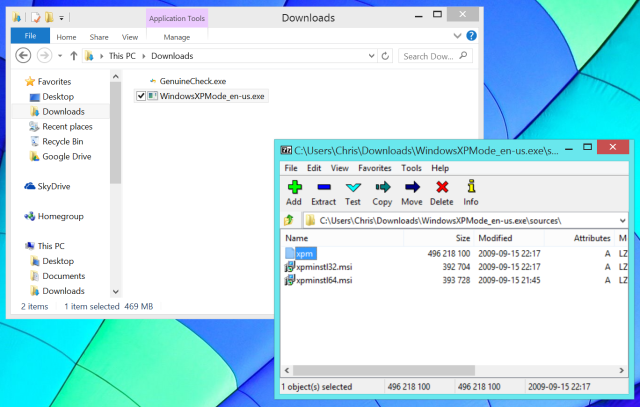
Ouvrez le fichier xpm extrait avec 7-Zip de la même manière.
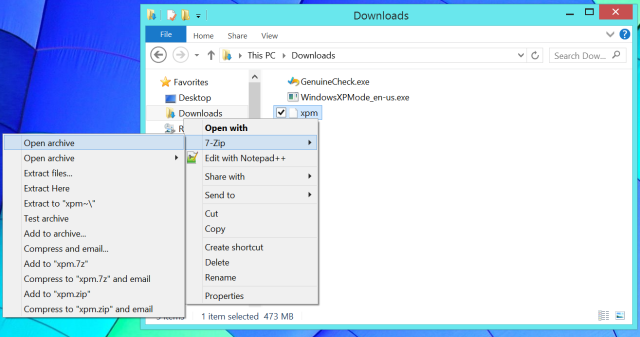
Localisez le fichier VirtualXPVHD dans l’archive et extrayez-le dans un dossier de votre ordinateur de la même manière.
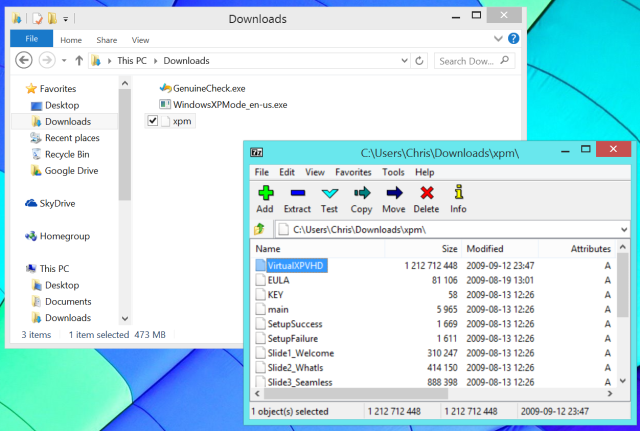
Il s’agit d’un fichier VHD or ou disque dur virtuel file, nous devrions donc lui donner l’extension correcte. Renommez le fichier et ajoutez le .extension de fichier vhd.
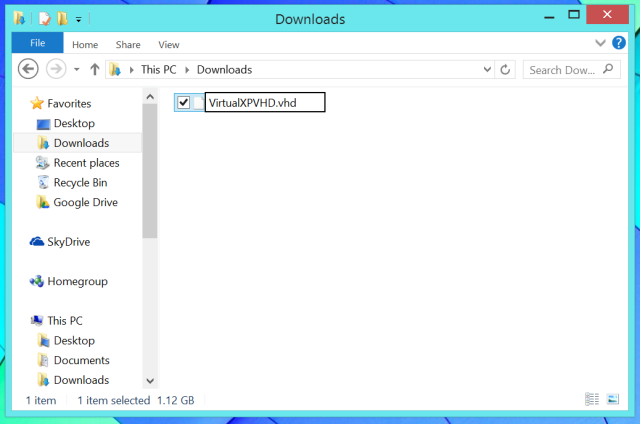
Vous pouvez maintenant supprimer WindowsXPMode_fr-us.fichiers exe et xpm pour libérer de l’espace.
Démarrage du mode Windows XP
Nous avons maintenant un.Fichier VHD nous pouvons démarrer dans un programme de machine virtuelle. Nous utiliserons VirtualBox pour cela car il est gratuit et fonctionne sur toutes les versions de Windows 8. Vous pouvez essayer de démarrer ce fichier dans le gestionnaire de machines virtuelles Hyper-V de Windows 8, mais cet utilitaire n’est disponible que sur Windows 8 Professional, de sorte que la plupart des gens ne pourront pas l’utiliser.
Téléchargez et installez VirtualBox, si ce n’est pas déjà fait. Cliquez ensuite sur le bouton Nouveau pour créer une nouvelle machine virtuelle. Suivez le processus de configuration en sélectionnant Windows XP (32 bits) comme version du système d’exploitation.
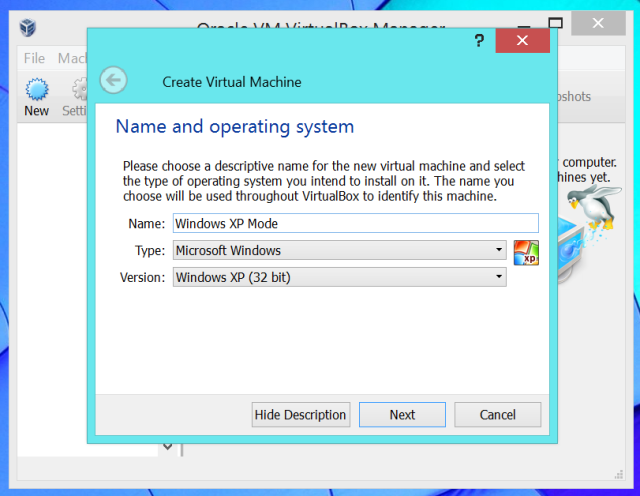
Sélectionnez autant de mémoire que vous le souhaitez – VirtualBox recommande 192 Mo, mais votre matériel physique a probablement quelques gigaoctets à parcourir. Vous devrez peut-être allouer plus de mémoire si vous exécutez des applications exigeantes en mode Windows XP.
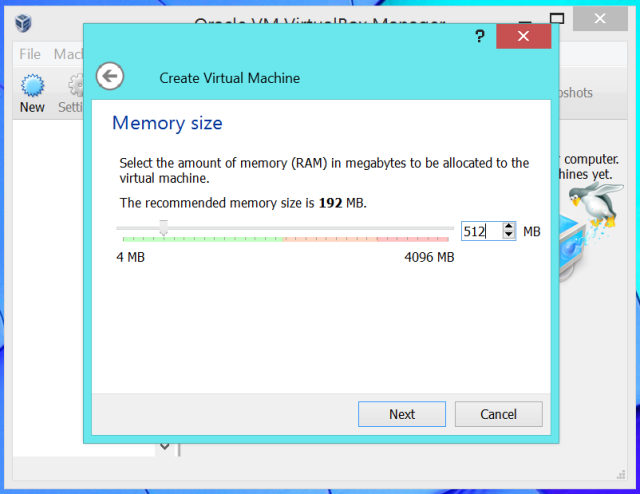
Sur l’écran du disque dur, sélectionnez Utiliser un fichier de disque dur virtuel existant et accédez à votre VirtualXPVHD.fichier vhd.
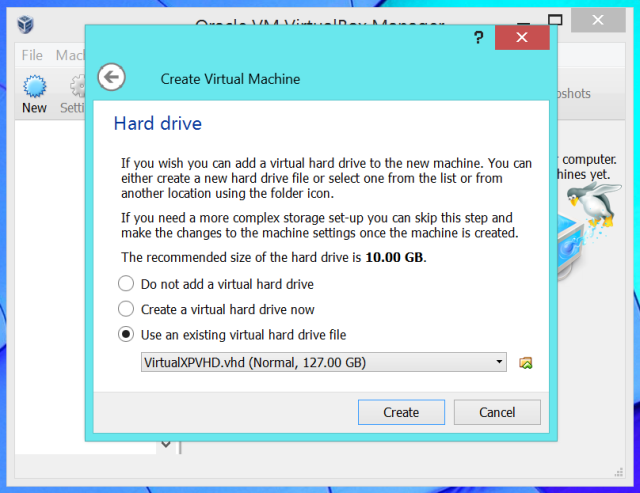
Vous pouvez maintenant démarrer votre système en mode Windows XP en cliquant sur le bouton Démarrer dans VirtualBox. Vous devrez entrer quelques détails pour terminer la configuration, mais vous n’aurez pas à passer par l’ensemble du processus d’installation ou à entrer une clé de produit. À partir de là, le processus est à peu près le même que si vous aviez installé Windows XP dans une machine virtuelle à partir d’un disque Windows XP. Installez votre ancien logiciel qui nécessite Windows XP dans la machine virtuelle.
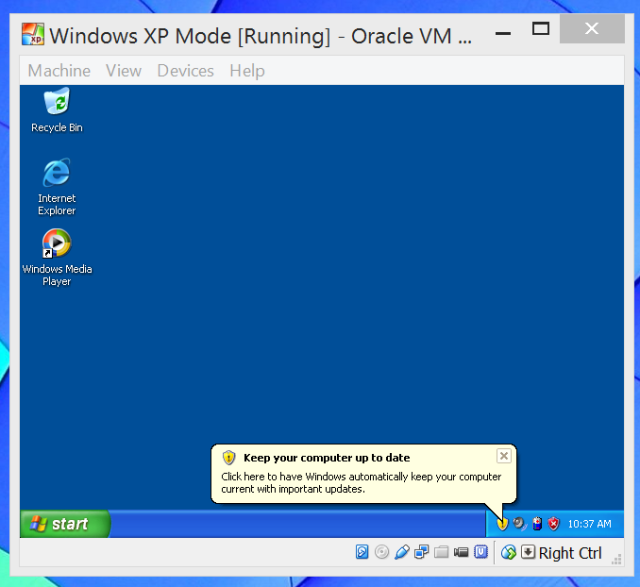
Le mode Windows XP est remarquable car il vous permet d’exécuter des applications Windows XP sur le même bureau que votre système Windows 8, tandis que VirtualBox limitera l’ensemble de votre système Windows XP et de ses applications à une fenêtre par défaut. Pour que vos applications Windows XP s’exécutent sur un bureau, vous pouvez utiliser le mode transparent de VirtualBox. Tout d’abord, vous devez sélectionner Périphériques > Insérer une image CD d’ajouts invités et installer les pilotes et utilitaires logiciels d’ajouts invités VirtualBox dans Windows XP. Ensuite, vous pouvez cliquer sur Afficher > Passer en mode transparent pour que les applications Windows XP apparaissent sur votre bureau Windows 8.
N’oubliez pas que Microsoft met fin à la prise en charge de Windows XP le 8 avril 2014. Ils ne prennent pas en charge le mode Windows XP après cela, non plus — c’est pourquoi le mode Windows XP ne fait pas officiellement partie de Windows 8. Assurez-vous de sécuriser vos systèmes Windows XP, même ceux fonctionnant sur des machines virtuelles.



