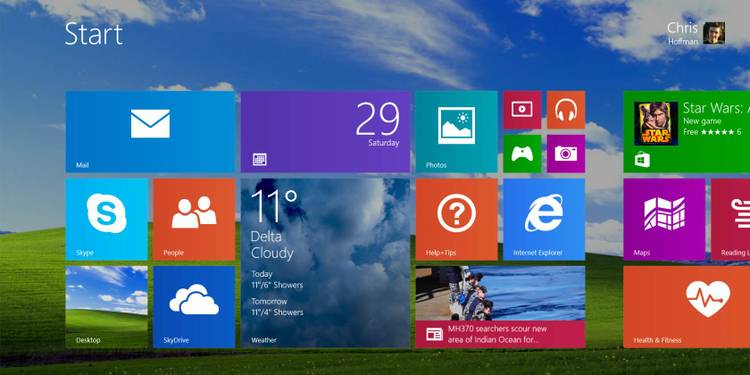
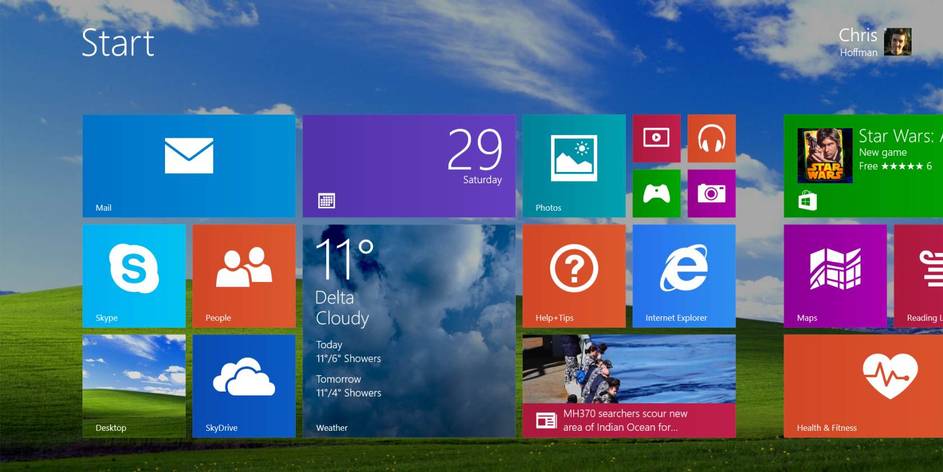
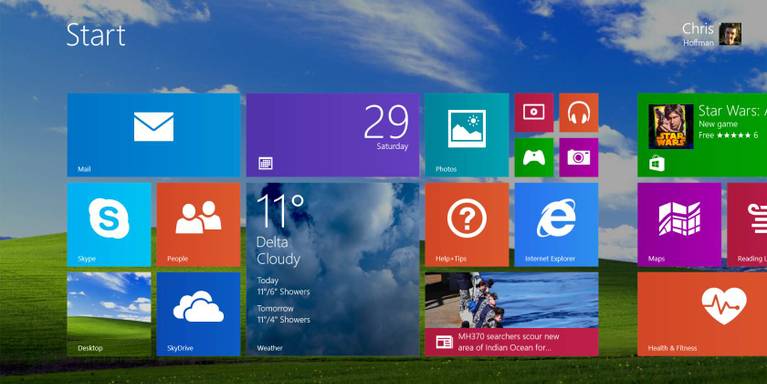
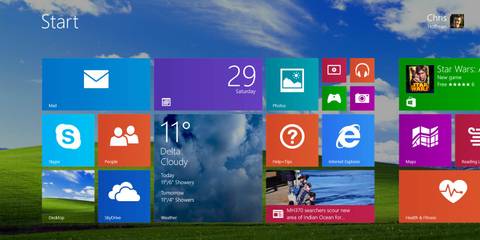
El modo Windows XP está restringido a las versiones profesionales de Windows 7. Microsoft no lo admite oficialmente en Windows 8, pero de todos modos hay una forma de que el modo Windows XP se ejecute en el último sistema operativo de Microsoft. No necesitará un disco o clave de licencia de Windows XP, solo un equipo con Windows 8.
Descargar el modo Windows XP
Primero, deberá descargar el archivo de instalación del modo Windows XP de Microsoft. Para descargar el archivo, tendrás que validar tu versión de Windows. Microsoft no le permitirá descargar este archivo si está utilizando una versión pirateada o con licencia incorrecta de Windows 8.
Elija descargar WindowsXPMode_en-us.archivo exe cuando se le solicite. En realidad, no ejecute este instalador cuando se descargue, simplemente descárguelo.
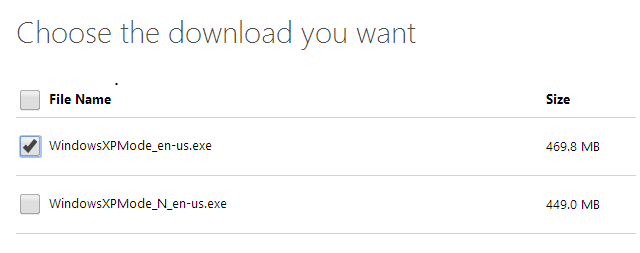
Extraer la imagen de Windows XP
Necesitará extraer archivos del instalador en modo Windows XP. Para este trabajo, recomendamos el archivador de archivos 7-Zip; es gratuito y funciona bien. Una vez que el .se descarga el archivo exe, haga clic con el botón derecho en el Explorador de archivos, seleccione 7-Zip y seleccione Abrir archivo.
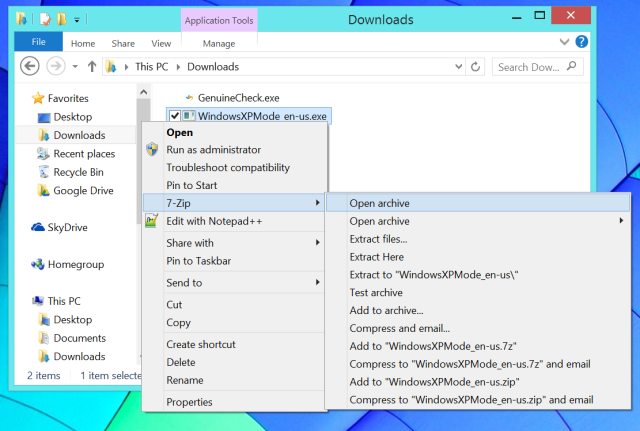
Haga doble clic en la carpeta fuentes dentro del archivo y busque el archivo xpm. Arrastre y suelte el archivo xpm desde el archivo a una carpeta de su computadora para extraerlo.
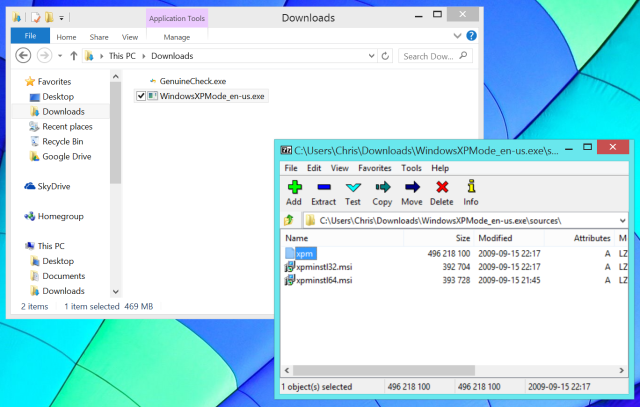
Abra el archivo xpm extraído con 7-Zip de la misma manera.
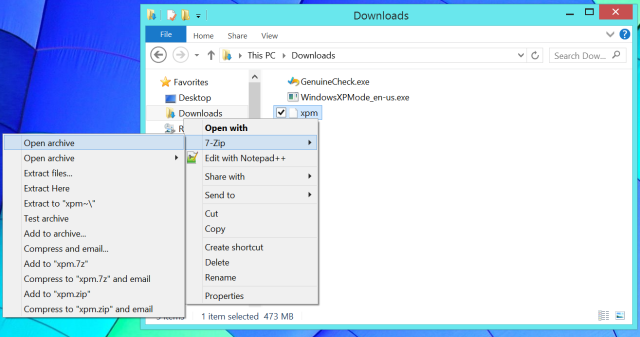
Localice el archivo VirtualXPVHD dentro del archivo y extráigalo a una carpeta en su computadora de la misma manera.
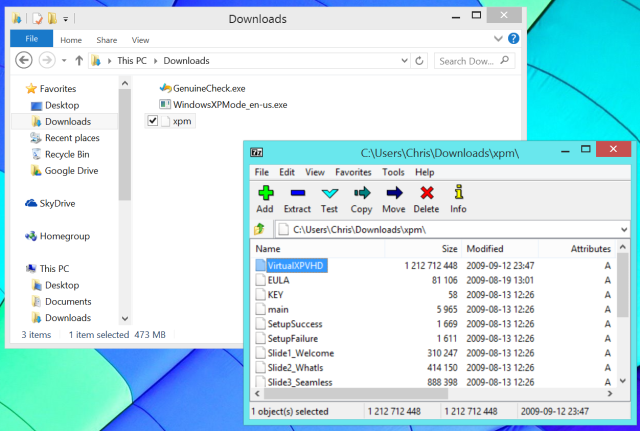
Este es un archivo VHD VH o disco duro virtual virtual, por lo que deberíamos darle la extensión de archivo correcta. Cambie el nombre del archivo y agregue el .extensión de archivo vhd.
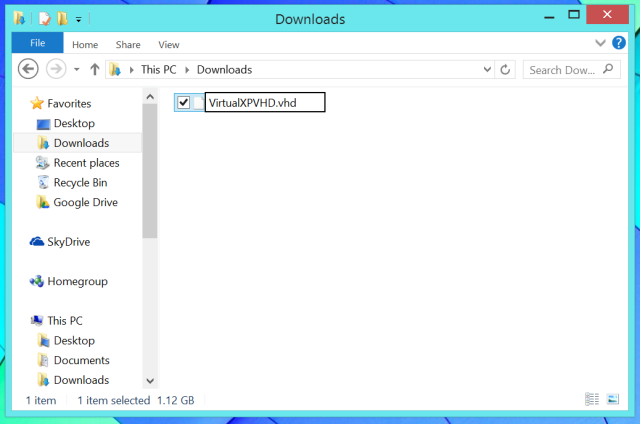
Ahora puede eliminar WindowsXPMode_en-us.archivos exe y xpm para liberar espacio.
Modo de arranque de Windows XP
Ahora tenemos un .Archivo VHD que podemos arrancar en un programa de máquina virtual. Usaremos VirtualBox para esto porque es gratuito y se ejecuta en todas las versiones de Windows 8. Puede intentar arrancar este archivo en el administrador de máquinas virtuales Hyper-V de Windows 8, pero esa utilidad solo está disponible en Windows 8 Professional, por lo que la mayoría de las personas no podrán usarlo.
Descargue e instale VirtualBox, si aún no lo ha hecho. A continuación, haga clic en el botón Nueva para crear una nueva máquina virtual. Siga el proceso de configuración, seleccionando Windows XP (32 bits) como la versión del sistema operativo.
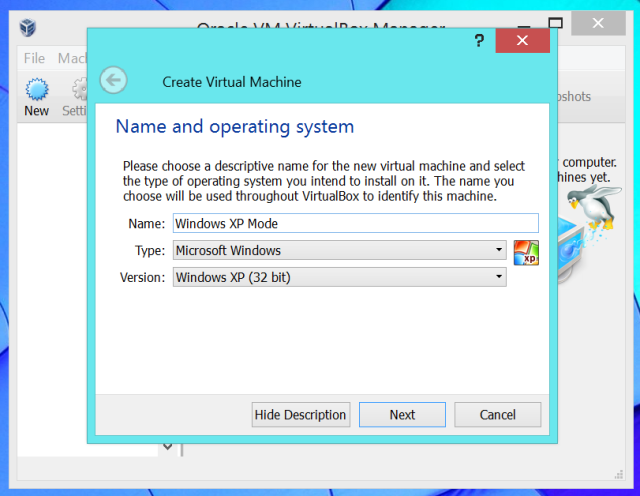
Seleccione tanta memoria como desee: VirtualBox recomienda 192 MB, pero su hardware físico probablemente tenga unos pocos gigabytes para recorrer. Es posible que necesite asignar más memoria si va a ejecutar aplicaciones exigentes en modo Windows XP.
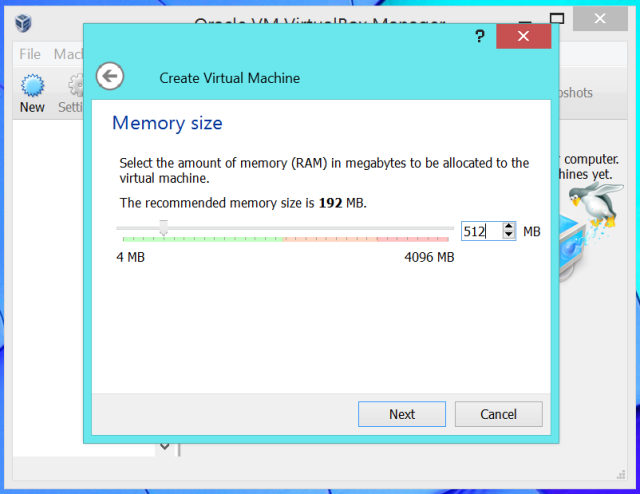
En la pantalla de disco duro, seleccione Usar un archivo de disco duro virtual existente y vaya a su VirtualXPVHD.archivo vhd.
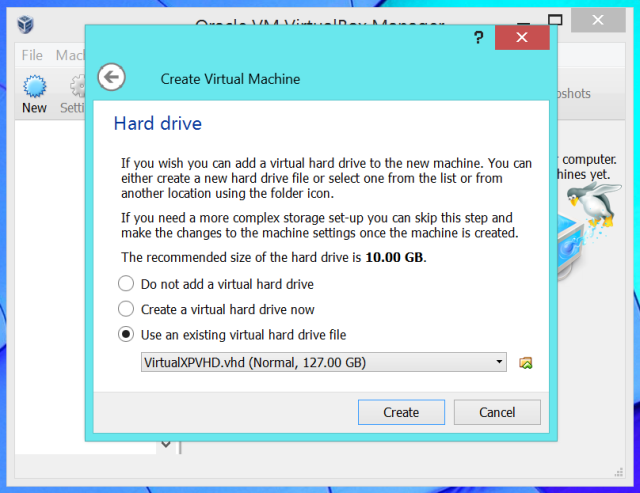
Ahora puede arrancar su sistema en modo Windows XP haciendo clic en el botón Inicio en VirtualBox. Tendrá que ingresar algunos detalles para terminar de configurarlo, pero no tendrá que pasar por todo el proceso de instalación ni ingresar una clave de producto. A partir de aquí, el proceso es casi el mismo que si hubiera instalado Windows XP dentro de una máquina virtual desde un disco de Windows XP. Instale el software antiguo que requiere Windows XP dentro de la máquina virtual.
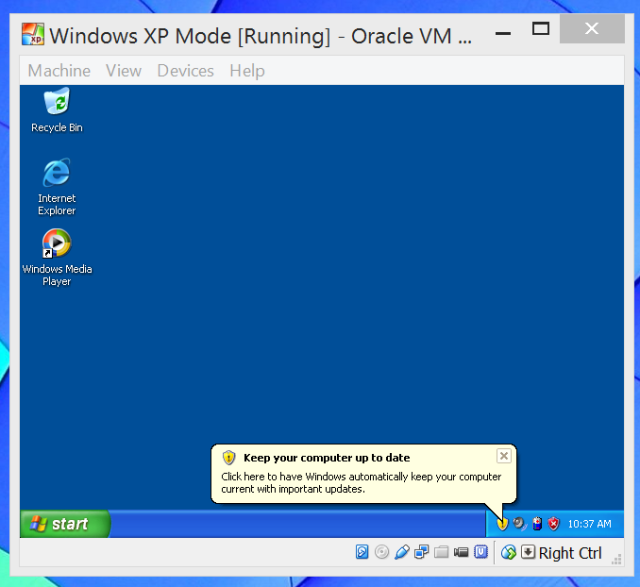
El modo Windows XP es notable porque le permite ejecutar aplicaciones de Windows XP en el mismo escritorio que su sistema Windows 8, mientras que VirtualBox limitará todo su sistema Windows XP y sus aplicaciones a una ventana de forma predeterminada. Para que sus aplicaciones de Windows XP se ejecuten en un escritorio, puede usar el modo sin interrupciones de VirtualBox. En primer lugar, deberá seleccionar Dispositivos > Insertar imagen de CD de Adiciones de invitados e instalar los controladores de adiciones de invitados VirtualBox y las utilidades de software dentro de Windows XP. A continuación, puede hacer clic en Ver > Cambiar al modo Transparente para que las aplicaciones de Windows XP aparezcan en el escritorio de Windows 8.
Recuerde, Microsoft terminará el soporte para Windows XP el 8 de abril de 2014. Tampoco son compatibles con el modo Windows XP después de eso, por eso el modo Windows XP no es oficialmente parte de Windows 8. Asegúrese de proteger sus sistemas Windows XP, incluso los que se ejecutan en máquinas virtuales.



