există o serie de moduri de a obține smartphone-ul Google Pixel actualizat la cele mai recente patch-uri disponibile sau OS. Dacă sunteți fericit să luați lucrurile în propriile mâini, puteți sări peste așteptare încărcând lateral actualizarea OTA pe Google Pixel și vă vom arăta cum.
din fericire, întregul proces este destul de simplu și, în timp ce mulți fani Android hardcore vor ști exact ce să facă, nu toată lumea este la fel de pricepută să-și actualizeze telefonul. În primul rând, există câteva diferențe în tipul de actualizări pe care le puteți instala pe telefonul dvs.
actualizările lunare sau regulate sunt incrementale, cu actualizări complete rezervate pentru versiunile majore. În acest caz, o actualizare OTA sau „over-the-air” poate fi afișată cu relativă ușurință și nu va restabili niciuna dintre setările aplicației sau ale sistemului atunci când este aplicată. Pentru a reveni la o versiune anterioară Android, veți dori o imagine „fabrică”. Avem un ghid dedicat despre cum să vă retrogradați pixelul, ceea ce explică acest proces.
- cum să faceți downgrade de la Android 12 la Android 11 pe Google Pixel
pentru a recapitula, există câteva modalități de a obține actualizarea pixelilor la cea mai recentă actualizare oficială Google OTA – puteți aștepta până când telefonul dvs. primește o notificare care vă va solicita să descărcați orice actualizări în așteptare pe telefon. Aceasta este în mod normal cea mai lentă metodă.
de asemenea, puteți forța telefonul smartphone să „tragă” orice actualizări în așteptare, îndreptându-vă la Setări > sistem > Actualizare sistem > verificați dacă există actualizări. Acest proces este marginal mai rapid și se poate face imediat ce un anunț confirmă că este disponibilă o actualizare. Cu toate acestea, la fel ca metoda de notificare OTA, poate trece ceva timp până când fișierele sunt disponibile.
cea mai rapidă metodă pentru a obține cea mai recentă actualizare pe Google Pixel este de a sideload fișierul Oficial OTA. Google oferă o serie de modalități de a face acest lucru, dar ambele se bazează pe accesul la un computer sau laptop.
este, de asemenea, demn de remarcat faptul că această metodă va funcționa pentru aproape toate dispozitivele Android, dar va trebui să obțineți fișierele oficiale OTA pentru producătorul dispozitivului dvs. specific înainte de a încerca să sideload folosind această metodă.
- descărcați și instalați pachetul Android SDK Platform-Tools
- Enable USB debugging
- Descărcați cel mai recent fișier OTA pentru dispozitivul dvs
- porniți pixelul în modul de recuperare
- navigați la ADB sideload
- Conectați-vă smartphone-ul la un computer cu instrumente ADB instalate
- introduceți comanda sideload
- reporniți telefonul
descărcați și instalați pachetul Android SDK Platform-Tools
va trebui să utilizați ADB sau Android Debug Bridge pentru a încărca o actualizare OTA pe Pixel – vă recomandăm să instalați pachetul dezarhivat platform-tools pe desktop pentru acces rapid la rularea comenzilor. Puteți descărca cel mai recent fișier zip platform-tools de aici. Driverele ADB universale de la ClockWorkMod fac, de asemenea, procesul mult mai ușor dacă sunteți pe o mașină Windows față de driverele deja de pe mașină.
alternativ, Nexus Tools de la Corbin Davenport oferă o modalitate foarte simplă de a vă asigura că aveți cea mai recentă versiune de Platform-Tools pe Windows, Mac sau Linux mașină în orice moment. Nexus Tools a fost scris în Dart, astfel încât să poată rula pe Linux, macOS, Windows, subsistemul Windows Pentru Linux și Chrome OS. Odată ce Nexus Tools este terminat, puteți rula adb, fastboot și alte comenzi cu zero probleme sau probleme.
Enable USB debugging
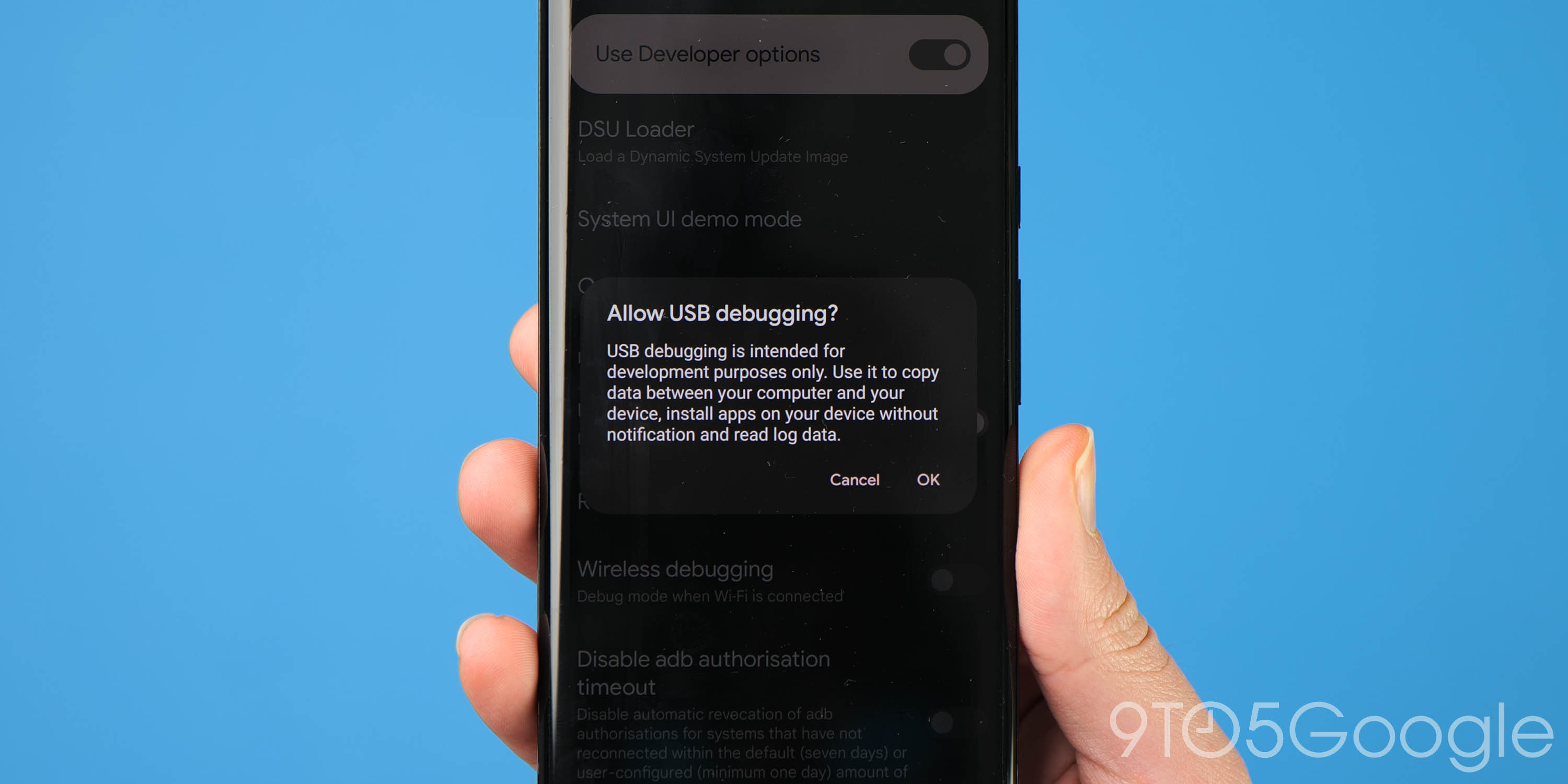
în primul rând, asigurați-vă că aveți opțiuni pentru dezvoltatori activate pe Pixel. Puteți face acest lucru îndreptându-vă către setările dispozitivului > despre Telefon, atingeți acum „Construiți numărul” până când un mesaj confirmă că aveți opțiuni pentru dezvoltatori activate.
acum trebuie să mergeți la Setări > sistem > avansat > opțiuni pentru dezvoltatori (poate fi necesar să extindeți un meniu ascuns pentru aceasta). Derulați în jos până la secțiunea” Depanare „și atingeți opțiunea” permiteți depanarea USB”. De asemenea, merită remarcat faptul că, dacă doriți să faceți din nou downgrade în orice moment, poate doriți să activați „deblocarea OEM”, dar este important să rețineți că puteți încărca în continuare actualizări OTA pe Pixel fără ca această opțiune să fie activată.
Descărcați cel mai recent fișier OTA pentru dispozitivul dvs
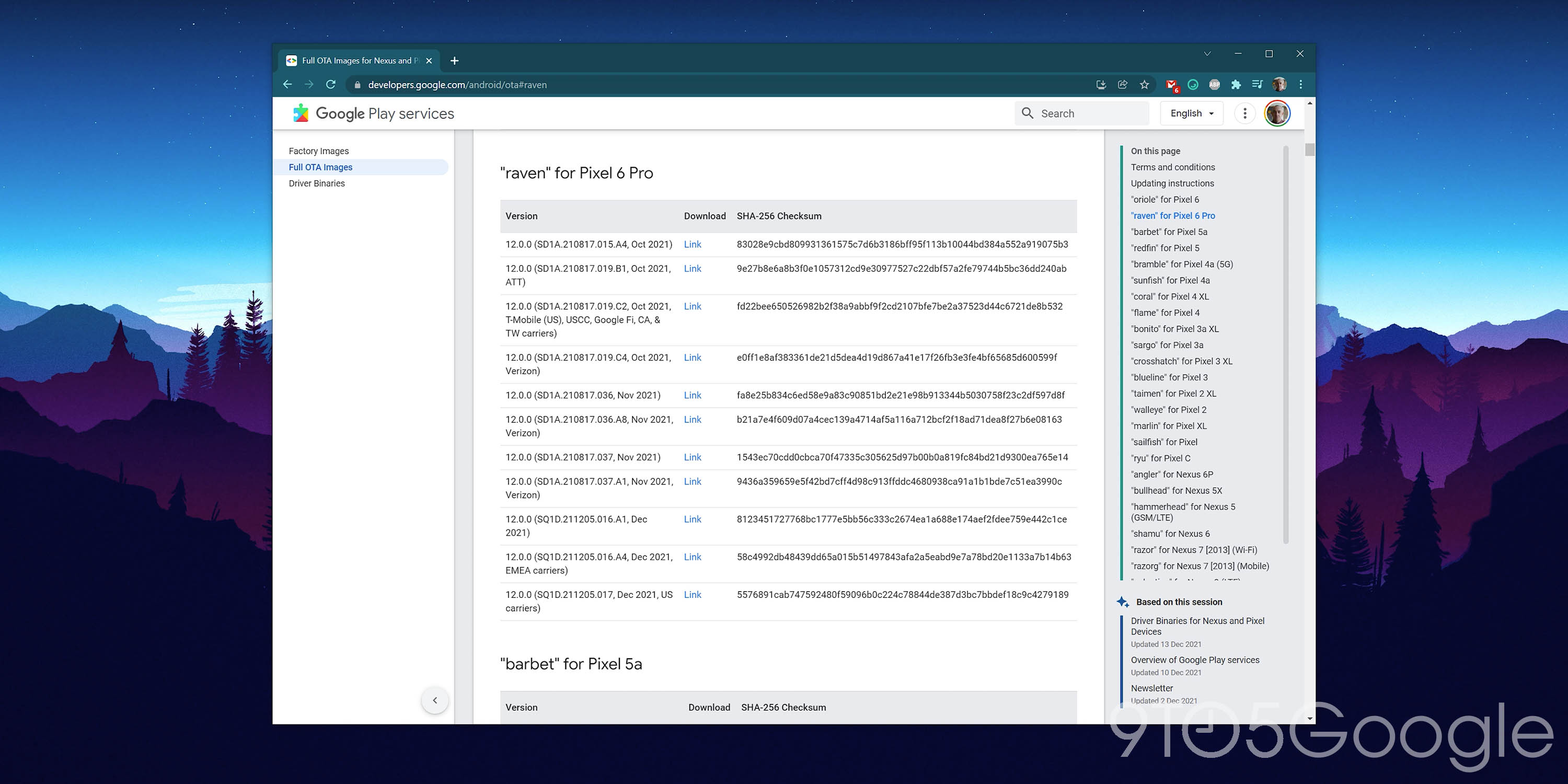
înainte de a încerca să încărcați un fișier OTA în Google Pixel, veți avea nevoie de câteva lucruri. În primul rând, avem nevoie de cea mai recentă actualizare OTA disponibilă pentru dispozitivul dvs. Google găzduiește toate versiunile oficiale pentru fiecare Pixel de pe site-ul dedicat dezvoltatorului.
este important să alegeți fișierul OTA potrivit pentru dispozitivul dvs., deoarece această metodă va eșua dacă încercați să instalați compilarea incorectă pentru dispozitivul dvs. Puteți găsi fișiere OTA cu date și versiuni specifice operatorului pentru fiecare Pixel lansat chiar aici pentru fiecare dispozitiv (cu nume de cod) mai jos:
dacă există versiuni regionale pentru dispozitivul dvs., este important să încărcați OTA corect pentru Google Pixel specific. Acest lucru vă asigură că aveți acces la toate funcțiile disponibile pe piața dvs. globală. Cu toate acestea, puteți restabili dacă întâmpinați probleme.
porniți pixelul în modul de recuperare

pentru a iniția procesul, va trebui să porniți pixelul în modul de recuperare. Acest mod permite pur și simplu procesul de încărcare laterală să aibă loc. Pentru a accesa modul de recuperare, opriți complet telefonul. Apoi, țineți apăsat butonul de pornire și butonul de reducere a volumului în același timp până ajungeți la pagina Bootloader.
utilizarea butoanelor de volum fizic pentru a naviga, derulați în jos până la modul de recuperare. Pentru a selecta această opțiune, faceți clic pe butonul de alimentare. Alternativ, dacă aveți smartphone-ul conectat prin USB-C la un computer, puteți utiliza comanda reboot recovery:
ferestre:
adb reboot bootloaderMac:
./adb reboot bootloader
ar trebui să vedeți un Android mai mic întins cu un semn de exclamare peste el. Când se afișează acest ecran, apăsați butonul de pornire și butonul de creștere a volumului timp de aproximativ o secundă pentru a intra complet în modul de recuperare. Eliberarea butonului de creștere a volumului vă va trimite direct în modul de recuperare.
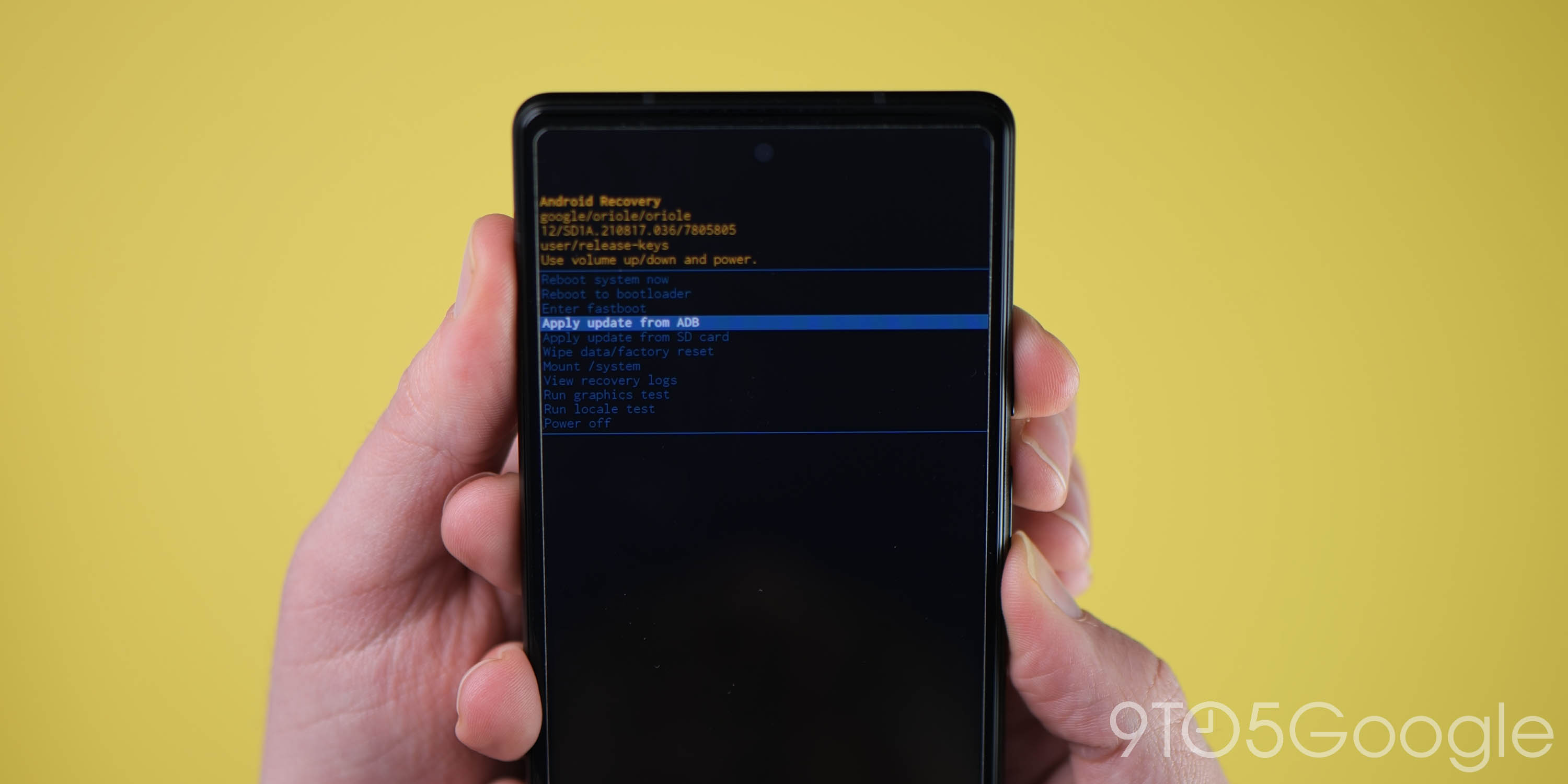
folosind din nou butoanele de volum, derulați în jos până la „aplicați actualizarea de la ADB” și selectați această opțiune folosind butonul de alimentare. Aceasta va lansa un ecran în mare parte gol, cu text în partea de jos, direcționându-vă cum să încărcați o OTA.
Conectați-vă smartphone-ul la un computer cu instrumente ADB instalate
cu condiția să fi urmat primii pași pentru a instala instrumente ADB pe computer și le-ați plasat într-un folder sau unitate ușor de accesat, atunci puteți conecta smartphone-ul la computer dacă nu ați făcut-o deja. Va trebui să deschideți un Prompt de comandă sau o fereastră Terminal în directorul sau folderul în care ați salvat fișierul platform-tools.
o metodă rapidă aici este să localizați folderul corect și să tastați „cmd” în bara de adrese din Windows sau să faceți clic pe shift și să atingeți „deschideți fereastra PowerShell aici”. PowerShell este efectiv la fel ca Command Prompt, deci nu vă faceți griji prea mult, deoarece funcționează la fel, dar va trebui să utilizați comenzile specifice Mac aici.
dacă utilizați un Mac și ați plasat folderul platform-tools pe desktop, tastați: „./ cd desktop „apăsați Enter și apoi”./ platforma cd-instrumente”.
pentru a verifica dacă pixelul dvs. este recunoscut și conectat, trebuie doar să introduceți:
ferestre:
adb devicesMac / Powershell:
./adb device
cu condiția să vă conectați corect smartphone-ul, va apărea un număr de serie aleatoriu cu alte detalii pentru a confirma că a fost conectat în siguranță. Este posibil să vedeți o solicitare pe ecranul Pixel pentru a „permite depanarea USB”. Dacă utilizați un PC de încredere, comutați „Permiteți întotdeauna de pe acest computer” pentru actualizări viitoare fără probleme.
introduceți comanda sideload
atâta timp cât totul este în vigoare, puteți acum sideload fișierul OTA. Pe Windows, asigurați-vă că promptul de comandă este direcționat către folderul instrumente ADB și tastați:
ferestre:
adb sideloadMac / Powershell:
./adb sideload
apoi va trebui să introduceți numele fișierului original .folderul zip pe care l-ați descărcat de pe Google și apăsați enter pentru a începe procesul de încărcare laterală OTA pe Pixel. Dacă totul funcționează corect, ar trebui să vedeți un dialog pe computer și pe telefon care arată procesul de încărcare laterală și procesul de instalare. Acest lucru ar putea dura ceva timp și, în unele cazuri rare, procesul poate eșua. Dacă se întâmplă, începeți din nou procesul, deoarece poate dura mai multe încercări din motive pe care încă nu le înțelegem pe deplin.
reporniți telefonul
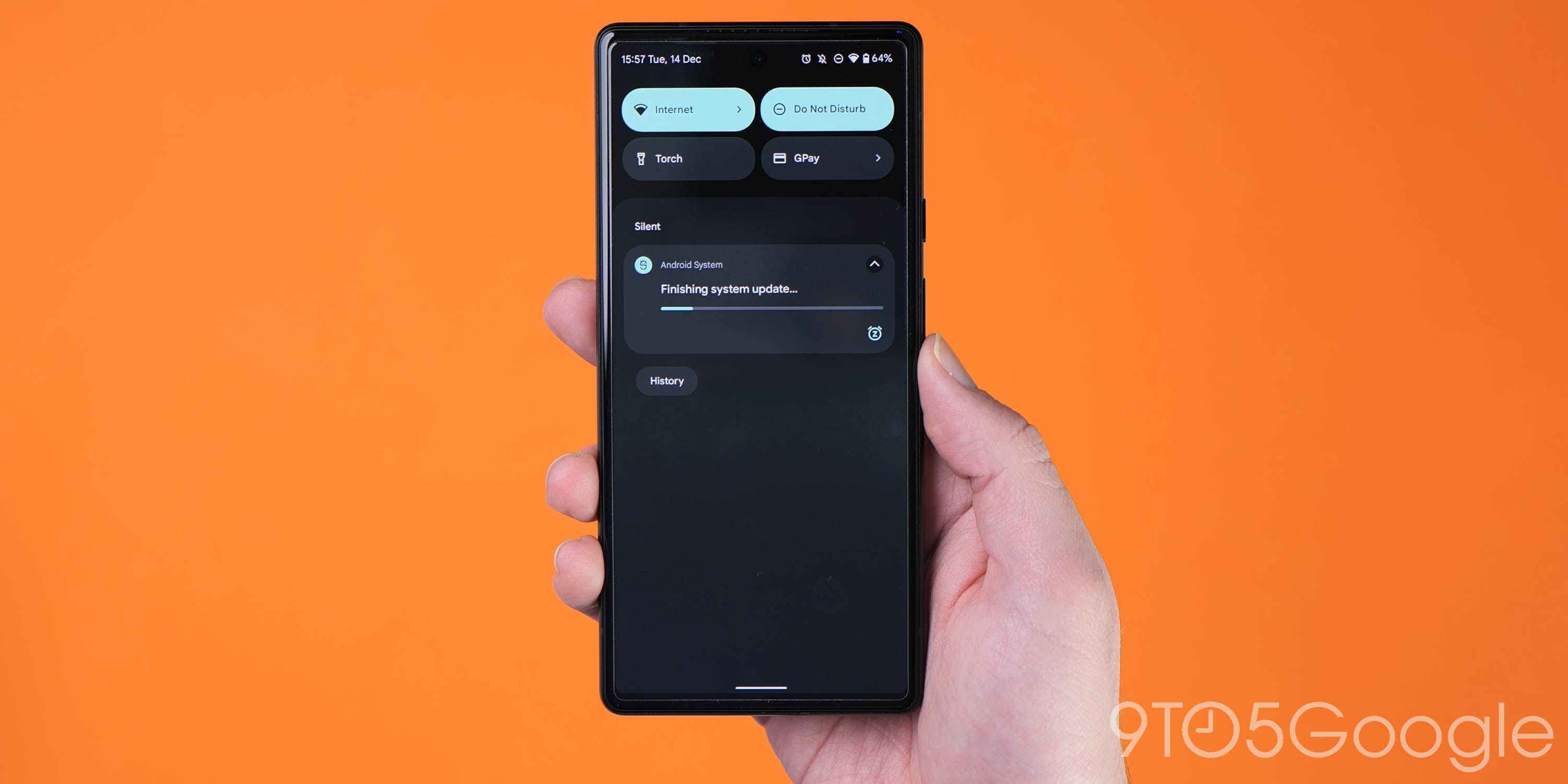
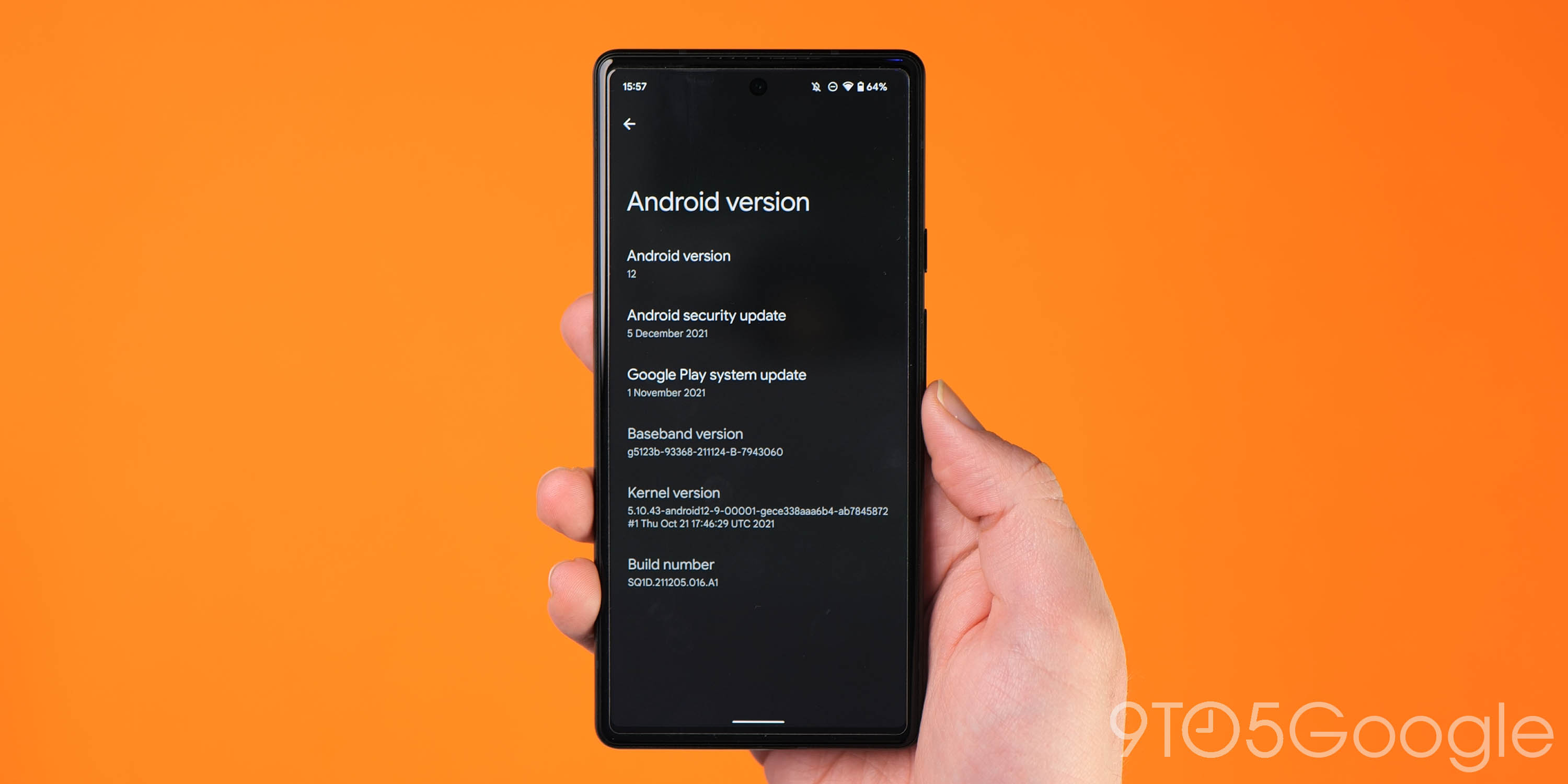
odată ce OTA se face instalarea, vă vor fi luate înapoi la modul de recuperare. Ultimul pas pentru a intra în noua actualizare este să selectați opțiunea Reboot now cu butonul de alimentare. Odată ce telefonul dvs. a repornit, ar trebui să fiți actualizat în siguranță cu cel mai recent OTA.
o modalitate simplă de a verifica dacă ați urmat toți acești pași corect și sideload fișierul OTA este de a merge la Setări > despre telefon > versiunea Android. Acest lucru ar trebui să fie pe patch-ul exact pe care l-ați încărcat lateral, indicând faptul că ați reușit cu succes să finalizați procesul.
Notă: Acest proces nu vă va șterge dispozitivul, dar este o practică bună să faceți backup pentru orice date de neînlocuit în cazul în care ceva nu merge bine.
dacă aveți întrebări, asigurați-vă că le lăsați în secțiunea de comentarii de mai jos.
FTC: folosim link-uri de afiliere auto care câștigă venituri. Mai mult.

consultați 9to5Google pe YouTube pentru mai multe știri:
