voor een IT-man als ik die vindt dat IT-beveiliging een belangrijk ding is, zowel op het werk als thuis is het echt welkom dat Sophos XG Firewall gratis aanbiedt voor thuisgebruik.
u kunt zich aanmelden voor Sophos Home, een gratis antivirusoplossing waarbij u maximaal drie computers kunt beheren vanuit een centraal beheerconsole.
naast Sophos Home biedt Sophos al lange tijd hun firewalloplossing volledig gratis aan voor gebruik in huisomgevingen. Zowel de Sophos UTM en Sophos XG Firewall producten zijn gratis beschikbaar.
Sophos UTM is een firewall die al vele jaren bestaat. Het is geëvolueerd van de Astaro firewall die Sophos heeft overgenomen terug in 2011.
Sophos ‘ nieuwste firewall product heet XG Firewall; een volledig herschreven firewall echt gericht op de toekomst. Deze blogpost beschrijft hoe Sophos XG Firewall Home Edition te krijgen en te installeren.
van de Sophos-website:
“onze gratis thuisgebruik XG Firewall is een volledig uitgeruste softwareversie van de Sophos XG firewall, beschikbaar zonder kosten voor thuisgebruikers-zonder voorwaarden. Volledige bescherming voor uw thuisnetwerk, inclusief anti-malware, webbeveiliging en URL-filtering, applicatie controle, IPS, traffic shaping, VPN, rapportage en monitoring, en nog veel meer.”
deze blogpost bevat verschillende stappen. Gebruik de volgende links om direct naar elke stap te springen of lees verder voor een stap-voor-stap instructie.
1: de software ophalen
2: De software installeren
3: registreren en activeren van de firewall
4: Installatie voltooid
Stap 1: Haal de software
Ga naar de Sophos website en klik op aan de slag.
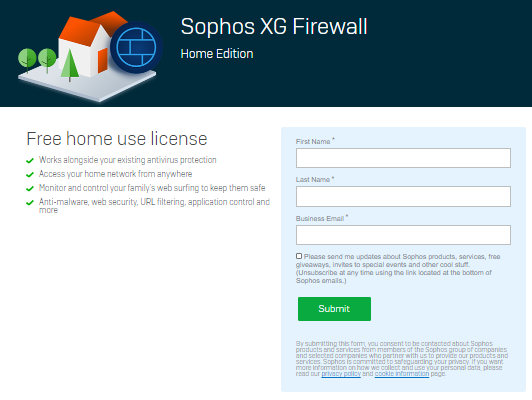
hier moet u zich registreren voor uw gratis serienummer dat u later tijdens de installatie nodig hebt. U ontvangt het serienummer per e-mail. Na het invullen van de gegevens en het indienen van hen, ziet u de volgende pagina die een succesvolle registratie bevestigt.
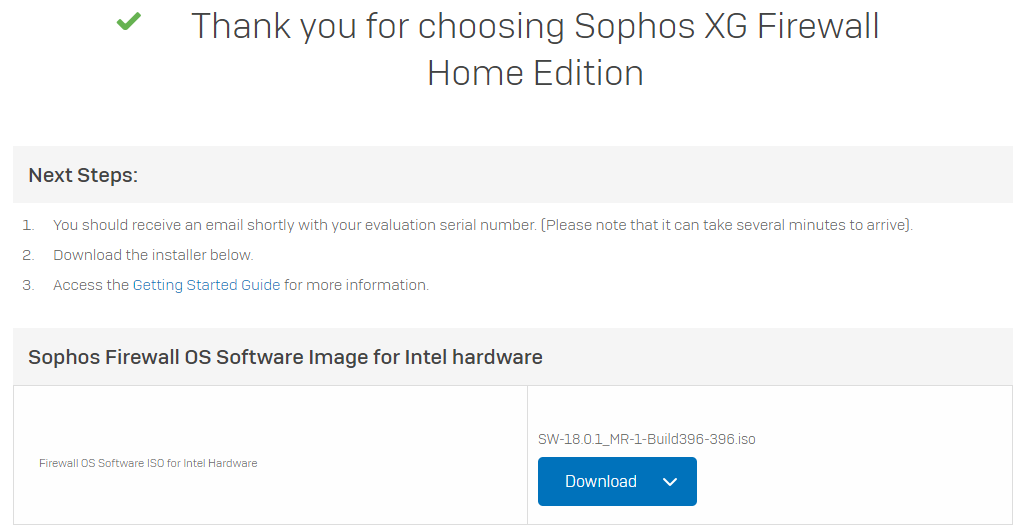
vanaf hier kunt u onmiddellijk het ISO-bestand downloaden dat u nodig hebt om de software te installeren. Wanneer je installeert op een echte fysieke computer, moet je ofwel de ISO branden op een herschrijfbare CD/DVD of op een USB geheugenstick met behulp van het Rufus Gereedschap. Bij gebruik van Rufus vergeet niet om te schrijven in DD image mode, niet ISO image mode.
stap 2a: installeer de software
voordat u de firewall installeert, Let erop dat de installatie de schijf in de machine volledig zal wissen.
na het starten van het installatieprogramma krijgt u een waarschuwing dat de schijf zal worden gewist en de mogelijkheid om de installatie te stoppen.
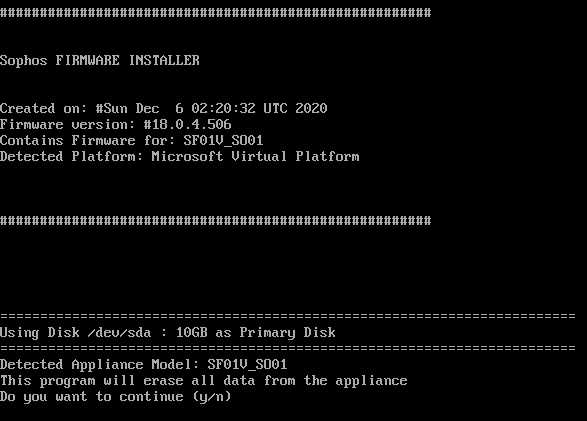
druk op ‘ y ‘ om verder te gaan. De installatie zal starten en na een korte wachttijd zal het je vertellen dat de installatie is voltooid. Verwijder de installer disk en druk opnieuw op ‘ y ‘ om de machine opnieuw op te starten. Na het opnieuw opstarten van het systeem begroet u met een wachtwoord prompt.
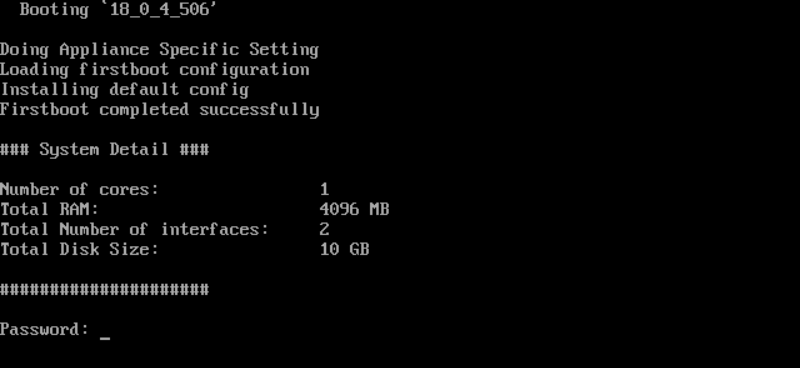
stap 2b basisconfiguratie
voer het standaardwachtwoord in: admin en druk op enter, vervolgens wordt de licentieovereenkomst voor eindgebruikers getoond.
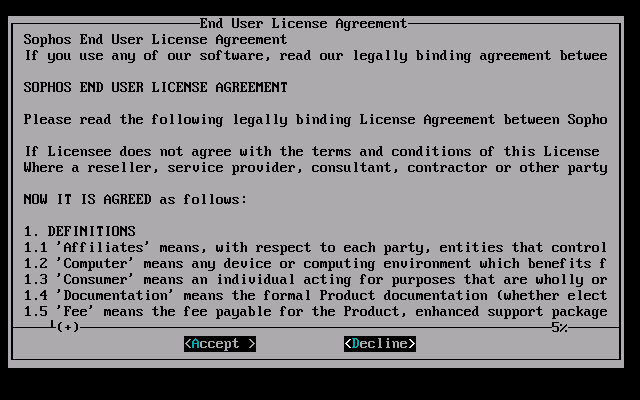
als u akkoord gaat met de EULA, druk dan op A, en het hoofdmenu zal tonen:
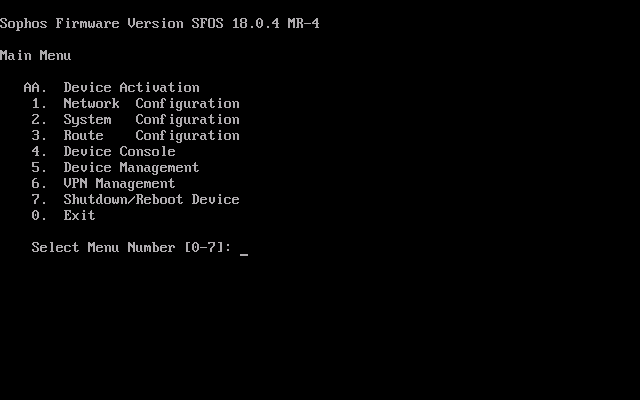
de firewall is nu klaar om te worden ingesteld vanuit een webbrowser. Het kan echter handig zijn om eerst het IP-adres van de LAN-interface in te stellen. Het standaard IP-adres is 172.16.16.16 wat mogelijk niet bereikbaar is vanaf de computer die je gebruikt om de firewall in te stellen. Om het IP-adres te wijzigen, drukt u op 1 in het hoofdmenu voor netwerkconfiguratie en vervolgens op 1 Voor Interface-configuratie. Het systeem toont de momenteel geconfigureerde en/of toegewezen IP-adressen voor de LAN-en WAN-interface. Eerst zal het de LAN-interface tonen (172.16.16.16 / 255.255.255.0), daarna zal het na voortzetting details van de WAN-interface tonen.
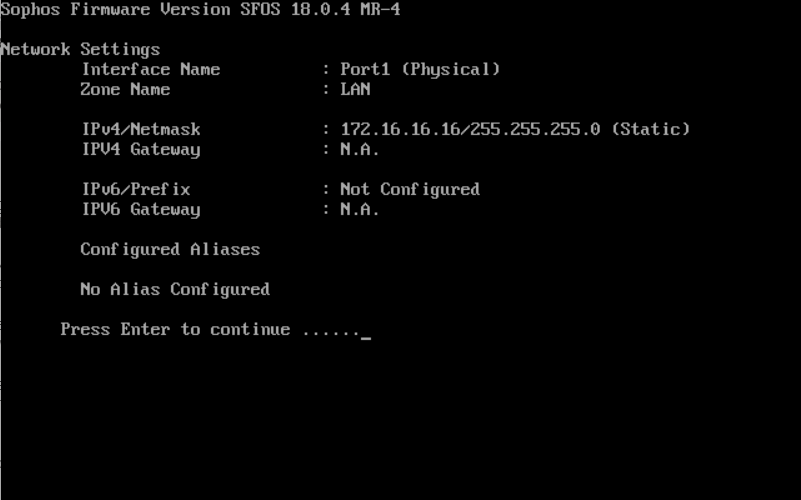
na het tonen van beide interfaces vraagt het systeem of je het IPv4 adres wilt instellen. Kies ‘ y ‘ en voer in om dit te doen en vul de juiste waarden in voor uw eigen netwerk:
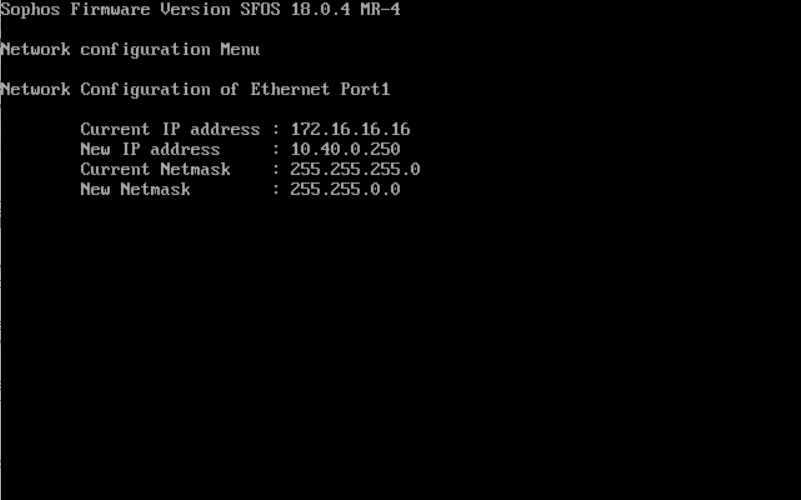
na het invoeren van de juiste waarden voor gebruik in uw eigen netwerk zal het tonen dat de configuratie is gedaan. De WAN-poort kan op dit moment niet vanaf hier ingesteld worden. Na bevestiging zal het systeem vragen of u ook het IPv6-adres wilt instellen. Indien nodig doe dat dan, anders gewoon druk op Enter Voor Nee.
het netwerkconfiguratiemenu wordt opnieuw weergegeven. Druk op 0 om naar het hoofdmenu te gaan en opnieuw op 0 om het menu te verlaten en uit te loggen.
stap 3a: registreren en activeren van de firewall
na het instellen en voorbereiden van het IP-adres van de firewall is het tijd om een browser op uw beheercomputer te starten en te bladeren naar: https://<ipaddress>:4444 waarbij <ipadress> natuurlijk het IP-adres is dat u aan de LAN-poort van de firewall hebt gegeven.
u krijgt een certificaatwaarschuwing te zien wanneer u de pagina opent. Dit komt door een zelfondertekend certificaat op de firewall.
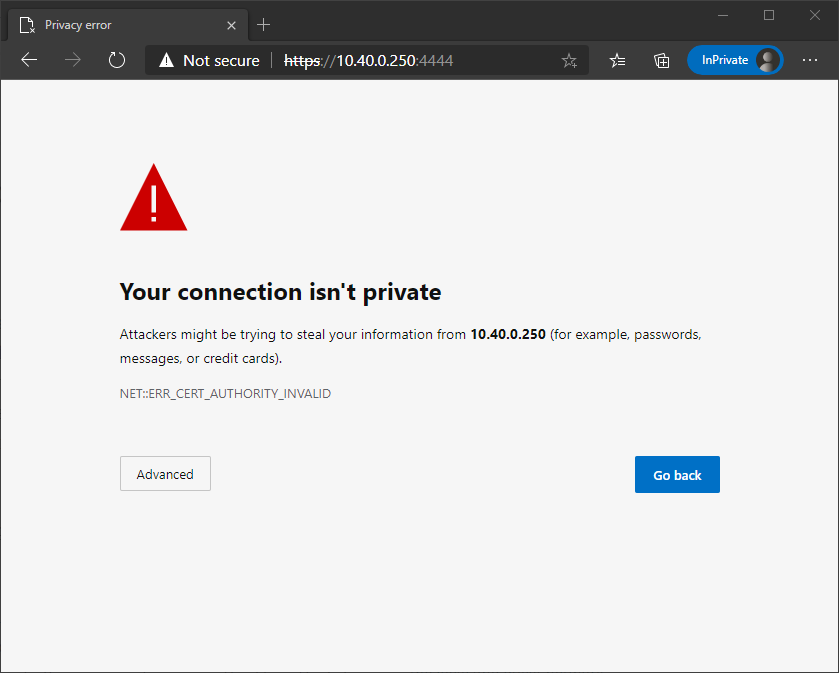
het is veilig om deze specifieke waarschuwing over te slaan, dus door op Geavanceerd te klikken, kunt u doorgaan met het laden van de website (verschillende webbrowsers kunnen de waarschuwing enigszins anders tonen).
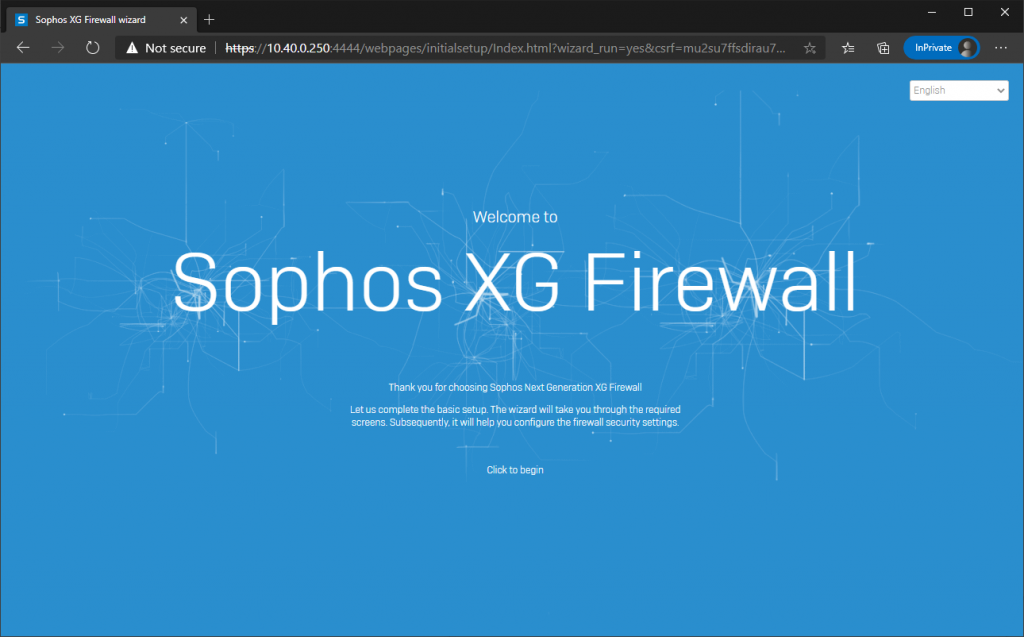
na het klikken op’ Klik om te beginnen ‘ moet u eerst de standaard admin Wachtwoord wijzigen. Ook als de WAN-poort al correct is aangesloten (DHCP-adres van modem of router) dan kunt u het selectievakje verlaten om de nieuwste firmware automatisch te installeren tijdens het instellen ingeschakeld. Ook moet u nogmaals de EULA accepteren en Sophos’ Privacybeleid erkennen om door te gaan.
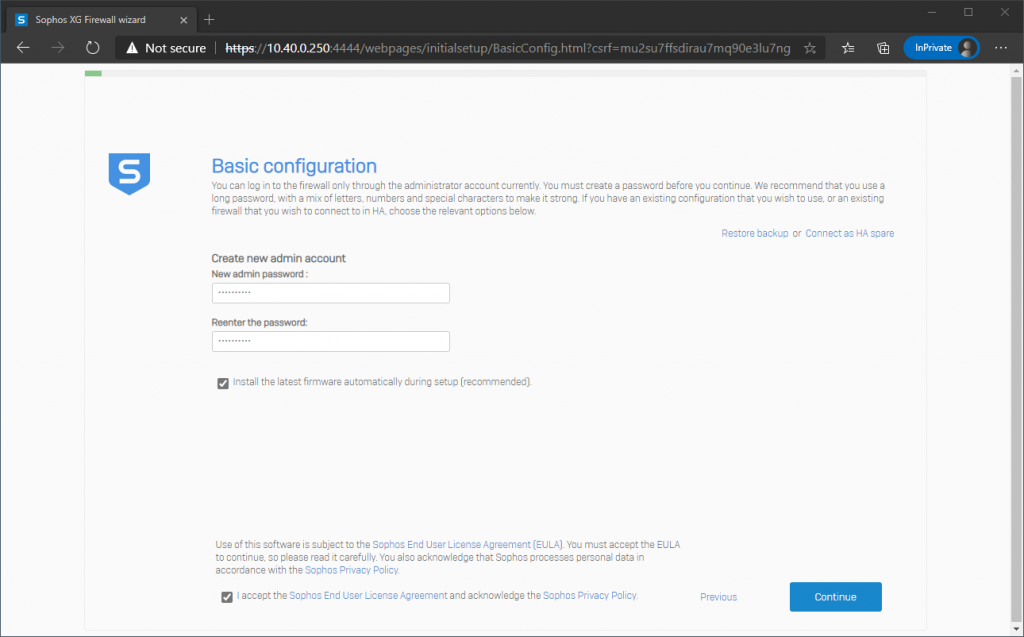
nadat u verder bent gegaan, moet u de naam en tijdzone van de firewall instellen.
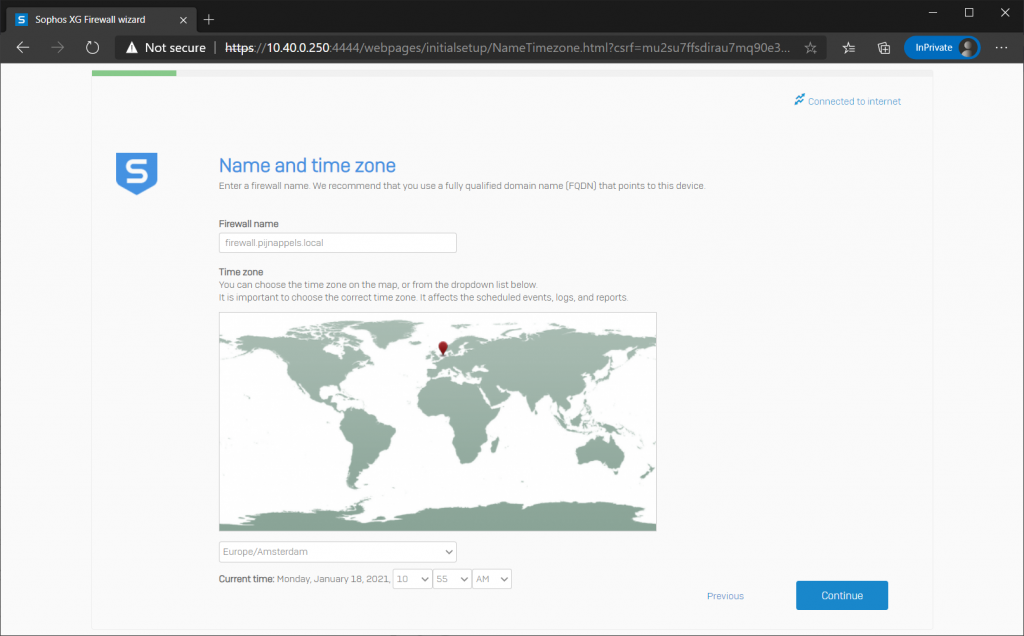
de volgende stap is het registreren van de firewall (u kunt deze stap overslaan voor de eerste dertig dagen, maar na deze tijd moet u registreren om de firewall up-and-running te houden. U ontvangt het serienummer per e-mail na Stap 1 van deze instructie.
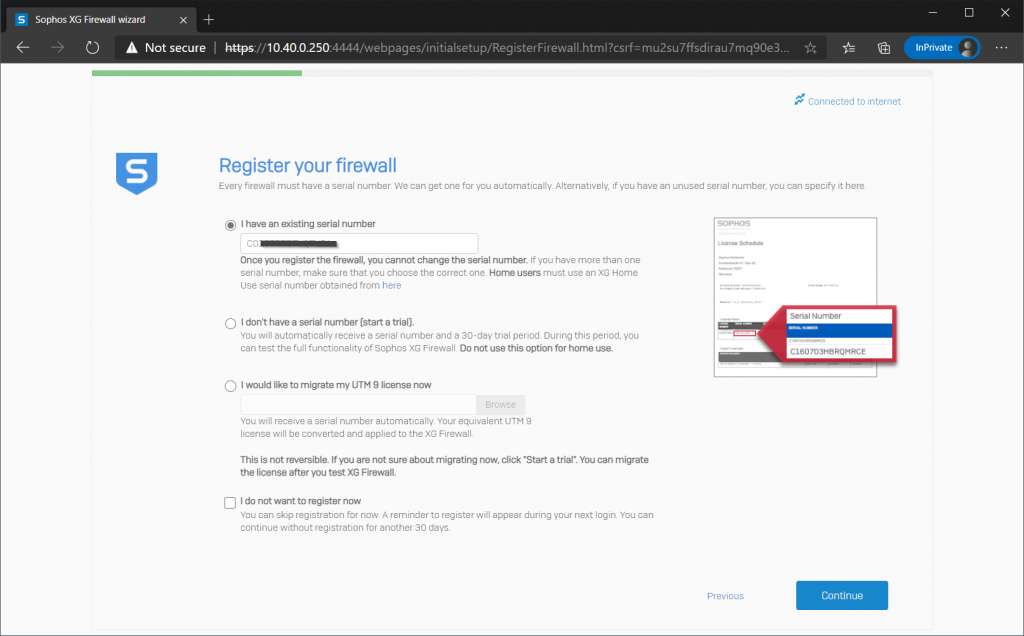
na het invoeren van het serienummer moet uw firewall worden geregistreerd. Hiervoor moet je een Sophos ID aanmaken of inloggen als je er al een hebt. Vanaf uw Sophos ID heeft u altijd toegang tot uw serienummer en downloads op een later tijdstip.
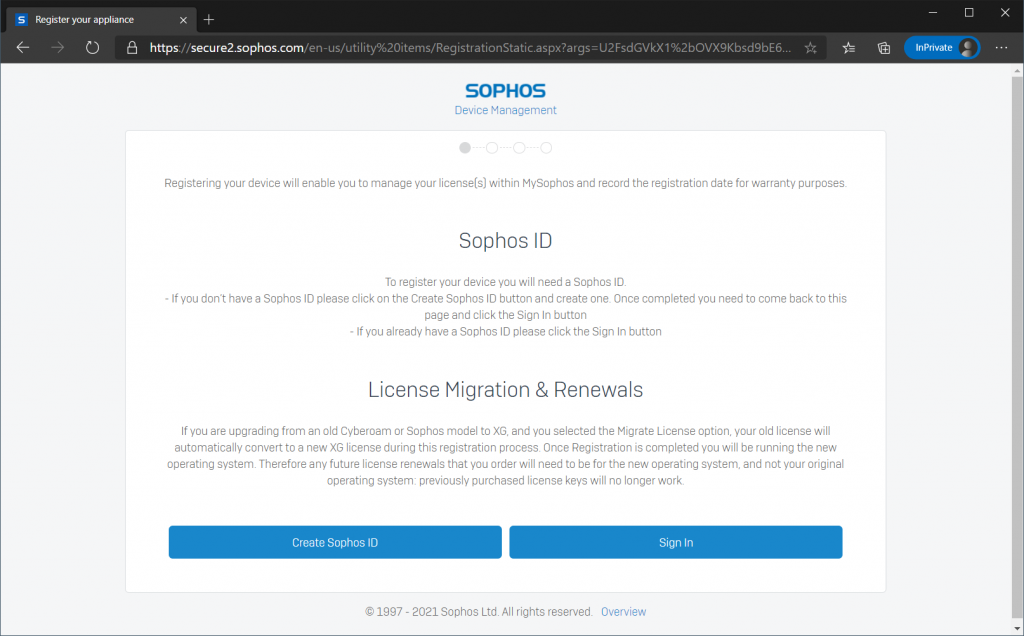
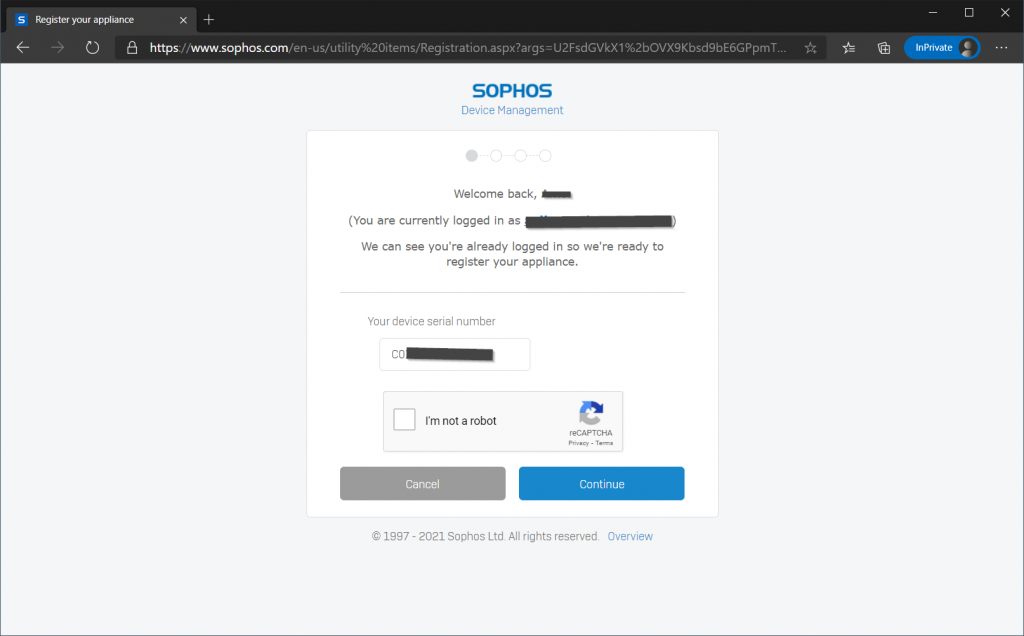
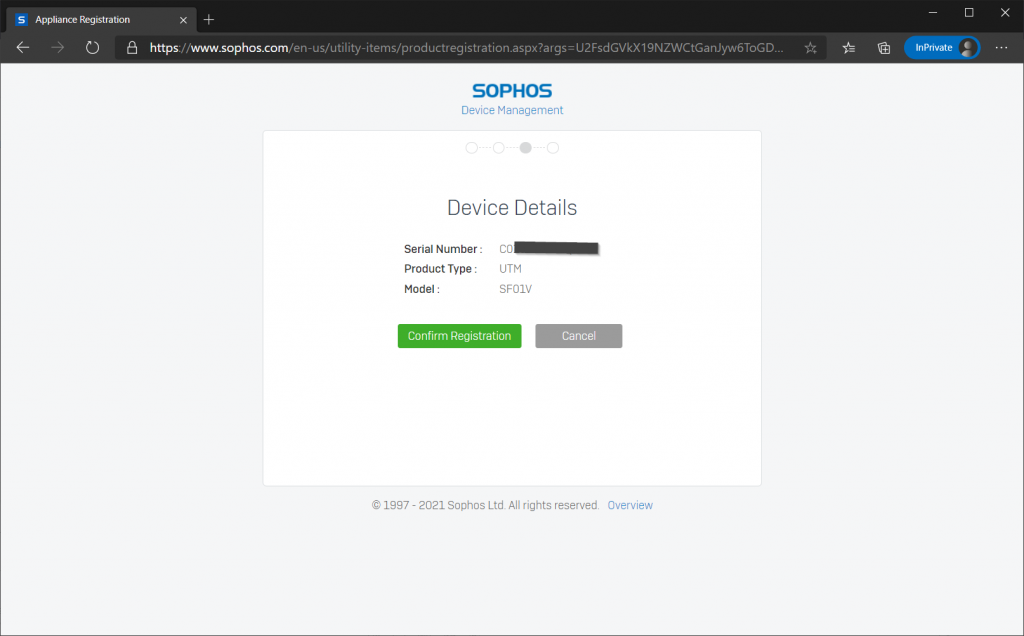
Na het registreren van de licentie kan direct worden gesynchroniseerd met uw firewall
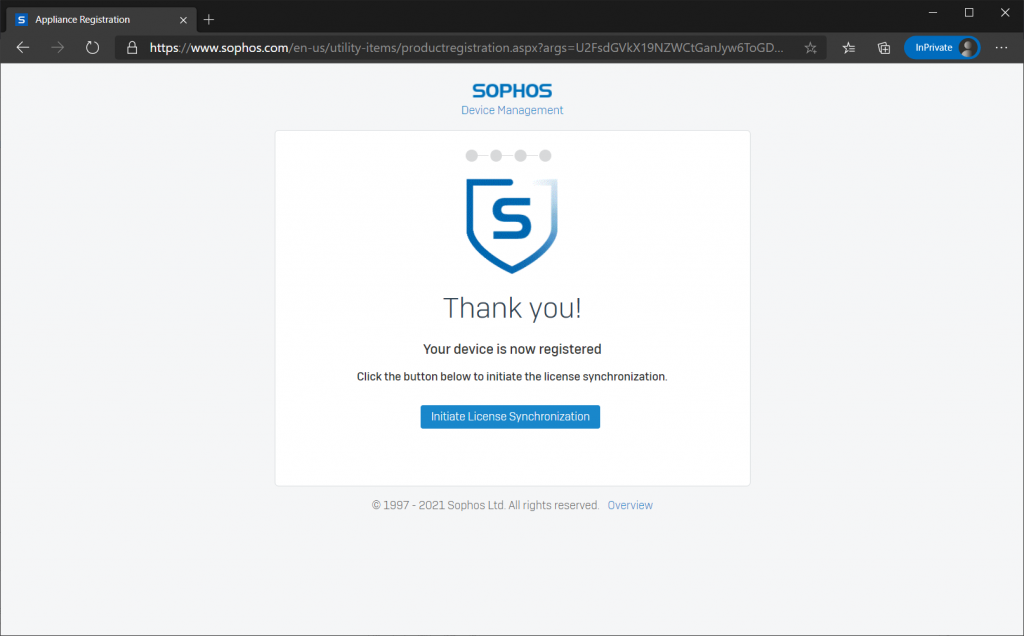

3b. afwerking basisconfiguratie
Na voortzetting van de volgende stap is het configureren van de LAN-instellingen. Uw IP-adres is waarschijnlijk al correct geconfigureerd, maar u kunt ook een DHCP-server op het LAN inschakelen als u het nodig hebt of gewoon uitschakelen als u het niet nodig hebt.
dan zal de setup u vragen of en welke netwerkbeveiligingsfuncties u nodig zou willen hebben.
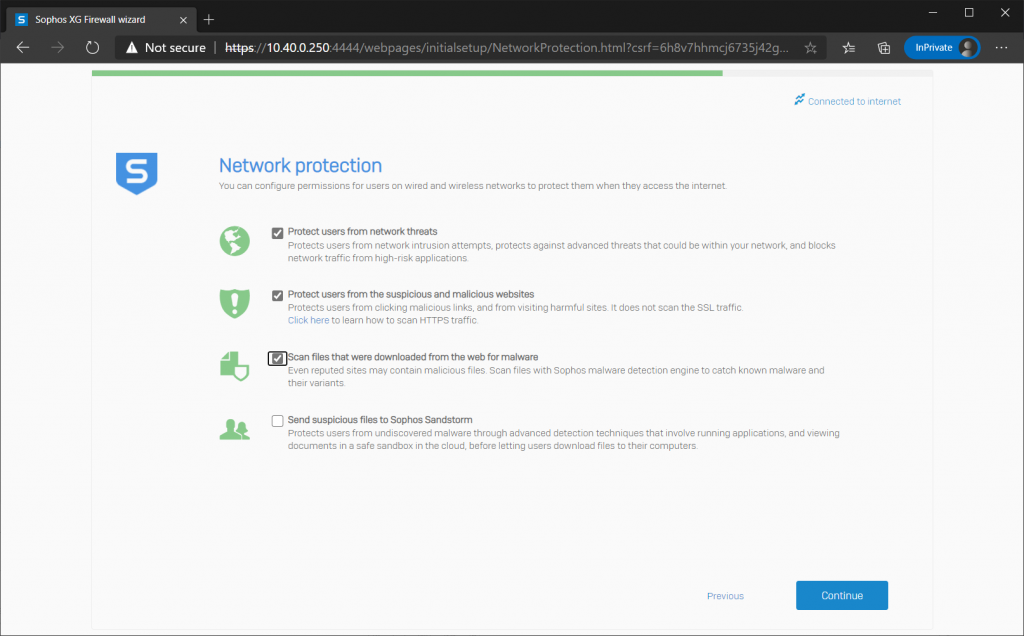
de eerste drie opties zijn geldig voor Thuisgebruik, de laatste over Sandstorm zal niet werken voor de thuisgebruik versie.
de uitleg onder elk van de kenmerken moet voldoende uitleg zijn.
de volgende stap is om te configureren of u wekelijkse back-ups per e-mail automatisch wilt ontvangen.
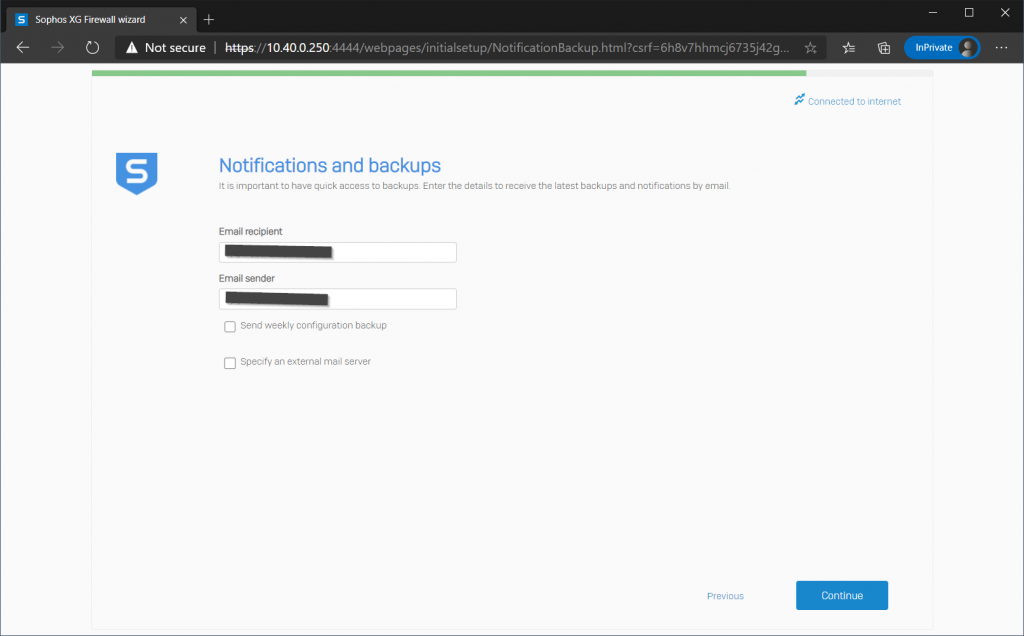
Als u de wekelijkse back-ups wilt ontvangen, moet u ook een wachtwoord invoeren dat wordt gebruikt om de configuratie back-upbestanden te beschermen. Verlies dit wachtwoord niet, anders kunt u de back-up op een later moment niet herstellen.
vervolgens zal het systeem u een overzicht tonen van alle geselecteerde opties tijdens de installatie, en na het klikken op Voltooien zal het systeem alle instellingen toepassen en automatisch herstarten nadat het is voltooid.
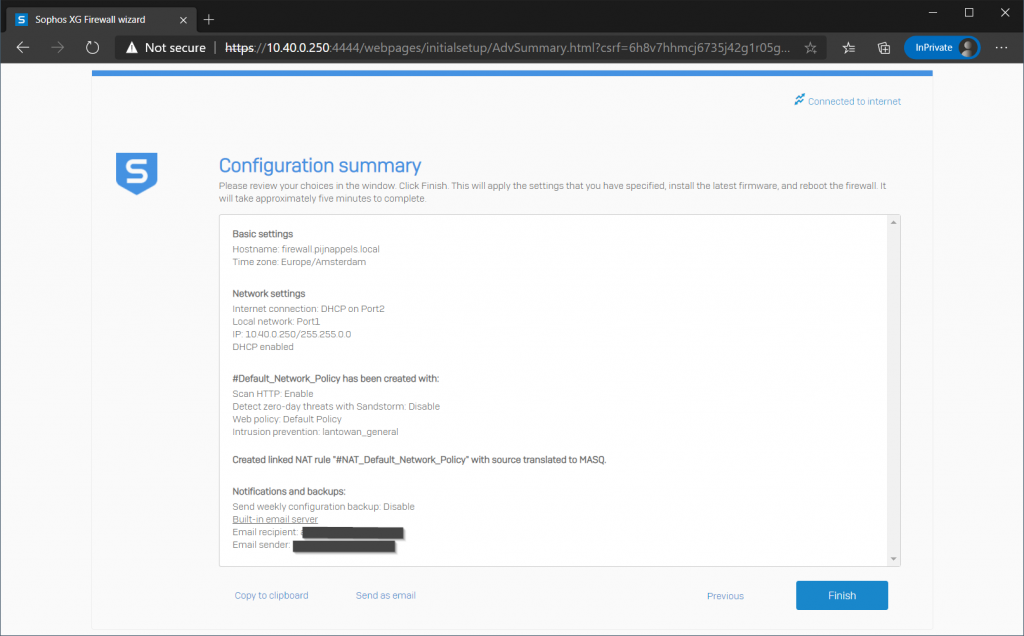
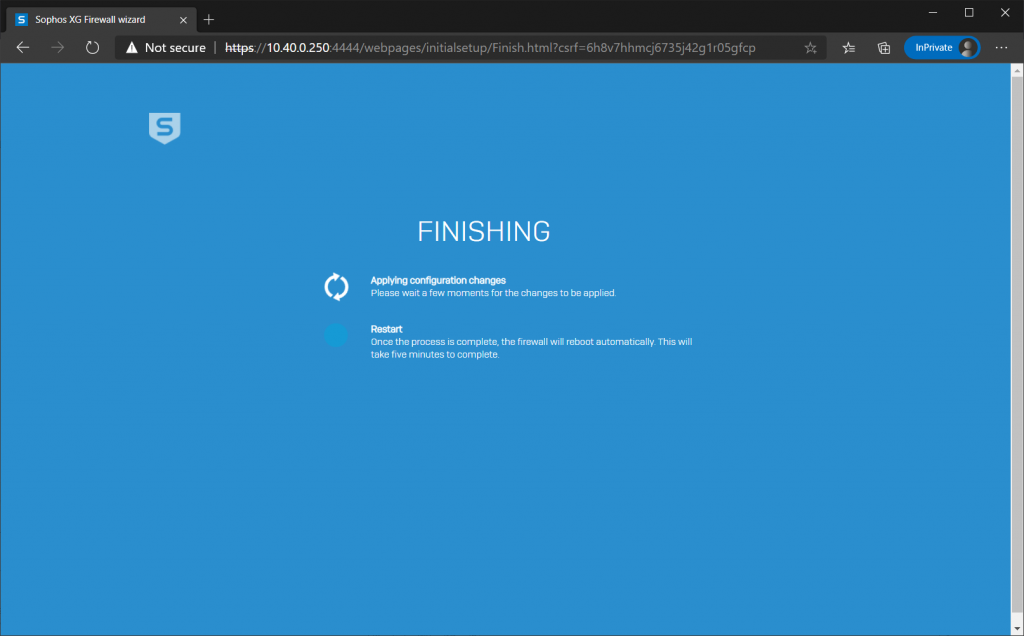
u kunt nu gewoon wachten, de pagina zal vernieuwen zodra de firewall is herstart en het zal u het inlogscherm tonen.
3c. eerste aanmelding
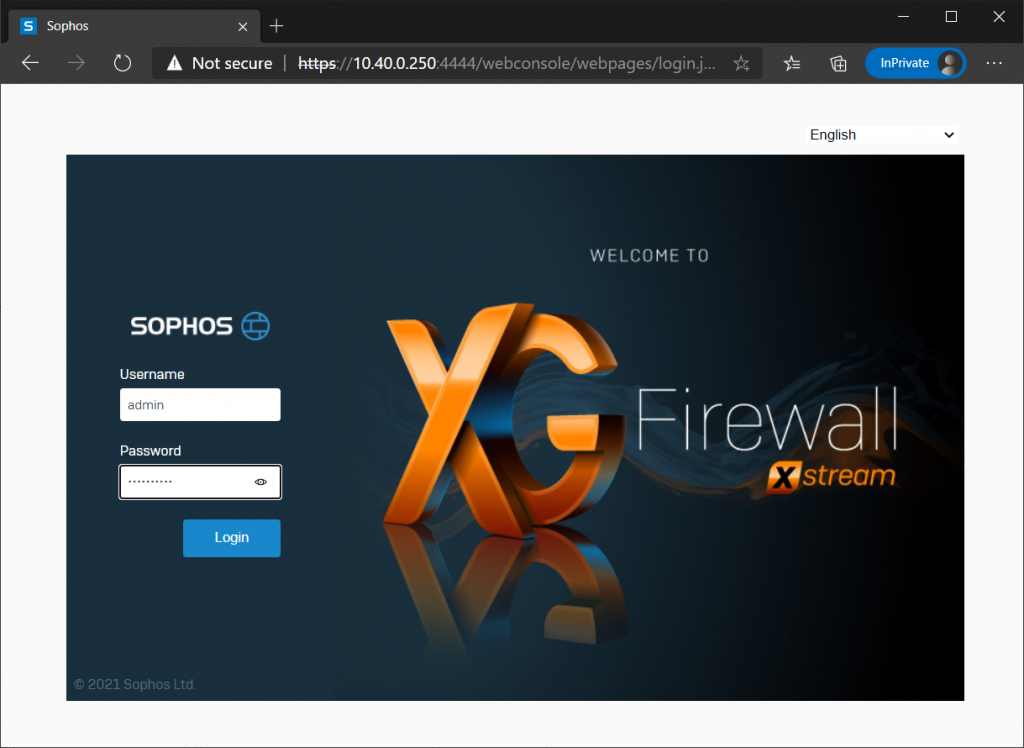
na het inloggen voor de eerste keer zal het systeem u vragen om een veilige opslag master key aan te maken. U kunt deze stap overslaan, maar het zal terugkomen elke keer dat u inlogt, dus het is het beste om een te maken en zorg ervoor dat het veilig ergens veilig. U heeft deze sleutel nodig zodra u een back-up wilt herstellen of wanneer u een configuratie wilt importeren.
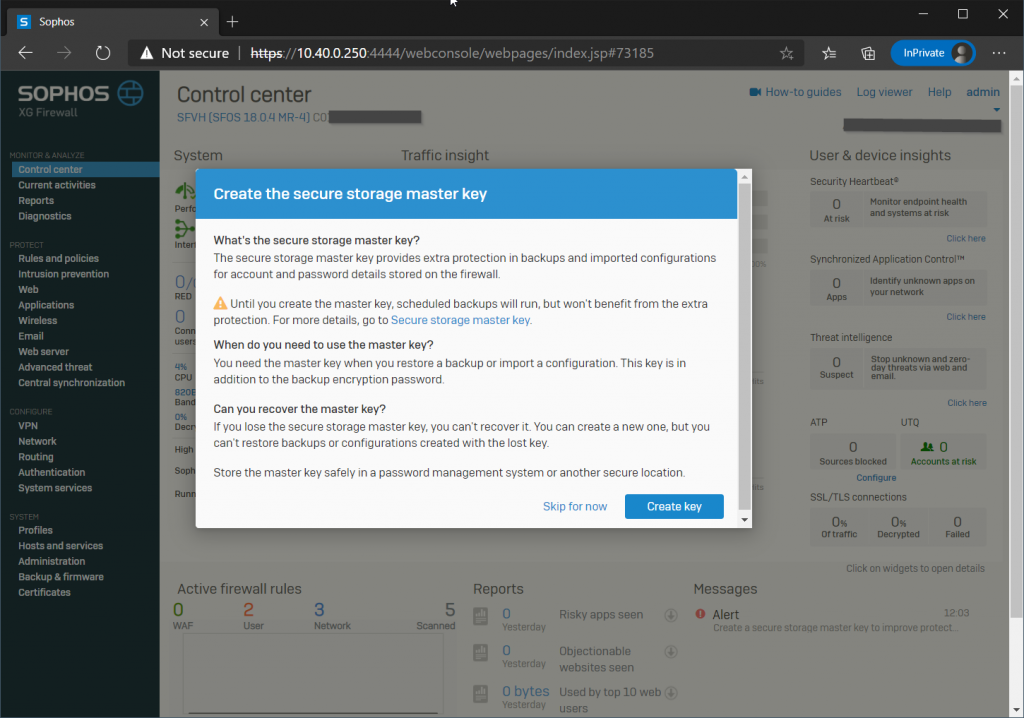

het systeem zal u vragen om te bevestigen dat u de sleutel opgeslagen in een veilige plaats, zodat u kunt herstellen mocht u het weer nodig (mogelijk niet tot na een paar jaar).
Stap 4: Installatie voltooid
de basisinstallatie is nu klaar. Als u een DHCP-server hebt ingeschakeld, kunt u nieuwe computers verbinden met de LAN-kant van de firewall.deze computers ontvangen automatisch een lokaal IP-adres en de standaardgateway is correct ingesteld. In feite moeten deze machines onmiddellijk toegang hebben tot het internet beschermd door uw nieuwe setup XG firewall.
nu uw basisinstellingen voltooid zijn, wilt u misschien ook mijn artikel lezen: Configure XG-firewall voor thuisgebruik.
dit artikel bevat een aantal extra stappen die ik in een thuisnetwerk aanbeveel.
verder raad ik u ten zeerste aan om een account in de Sophos-gemeenschap te registreren. Dat is de plek waar je veel informatie en hoogopgeleide mensen kunt vinden die u snel kunnen helpen in het geval u problemen ondervindt of als u vragen hebt over het configureren van bepaalde instellingen in uw situatie.
als je dit bericht over Sophos XG leuk vindt, vind je mijn andere berichten over Sophos Misschien Ook Leuk.
