asentaminen kaltaiselleni IT-kaverille, joka kokee it-turvallisuuden tärkeäksi asiaksi, sekä töissä että kotona on todella tervetullutta, että Sophos tarjoaa XG-palomuuria ilmaiseksi kotikäyttöön.
voit rekisteröityä Sophos Home-sovellukseen, joka on ilmainen virustorjuntaratkaisu, jossa voit hallita jopa kolmea tietokonetta keskitetystä hallintakonsolista.
Sophos Homen lisäksi pitkään myös Sophos tarjoaa palomuuriratkaisunsa täysin ilmaiseksi käytettäväksi kotiympäristöissä. Sophos UTM-ja Sophos XG-palomuurituotteet ovat saatavilla ilmaiseksi.
Sophos UTM on palomuuri, joka on ollut olemassa jo monta vuotta. Se on kehittynyt Astaron palomuurista, jonka Sophos hankki jo vuonna 2011.
Sophoksen uusin palomuurituote on nimeltään XG Firewall; täysin uudelleen kirjoitettu palomuuri, joka tähtää todella tulevaisuuteen. Tämä blogipost kuvataan, miten saada ja asentaa Sophos XG palomuuri Home Edition.
Sofoksen kotisivuilta:
”ilmainen kotikäyttöön XG palomuuri on täysin varustettu ohjelmistoversio Sophos XG palomuuri, saatavilla maksutta kotikäyttäjille – ilman ehtoja. Ominaisuudet täydellinen suojaus kotiverkkosi, mukaan lukien anti-malware, web security ja URL suodatus, sovellusohjaus, IPS, liikenteen muotoiluun, VPN, raportointi ja seuranta, ja paljon muuta.”
tämä blogipost sisältää useita vaiheita. Käytä seuraavia linkkejä hypätä suoraan mihin tahansa vaiheeseen tai jatkaa lukemista askel-askeleelta ohjeita.
1: Hanki ohjelmisto
2: Asenna ohjelmisto
3: palomuurin rekisteröinti ja aktivointi
4: Asennus valmis
Vaihe 1: Hanki ohjelmisto
mene Sophos-sivustolle ja klikkaa Aloita.
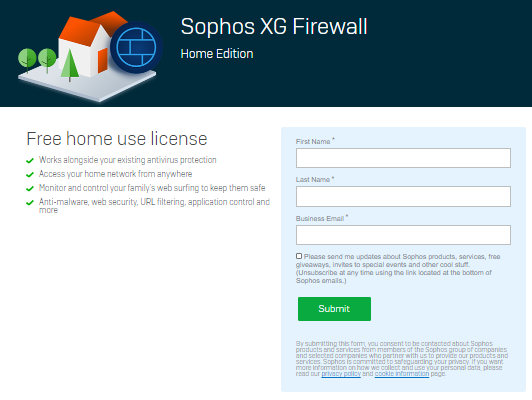
täällä sinun täytyy rekisteröityä ilmainen Sarjanumero, että tarvitset myöhemmin asennuksen aikana. Saat sarjanumeron sähköpostitse. Kun olet täyttänyt tiedot ja lähettänyt ne, näet seuraavan sivun, joka vahvistaa onnistuneen rekisteröinnin.
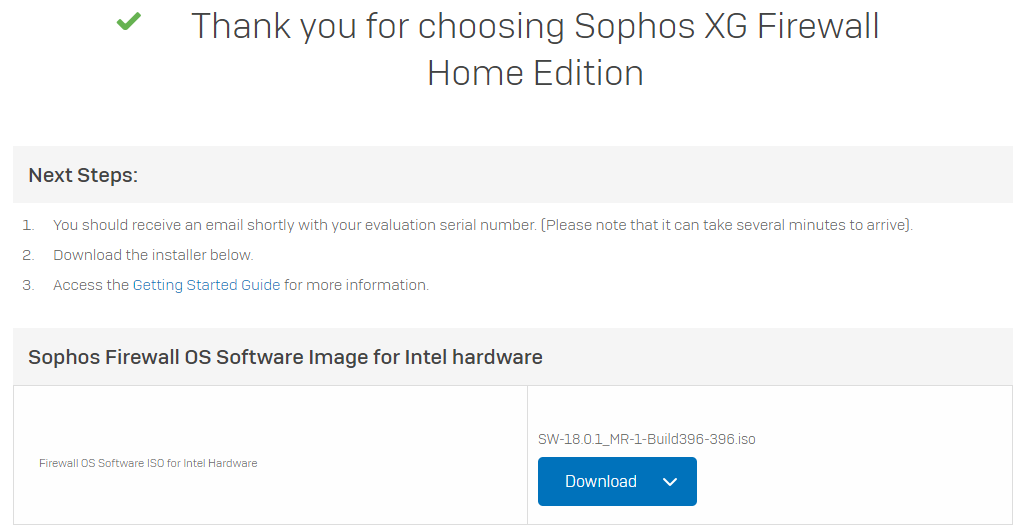
täältä voit heti ladata ISO-tiedoston, joka sinun täytyy asentaa ohjelmiston. Kun asennat oikean fyysisen tietokoneen, sinun on joko poltettava ISO uudelleenkirjoitettavalle CD/DVD: lle tai USB-muistitikulle Rufus-työkalun avulla. Kun käytät Rufusta, muista kirjoittaa DD-kuvatilassa, ei ISO-kuvatilassa.
vaihe 2a: asenna ohjelmisto
ennen palomuurin asentamista varo, että asennus poistaa levyn kokonaan koneesta.
kun olet käynnistänyt asennusohjelman, saat yhden varoituksen levyn poistamisesta ja mahdollisuuden keskeyttää asennuksen.
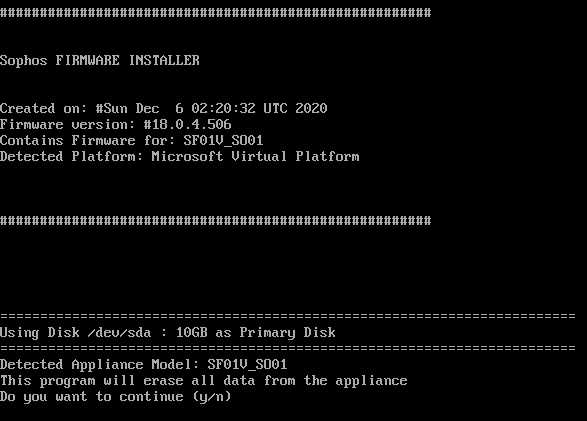
paina ” y ” jatkaaksesi. Asennus alkaa ja lyhyen odotuksen jälkeen se kertoo, että asennus on valmis. Poista asennuslevy ja käynnistä kone uudelleen painamalla ’y’ uudelleen. Uudelleenkäynnistyksen jälkeen järjestelmä tervehtii sinua salasanakehote.
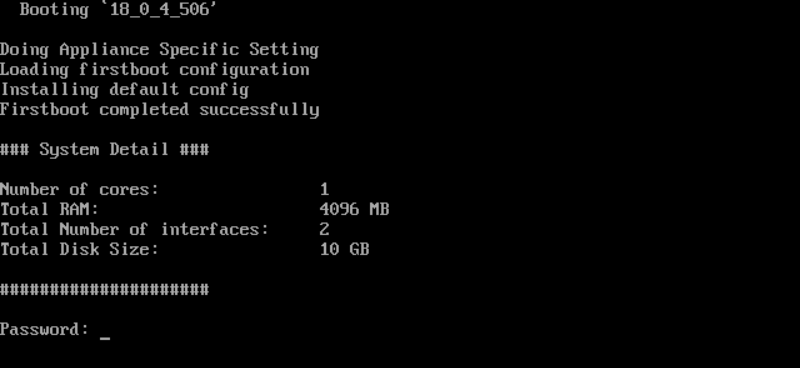
vaihe 2b peruskokoonpano
Anna oletussalasana: admin en paina enter, seuraavaksi näkyy Loppukäyttäjän lisenssisopimus.
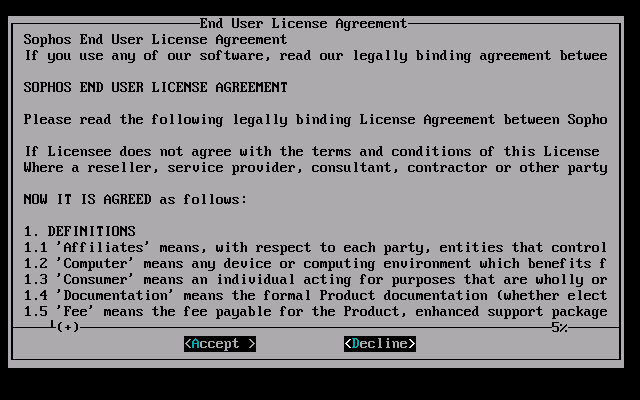
jos olet samaa mieltä EULA: n kanssa, paina A, ja päävalikko näyttää:
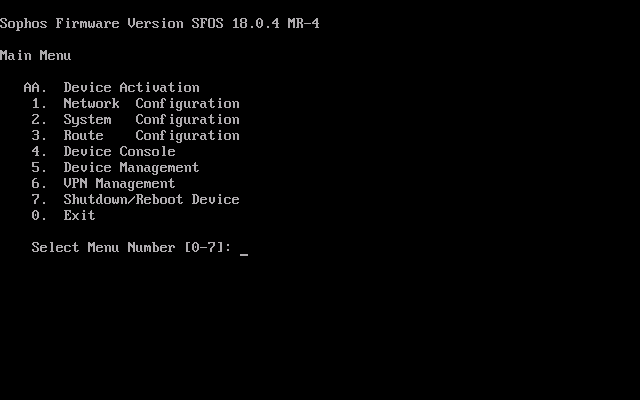
palomuuri on nyt valmis asennettavaksi verkkoselaimesta. Se voi kuitenkin olla kätevä ensin määrittää IP-osoite LAN-liitäntä. Oletus IP-osoite on 172.16.16.16, joka ei välttämättä ole tavoitettavissa tietokoneelta, jota käytät palomuurin määrittämiseen. Jos haluat muuttaa IP-osoitetta, paina päävalikossa 1 verkon määritystä varten ja sitten 1 käyttöliittymän määritystä varten. Järjestelmä näyttää LAN-ja WAN-käyttöliittymän määritetyt ja/tai määritetyt IP-osoitteet. Ensin se näyttää LAN-käyttöliittymän (172.16.16.16 / 255.255.255.0), sitten jatkamisen jälkeen se näyttää yksityiskohtia WAN-käyttöliittymästä.
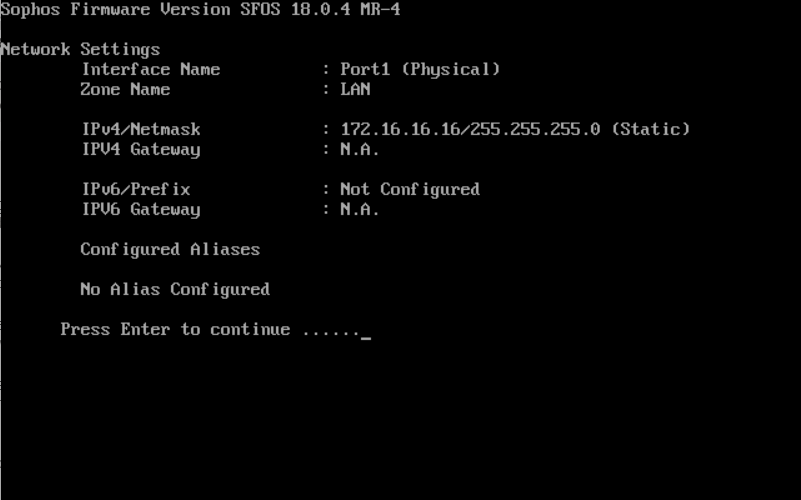
näytettyään molemmat liitännät järjestelmä kysyy, haluatko IPv4-osoitteen. Valitse ” y ” ja anna tehdä niin ja täytä oikeat arvot oman verkon:
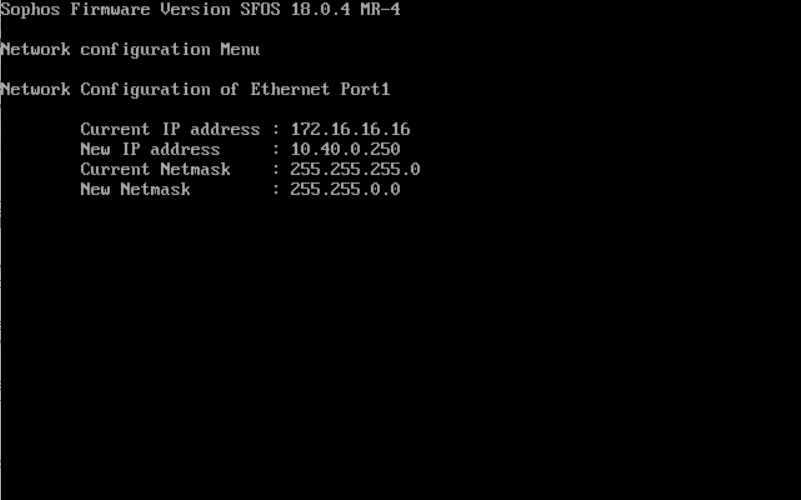
kun olet syöttänyt oikeat arvot omaan verkkoosi, se näyttää, että määritys on tehty. WAN-porttia ei voida asettaa täältä tällä hetkellä. Vahvistuksen jälkeen järjestelmä kysyy, haluatko myös IPv6-osoitteen. Tarvittaessa tee niin, muuten vain paina Enter Ei.
Verkkoasetusvalikko näyttää uudelleen. Paina 0 poistuaksesi päävalikosta ja 0 uudelleen poistuaksesi valikosta ja kirjautuaksesi ulos.
vaihe 3a: palomuurin rekisteröinti ja aktivointi
palomuurin IP-osoitteen perustamisen ja valmistelun jälkeen on aika käynnistää selain hallintatietokoneellasi ja selata: https://<ipaddress>:4444 missä <ipaddress> on tietenkin se IP-osoite, jonka olet antanut palomuurin LAN-portille.
näet varmennevaroituksen, kun avaat sivun. Tämä johtuu itse allekirjoitetusta varmenteesta palomuurissa.
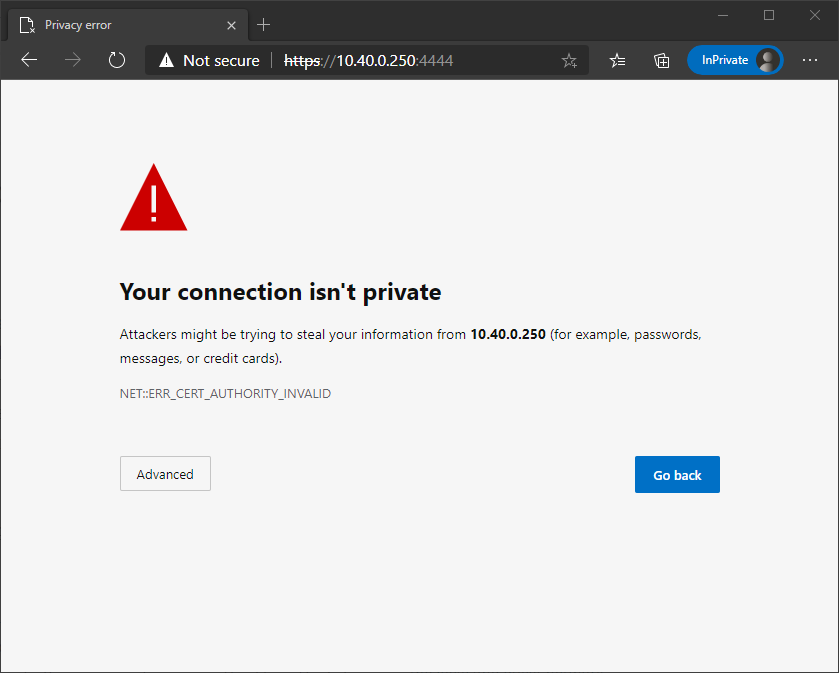
on turvallista ohittaa tämä erityinen varoitus, joten klikkaamalla Advanced, voit jatkaa sivuston lataamista (eri selaimet voivat näyttää varoituksen hieman erilainen).
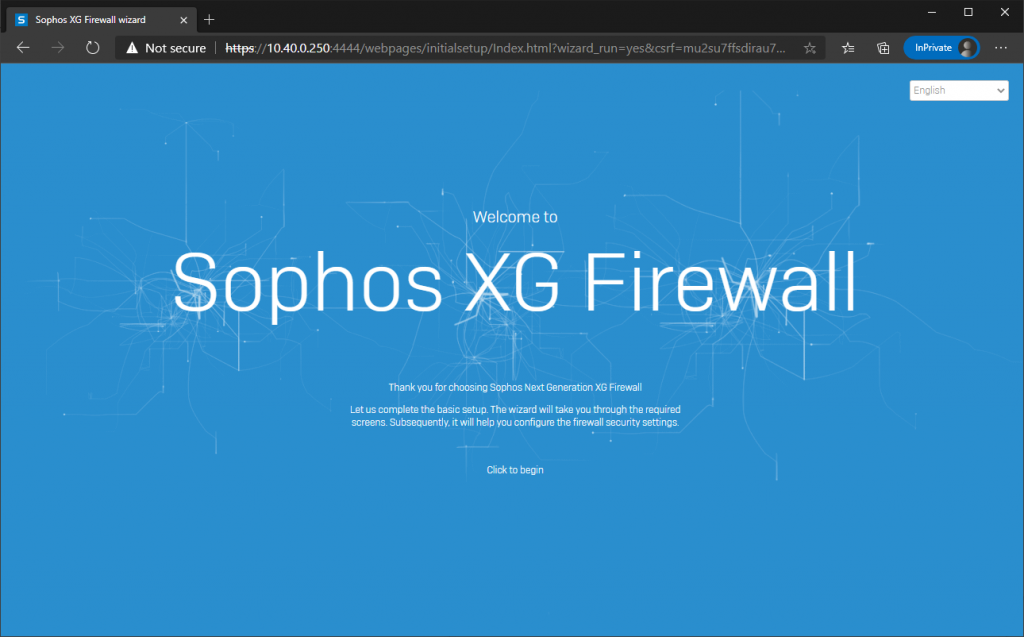
kun olet napsauttanut ’klikkaa alkaa’sinun täytyy ensin muuttaa oletussalasana. Myös jos WAN-portti on jo kytketty oikein (DHCP-osoite modeemista tai reitittimestä), voit jättää valintaruudun ja asentaa uusimman firmwaren automaattisesti asennuksen aikana. Sinun täytyy myös vielä kerran hyväksyä EULA ja tunnustaa Sophosin Tietosuojakäytäntö jatkaaksesi.
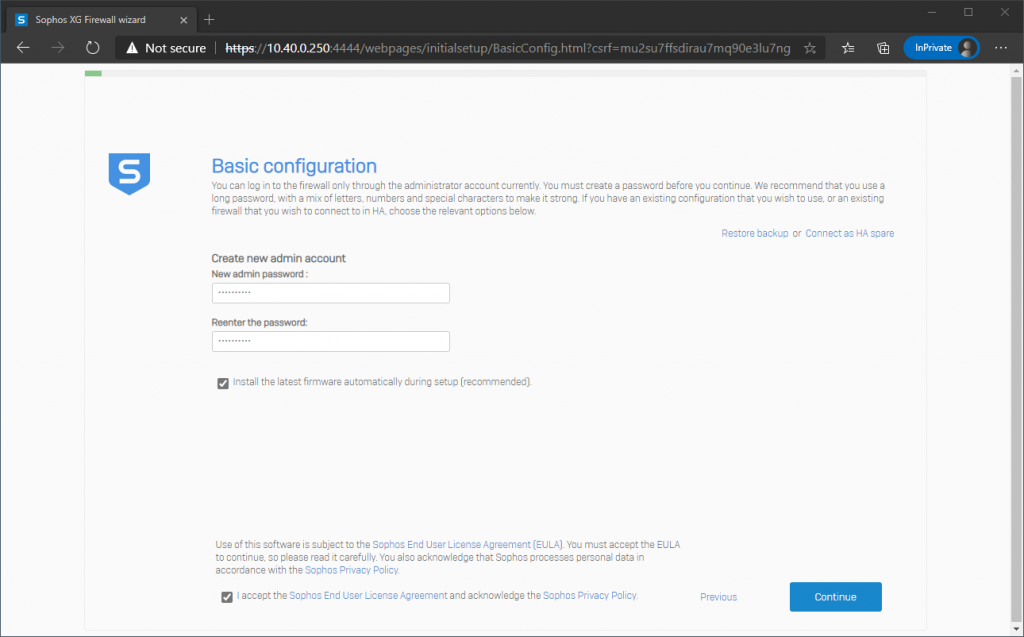
jatkamisen jälkeen, sinun täytyy setup palomuurin nimi ja aikavyöhyke.
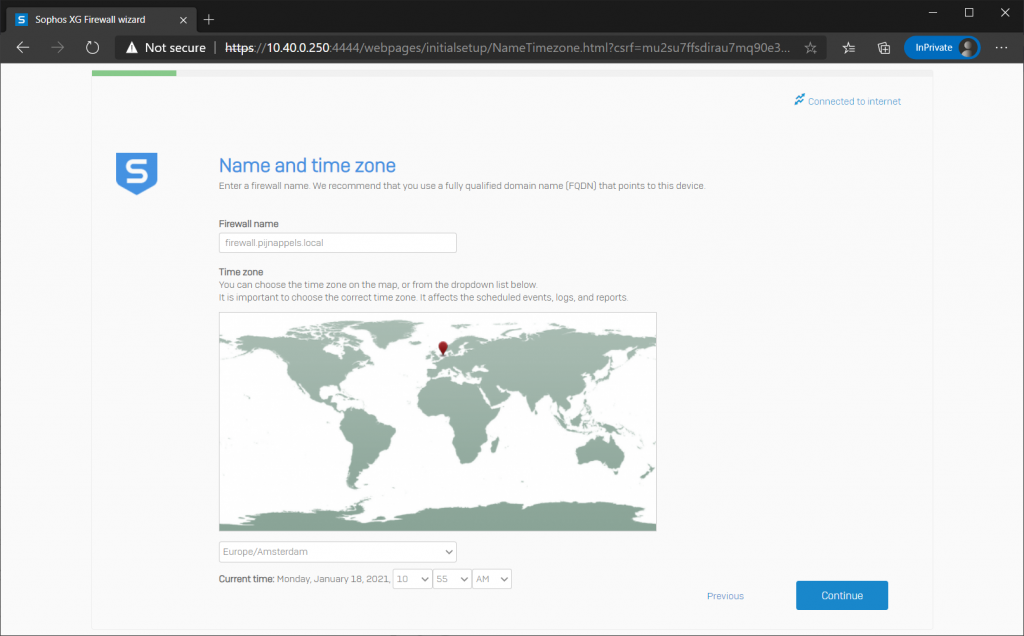
seuraava askel on rekisteröidä palomuuri (voit ohittaa tämän vaiheen ensimmäisten kolmenkymmenen päivän ajan, mutta tämän jälkeen sinun täytyy rekisteröityä pitämään palomuuri käynnissä. Olet saanut sarjanumeron sähköpostitse tämän ohjeen vaiheen 1 jälkeen.
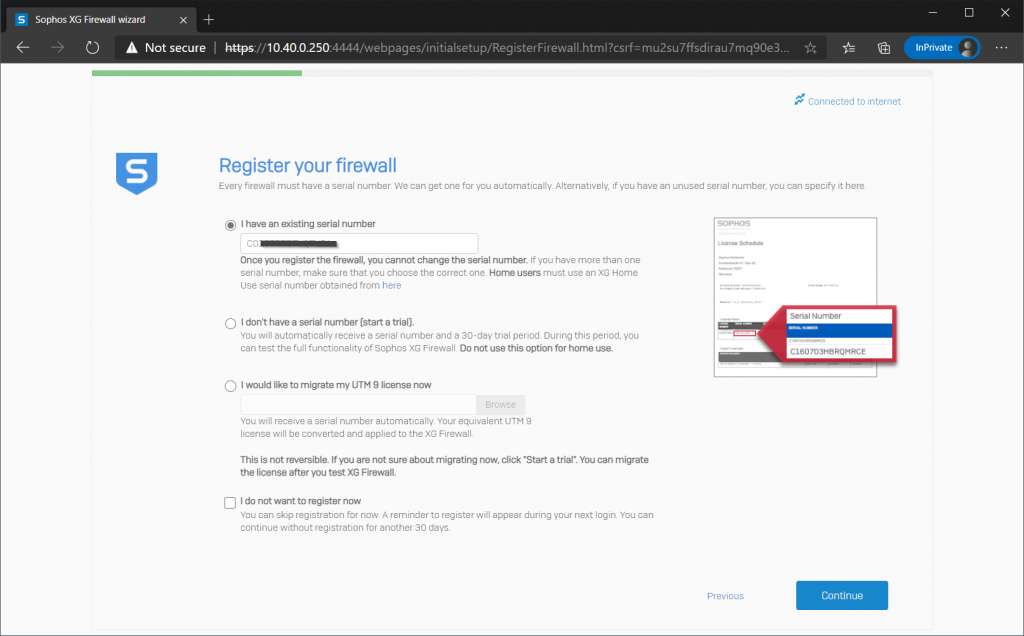
kun olet syöttänyt sarjanumeron, palomuurisi on rekisteröitävä. Tätä varten sinun täytyy luoda Sophos-tunnus tai kirjautua siihen, jos sinulla on jo sellainen. Sophos-tunnuksestasi pääset aina käsiksi sarjanumeroosi ja latauksiisi myöhemmin.
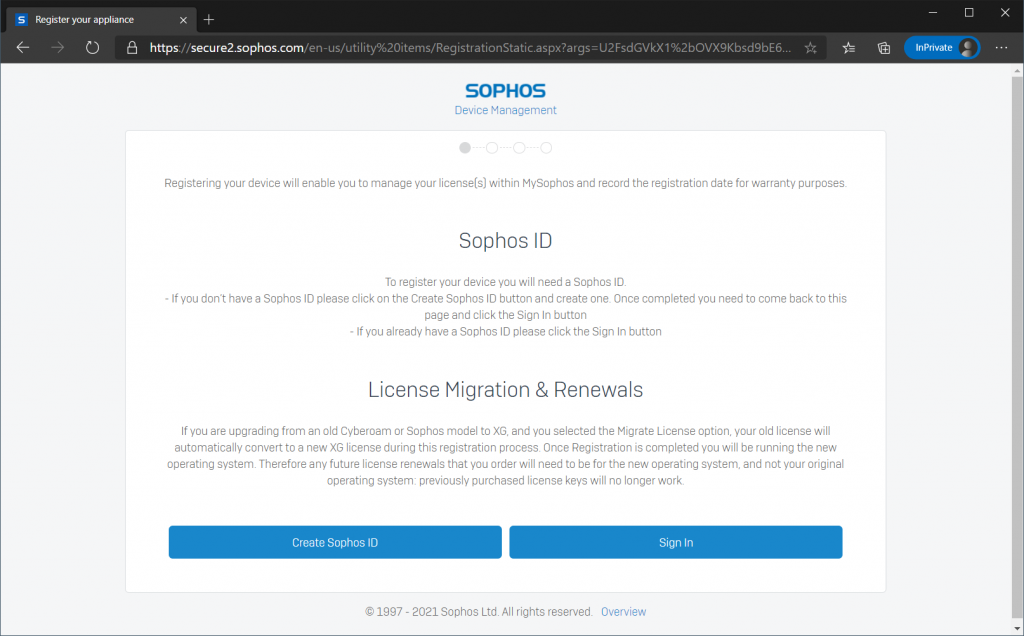
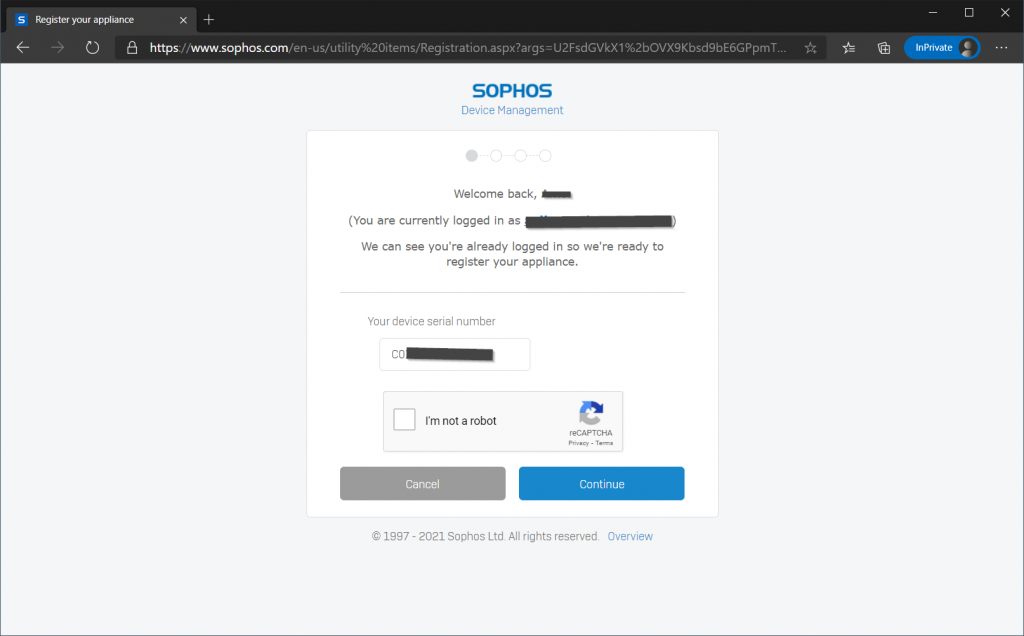
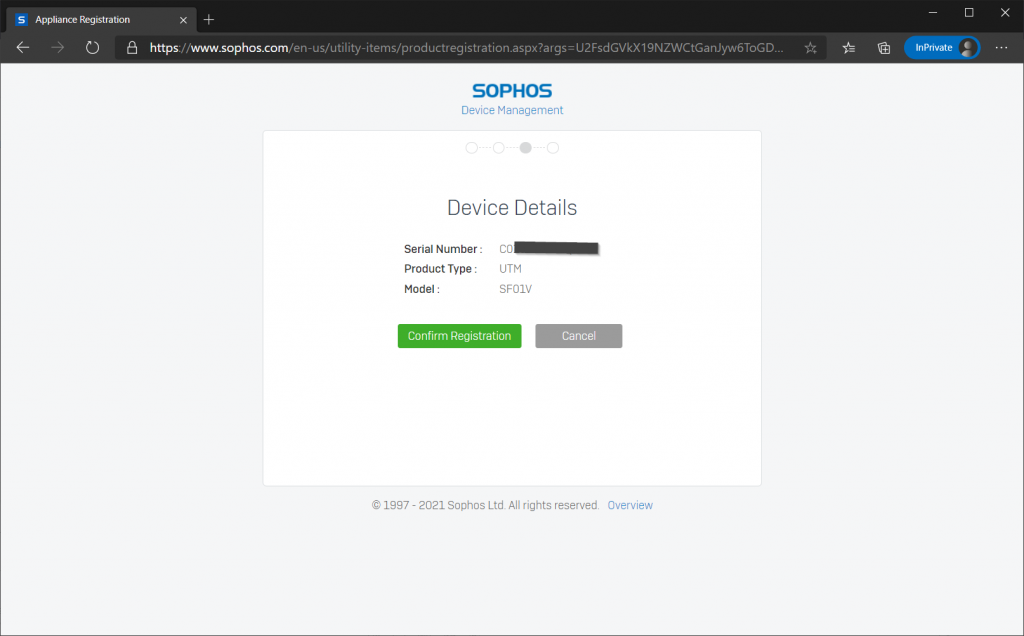
rekisteröitymisen jälkeen lisenssi voidaan synkronoida välittömästi palomuurin kanssa
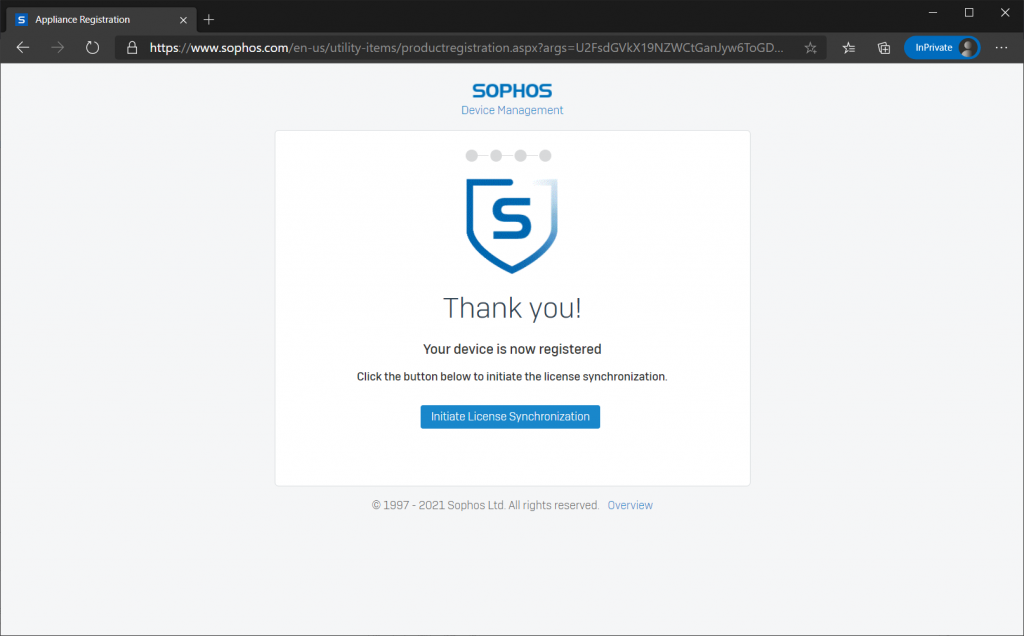

3b. perusasetusten
viimeistely jatkamisen jälkeen seuraava vaihe on lähiverkon asetusten määrittäminen. IP-osoitteesi on todennäköisesti jo määritetty oikein, mutta voit myös ottaa DHCP-palvelimen käyttöön lähiverkossa, jos tarvitset sitä, tai vain poistaa sen käytöstä, jos et.
silloin asennus kysyy, jos ja mitä verkon suojausominaisuuksia haluat tarvita.
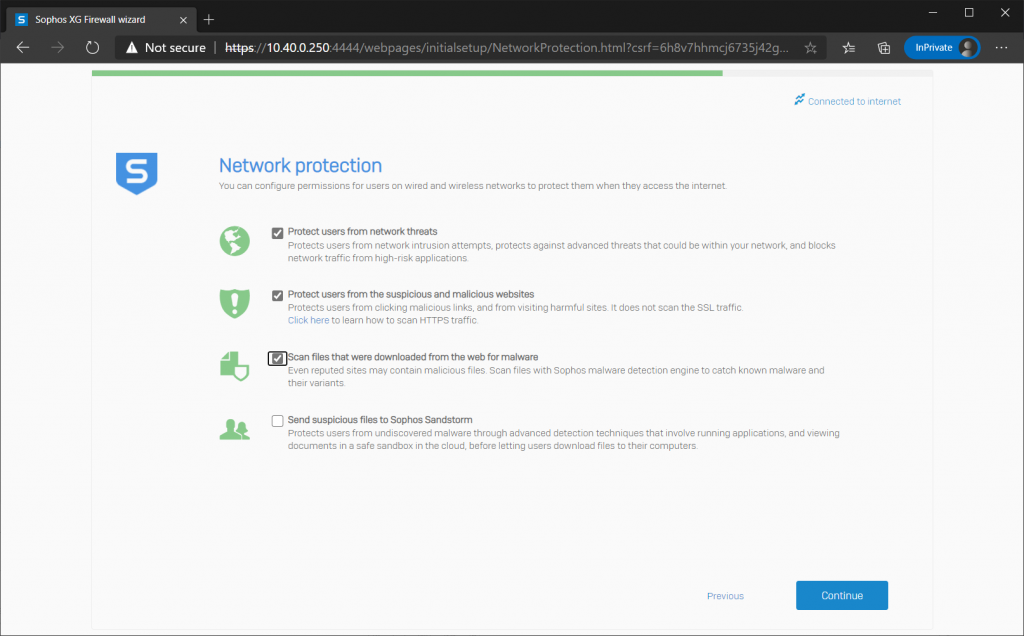
kolme ensimmäistä vaihtoehtoa ovat voimassa kotikäyttöön, viimeinen Sandstormista ei toimi Kotikäyttöversiossa.
jokaisen piirteen alla olevan selityksen pitäisi riittää selitykseksi.
seuraava vaihe on määrittää, haluatko vastaanottaa viikoittaiset varmuuskopiot sähköpostitse automaattisesti.
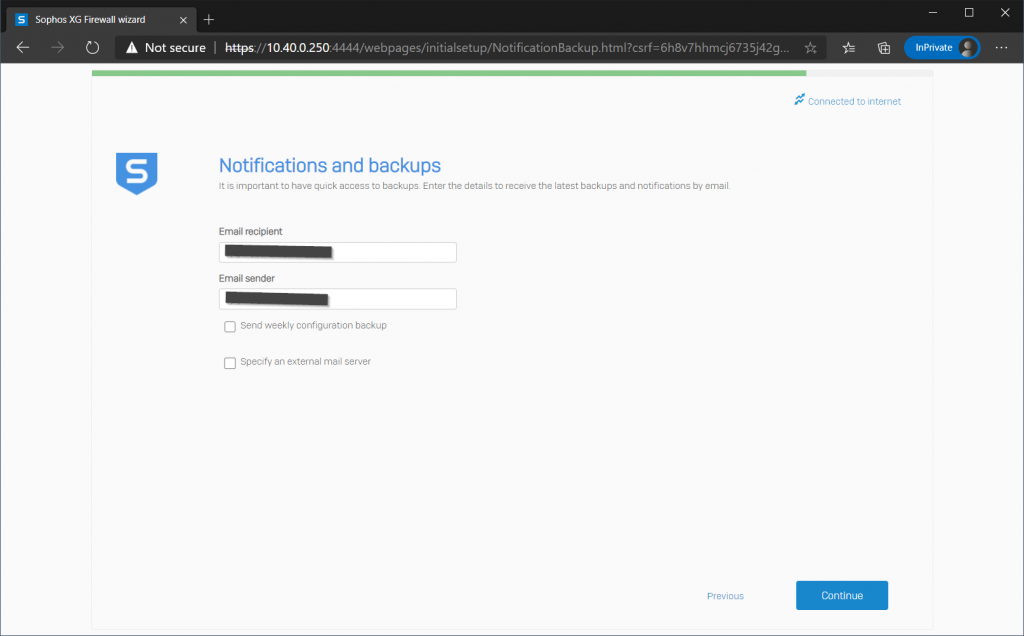
jos haluat saada viikoittain varmuuskopiot, sinun täytyy myös syöttää salasana, jota käytetään suojaamaan määritysten varmuuskopiotiedostot. Älä menetä tätä salasanaa, muuten et voi palauttaa varmuuskopion myöhemmin.
seuraavaksi järjestelmä näyttää yhteenvedon kaikista valituista vaihtoehdoista asennuksen aikana, ja kun olet napsauttanut valmiiksi, järjestelmä ottaa käyttöön kaikki asetukset ja käynnistyy uudelleen automaattisesti sen päätyttyä.
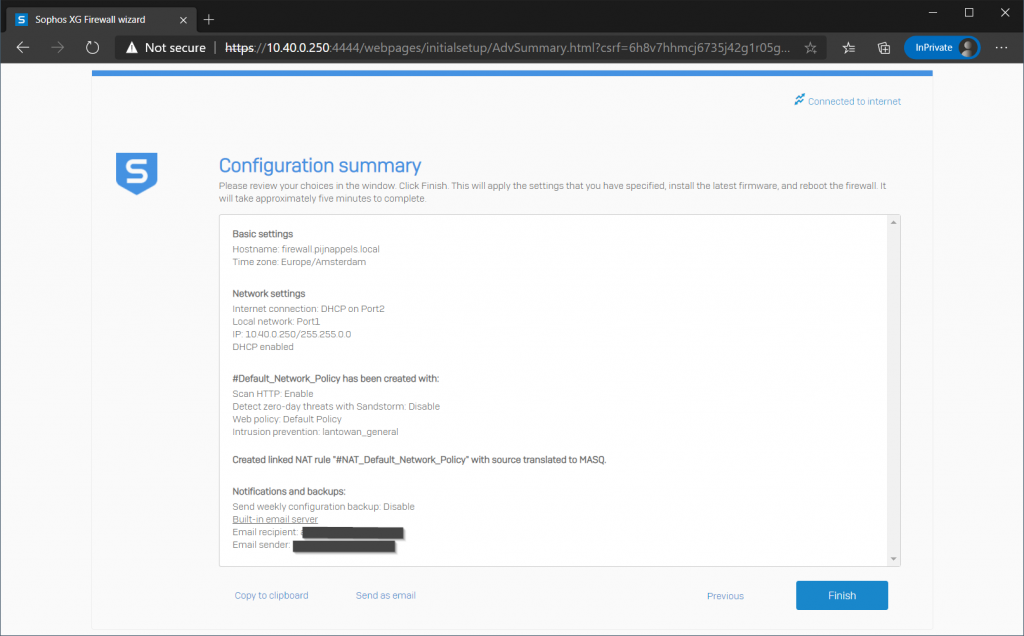
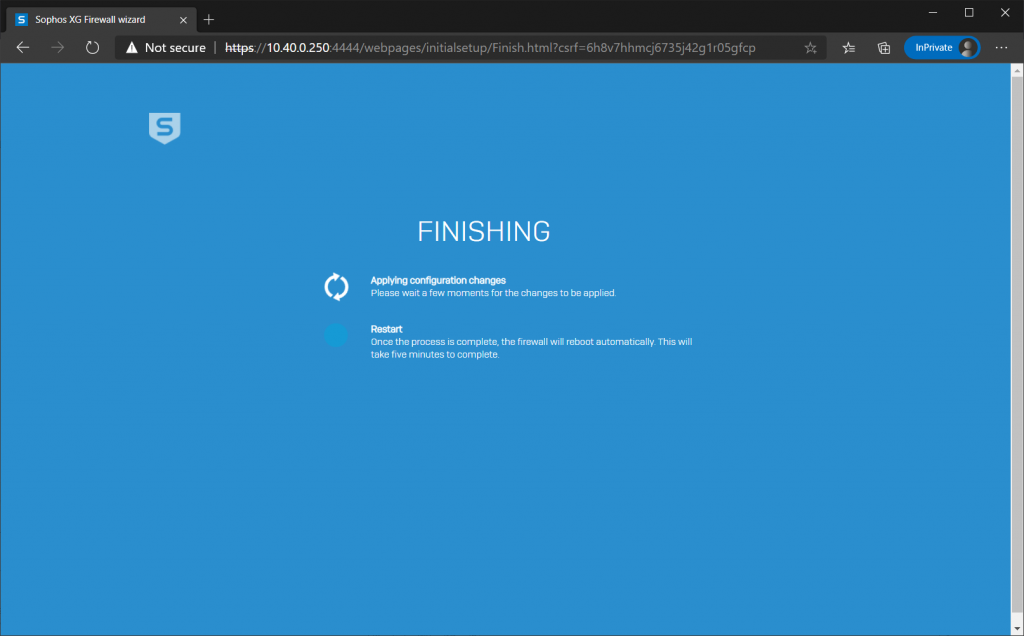
voit nyt vain odottaa, sivu päivittyy, kun palomuuri on käynnistynyt uudelleen ja se näyttää sisäänkirjautumisruudun.
3c. ensimmäinen kirjautuminen
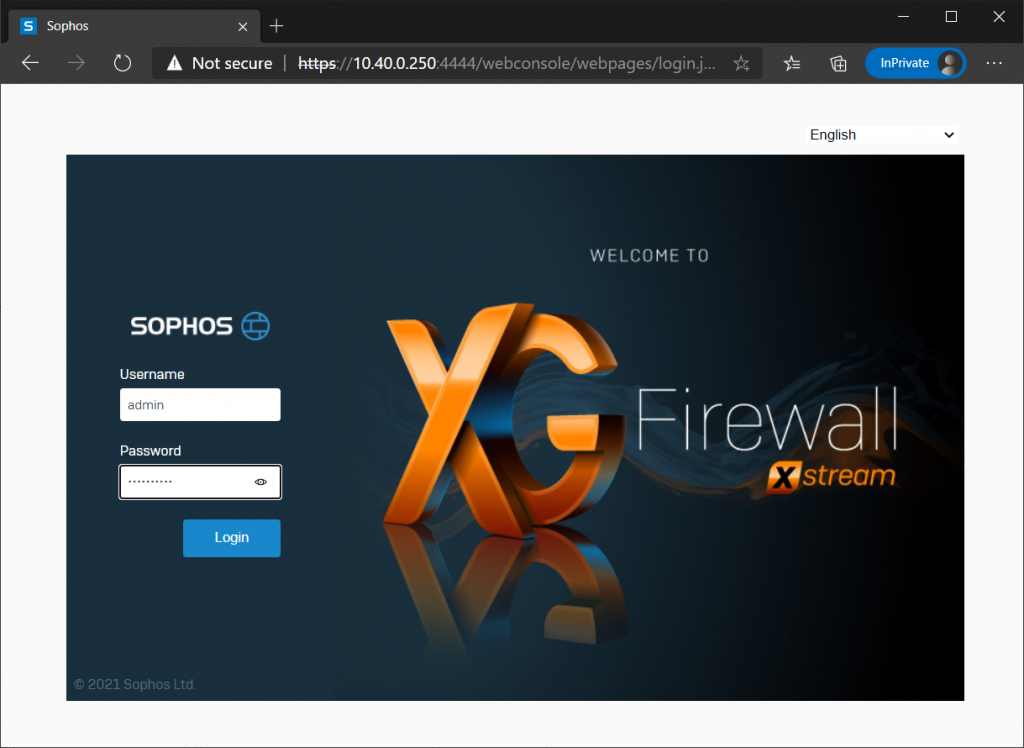
kun olet kirjautunut sisään ensimmäistä kertaa, järjestelmä pyytää sinua luomaan turvallisen tallennustilan yleisavaimen. Voit ohittaa tämän vaiheen, mutta se tulee takaisin joka kerta, kun kirjaudut, joten se on parasta luoda yksi ja varmista, että turvallinen se jonnekin turvallinen. Tarvitset tämän avaimen, kun haluat palauttaa varmuuskopion tai kun haluat tuoda määrityksen.
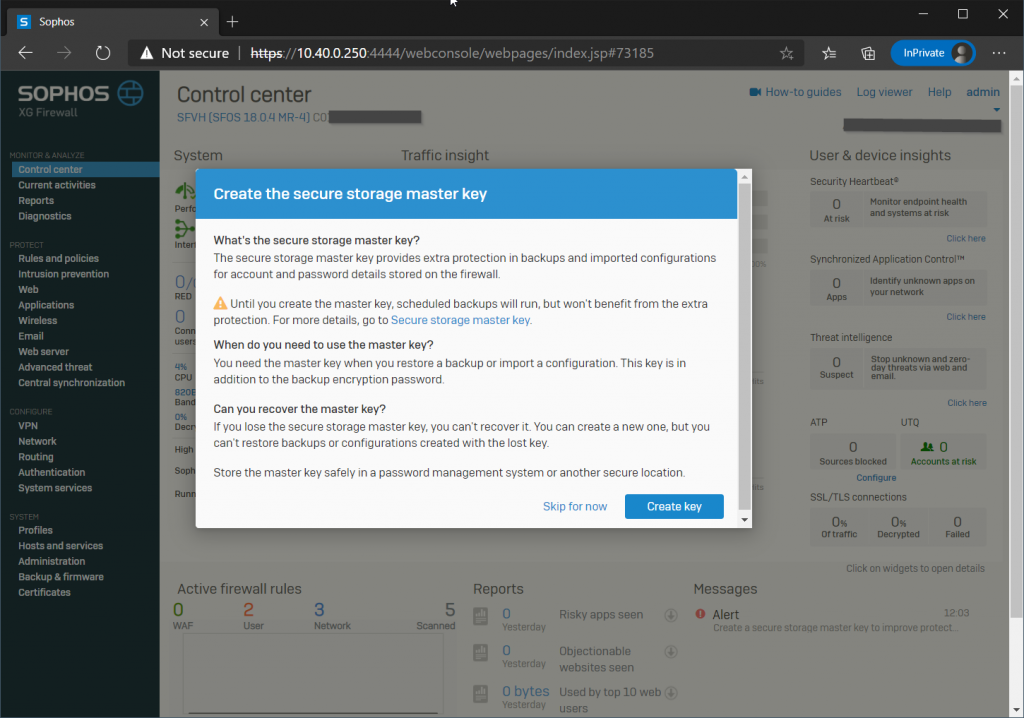

järjestelmä pyytää sinua vahvistamaan, että olet tallentanut avaimen turvalliseen paikkaan, jotta voit palauttaa sen, jos tarvitset sitä uudelleen (mahdollisesti vasta muutaman vuoden kuluttua).
Vaihe 4: Asennus valmis
perusasennus on nyt valmis. Jos olet ottanut DHCP-palvelimen käyttöön, voit liittää uusia tietokoneita palomuurin lähiverkon puolelle ja ne saavat automaattisesti paikallisen IP-osoitteen ja niiden oletusyhdyskäytävä on asetettu oikein. Itse asiassa näillä koneilla pitäisi olla välittömästi pääsy Internetiin, joka on suojattu juuri asennetulla XG-palomuurillasi.
nyt perusasetuksesi on valmis, voit myös lukea artikkelini: Määritä XG-palomuuri kotikäyttöön.
tässä artikkelissa luetellaan muutamia lisävaiheita, joita suosittelen kotiverkossa.
lisäksi suosittelen sinua rekisteröimään tilin Sophos-yhteisöön. Se on paikka, jossa voit löytää paljon tietoa ja erittäin ammattitaitoisia ihmisiä, jotka voivat nopeasti auttaa sinua, jos törmäät ongelmiin tai jos sinulla on joitakin kysymyksiä siitä, miten määrittää tiettyjä asetuksia tilanteessasi.
Jos pidät tästä Sophos XG: stä kertovasta postauksesta, saatat pitää myös muista Sophosta kertovista postauksistani.
