私のようなIT担当者にとって、セキュリティは職場でも家庭でも重要なことです。
Sophos Homeは、中央管理コンソールから最大三つのコンピュータを管理できる無料のウイルス対策ソリューションです。
ソフォスホーム以外にも、長い間、ソフォスはホーム環境で使用するためのファイアウォールソリューションを完全に無料で提供しています。 Sophos UTM製品とSophos XG Firewall製品の両方が無料で利用できます。
Sophos UTMは、長年にわたって存在してきたファイアウォールです。 これは、ソフォスが2011年に買収したAstaro firewallから進化しました。
ソフォスの最新のファイアウォール製品はXG Firewallと呼ばれ、完全に書き換えられたファイアウォールは本当に未来を目指しています。 このブログ記事では、Sophos XG Firewall Home Editionを入手してインストールする方法について説明します。
ソフォスのウェブサイトから:
“無料の家庭用XG Firewallは、Sophos XG firewallの完全装備のソフトウェアバージョンで、ホームユーザーは無料で利用できます。 マルウェア対策、webセキュリティとURLフィルタリング、アプリケーション制御、IPS、トラフィックシェーピング、VPN、レポートと監視、および大いに多くを含むあな”
このblogpostにはいくつかの手順が含まれています。 次のリンクを使用して、任意のステップに直接ジャンプするか、ステップバイステップの指示のために読み続けます。
1:ソフトウェアの入手
2:ソフトウェアのインストール
3: ファイアウォールの登録とアクティブ化
4:インストールが完了しました
ステップ1:ソフトウェアの取得
ソフォスのwebサイトに移動し、開始をクリッ
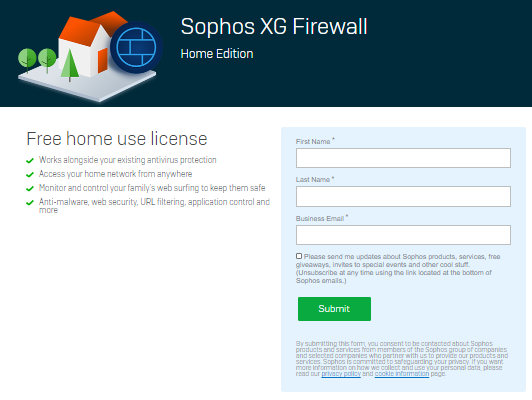
ここでは、インストール中に後で必要な無料のシリアル番号を登録する必要があります。 シリアル番号がメールで届きます。 詳細を記入して送信すると、登録が成功したことを確認する次のページが表示されます。
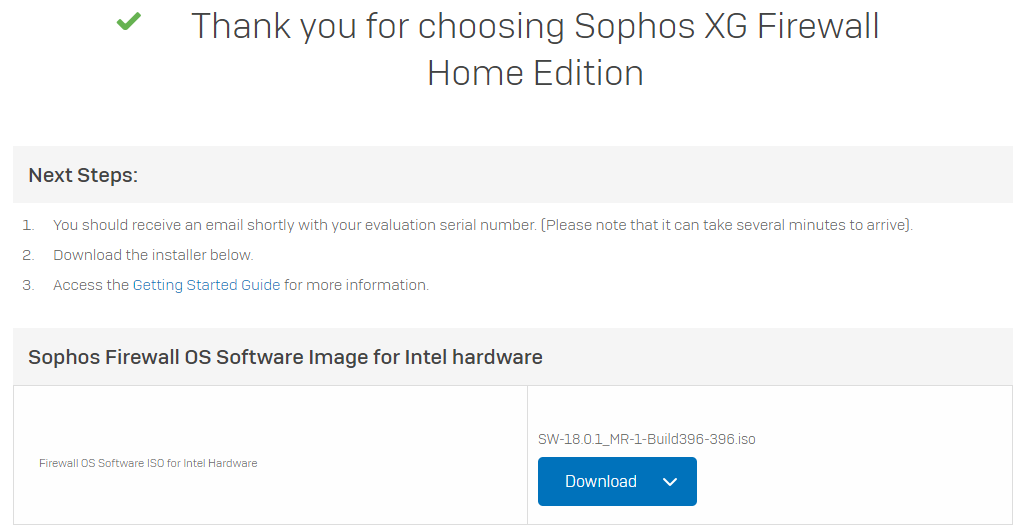
ここから、ソフトウェアをインストールするために必要なISOファイルをすぐにダウンロードできます。 実際の物理コンピュータにインストールする場合は、RUFUSツールを使用してisoを書き換え可能なCD/DVDまたはUSBメモリスティックに書き込む必要があります。 Rufusを使用する場合は、ISOイメージモードではなくDDイメージモードで記述することを忘れないでください。
ステップ2a:ファイアウォールをインストールする前にソフトウェアをインストールする
インストールすると、マシン内のディスクが完全に消去され
インストーラを起動すると、ディスクが消去されるという警告が表示され、インストールを停止する機会があります。
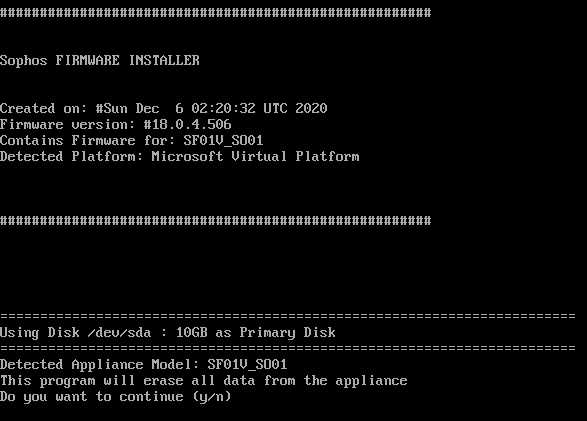
続行するには、’y’を押します。 インストールが開始され、しばらく待つと、インストールが完了したことがわかります。 インストーラディスクを取り外し、”y”をもう一度押してマシンを再起動します。 システムを再起動した後、パスワードプロンプトであなたを迎えます。
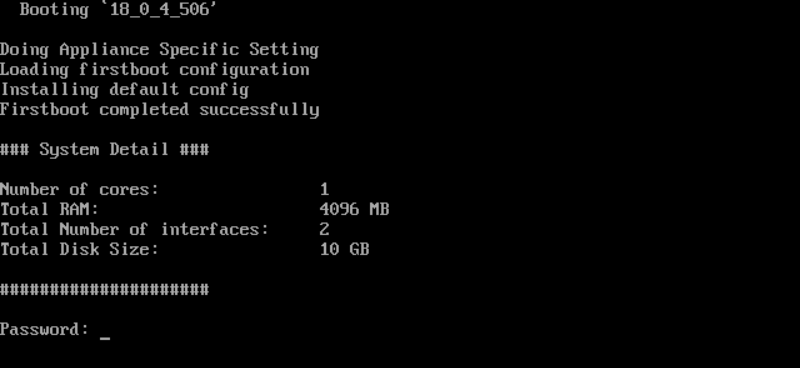
ステップ2B基本設定
デフォルトのパスワードを入力します。admin en enterキーを押すと、エンドユーザー使用許諾契約書が表示されます。
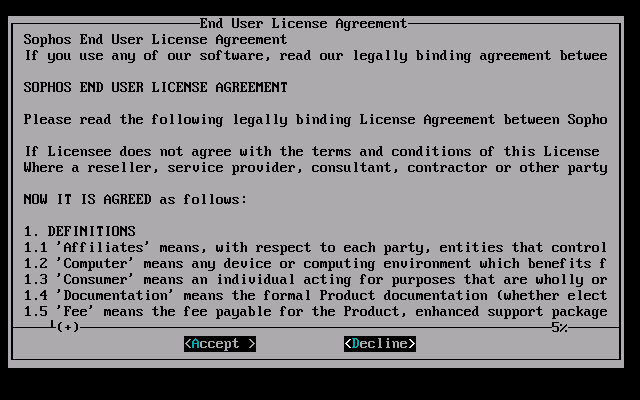
EULAに同意する場合は、Aキーを押すと、メインメニューが表示されます:
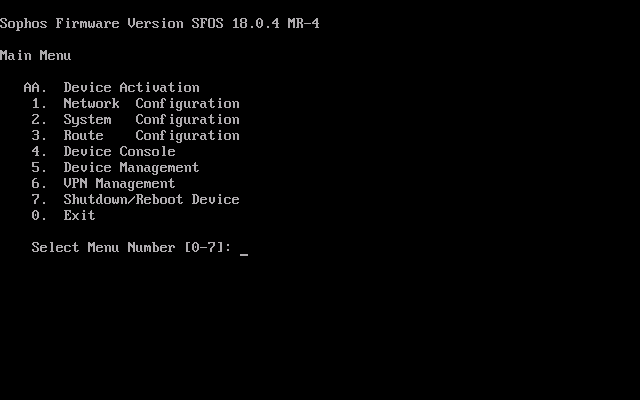
これで、ファイアウォールをwebブラウザから設定する準備が整いました。 ただし、最初にLANインターフェイスのIPアドレスを設定すると便利な場合があります。 デフォルトのIPアドレスは172.16.16.16で、ファイアウォールを構成するために使用するコンピュータから到達できない場合があります。 IPアドレスを変更するには、メインメニューの1を押してネットワーク設定を行い、次に1を押してインターフェイス設定を行います。 システムはLANおよびWANインターフェイスのための現在設定されたおよび/または割り当てられたIPアドレスを表示します。 最初にLANインターフェイス(172.16.16.16/255.255.255.0)が表示され、次に続行するとWANインターフェイスの詳細が表示されます。
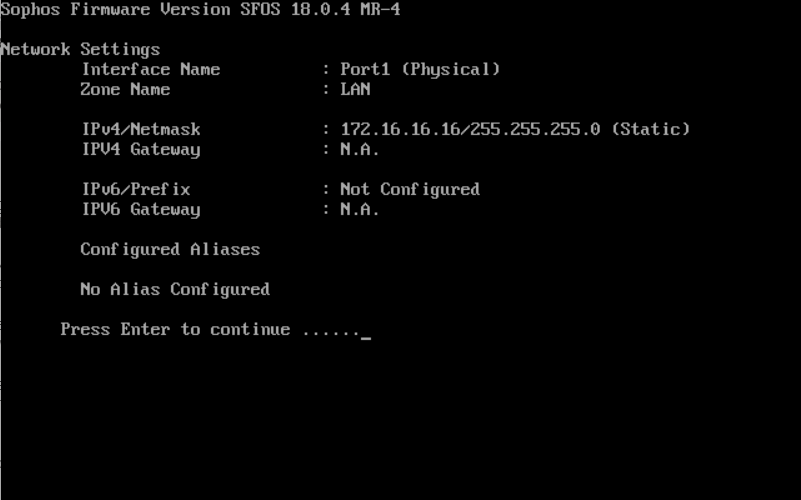
両方のインターフェイスを表示した後、システムはIpv4アドレスを設定するかどうかを尋ねます。 “Y”を選択して入力し、独自のネットワークの正しい値を入力します:
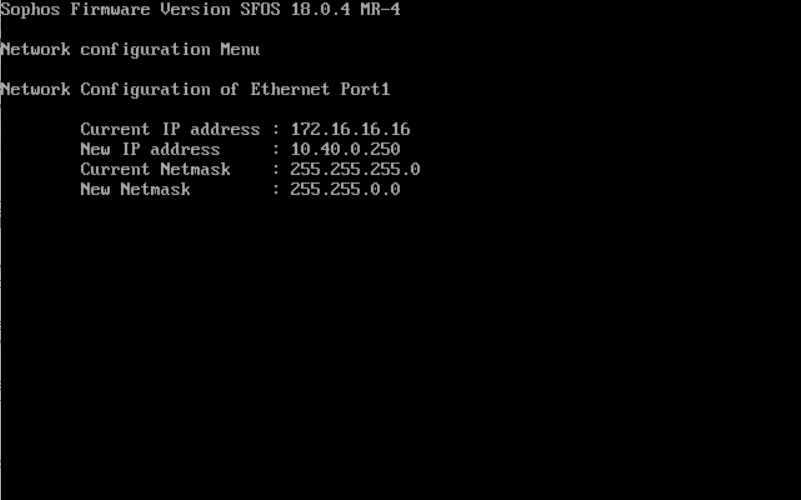
あなた自身のネットワークで使用するための正しい値を入力した後、それは設定が行われて表示されます。 この時点では、ここからWANポートを設定することはできません。 確認後、Ipv6アドレスも設定するかどうかを尋ねるシステムが表示されます。 必要に応じて、そうしない場合は、単にnoのためにEnterキーを押します。
ネットワーク設定メニューが再び表示されます。 メインメニューに終了するには0を押し、メニューから終了してログアウトするには再び0を押します。
ステップ3a:ファイアウォールの登録とアクティブ化
ファイアウォールのIPアドレスを設定して準備した後、管理コンピュータでブラウザを起動し、https://<ipaddress>:4444ここで<ipaddress>はもちろん、ファイアウォールのLANポートを指定したIPアドレスです。
ページを開くと、証明書の警告が表示されます。 これは、ファイアウォール上の自己署名証明書が原因です。
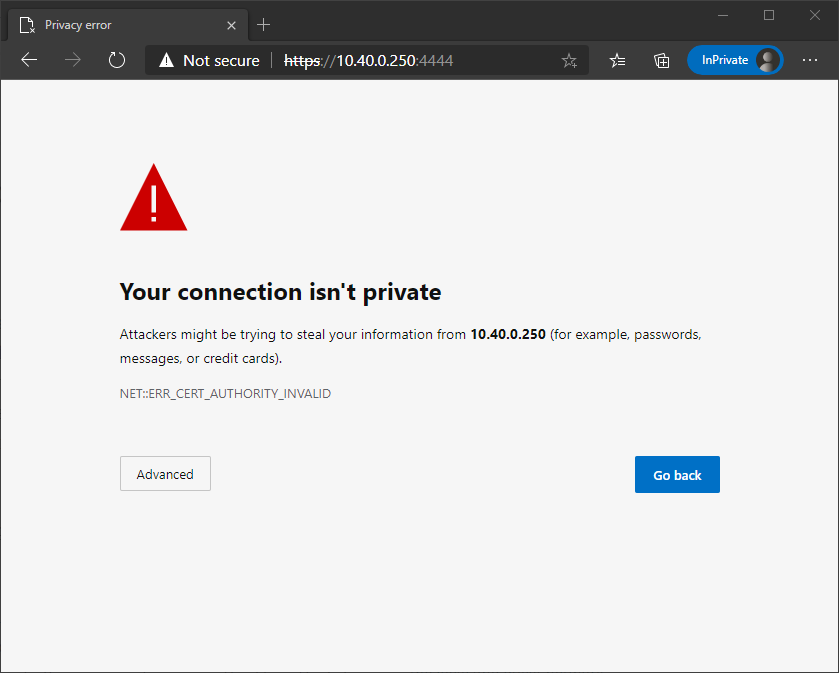
この特定の警告をスキップしても安全ですので、詳細をクリックすると、webサイトの読み込みを続けることができます(異なるwebブラウザには警告が
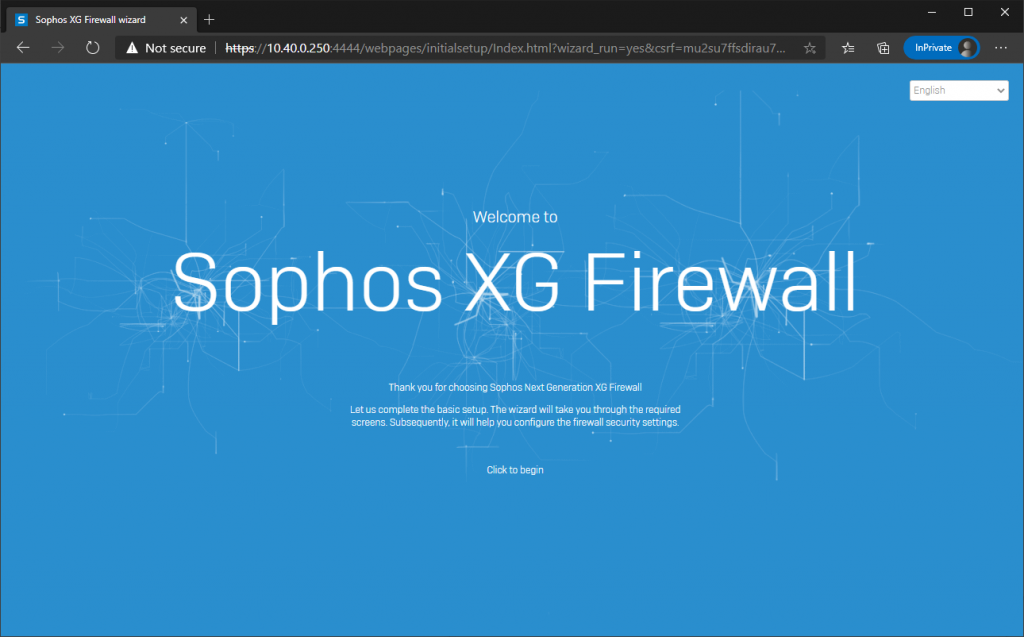
“Click to begin”をクリックした後、最初にデフォルトの管理者パスワードを変更する必要があります。 また、WANポートが既に正しく接続されている場合(モデムまたはルータからのDHCPアドレス)、セットアップ中に最新のファームウェアを自動的にインストールす また、続行するには、もう一度EULAに同意し、ソフォスのプライバシーポリシーに同意する必要があります。
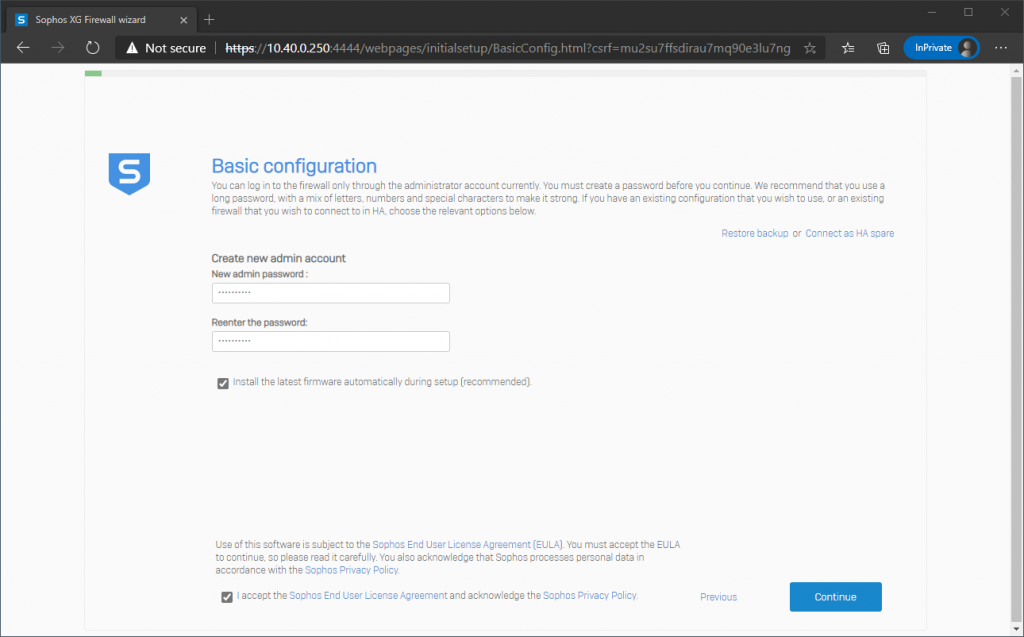
続行した後、ファイアウォールの名前とタイムゾーンを設定する必要があります。
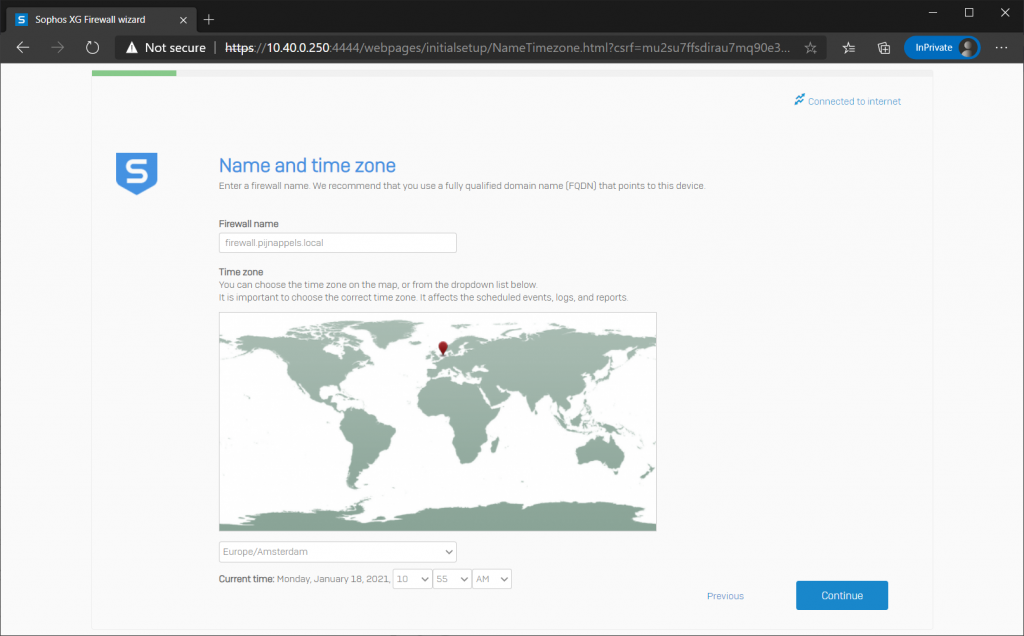
次の手順では、ファイアウォールを登録します(最初の30日間はこの手順をスキップできますが、この時間が経過すると、ファイアウォールを稼働させたままにするために登録する必要があります。 この指示のステップ1の後で電子メールによって通し番号を受け取りました。
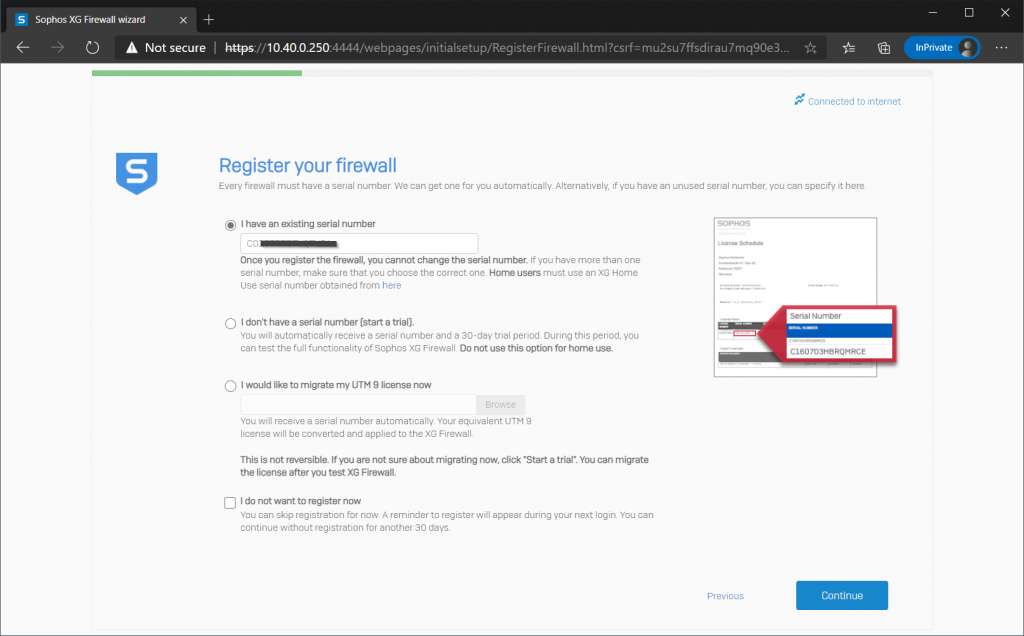
シリアル番号を入力した後、ファイアウォールを登録する必要があります。 このためには、ソフォスIDを作成するか、すでにお持ちの場合はログインする必要があります。 Sophos IDからは、いつでもシリアル番号にアクセスでき、後でダウンロードできます。
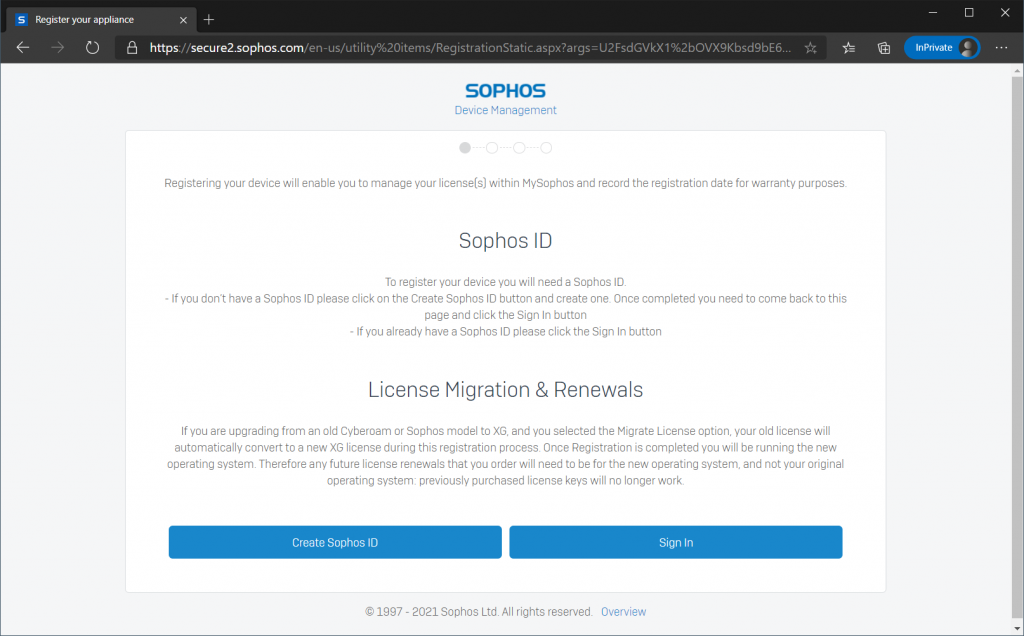
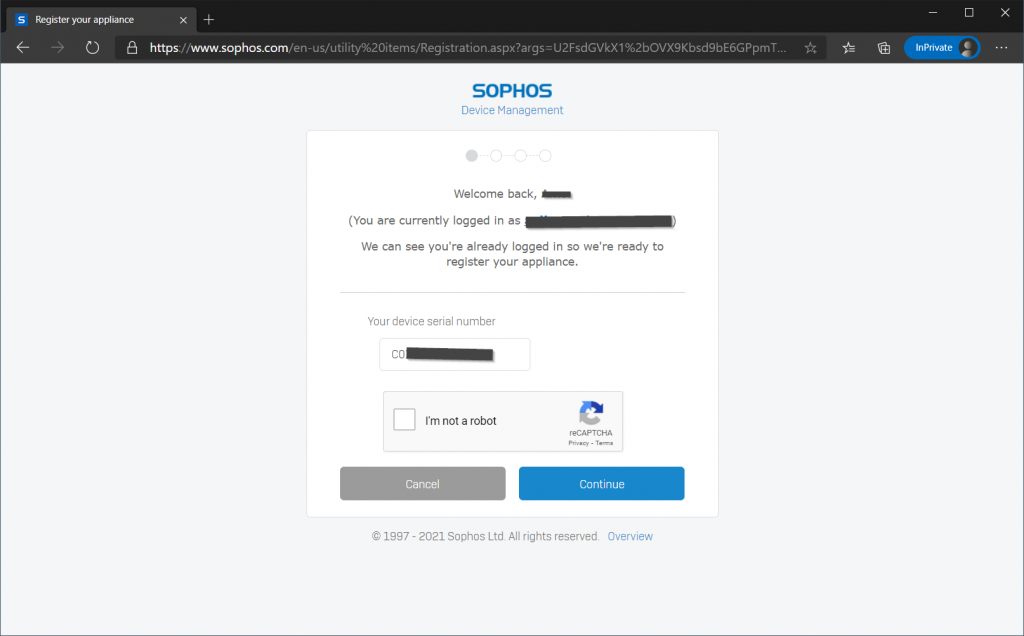
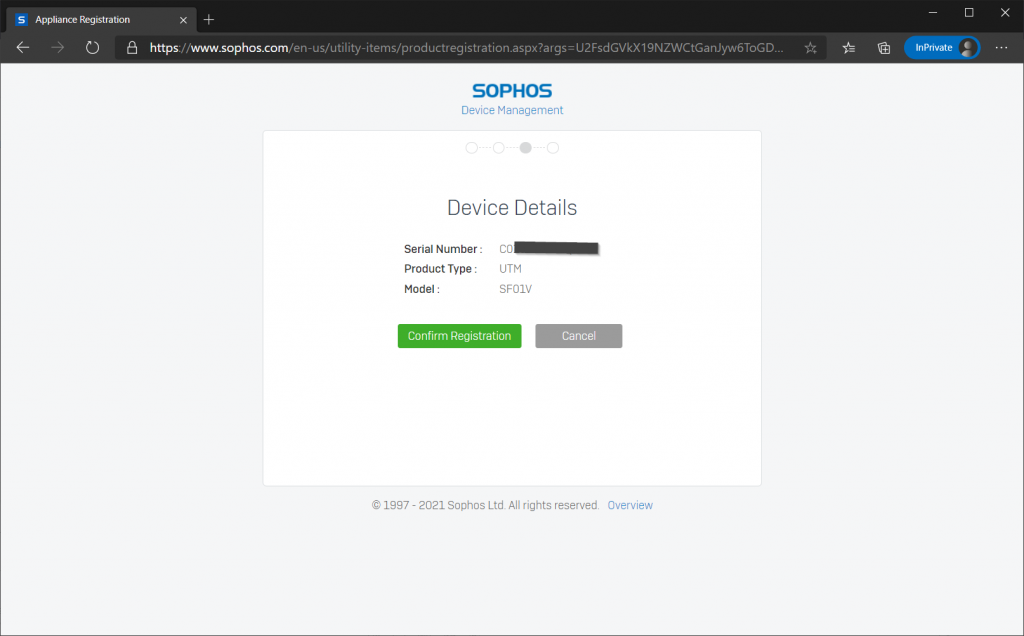
ライセンスを登録した後、すぐにあなたのファイアウォールと同期することができます
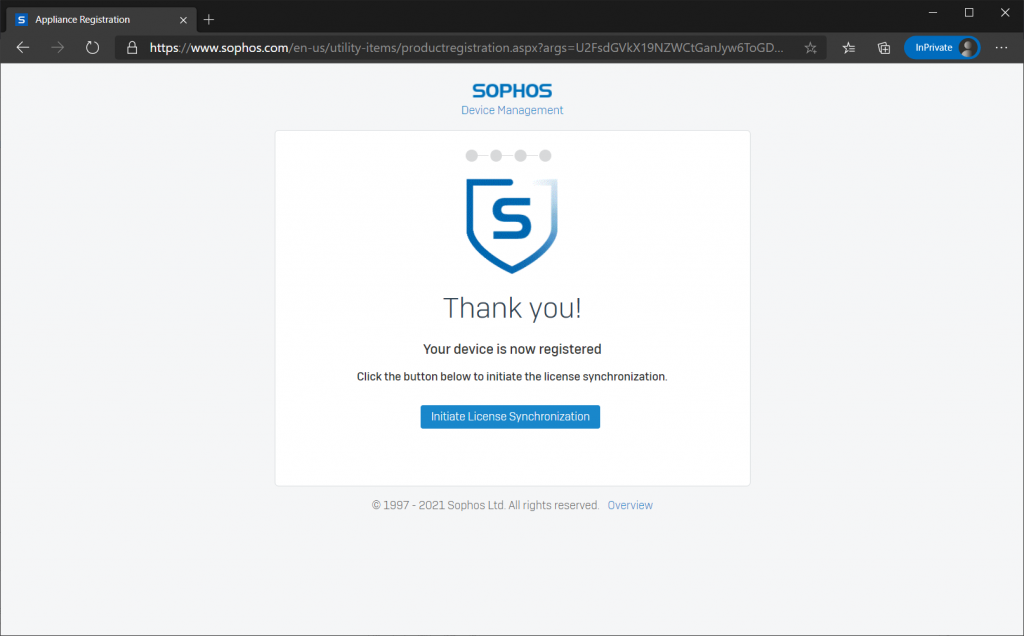

3b.基本構成の終了
次のステップを続行した後、LAN設定を構成します。 IPアドレスはすでに正しく設定されている可能性が最も高いですが、必要な場合はLAN上のDHCPサーバーを有効にするか、そうでない場合は無効にするこ
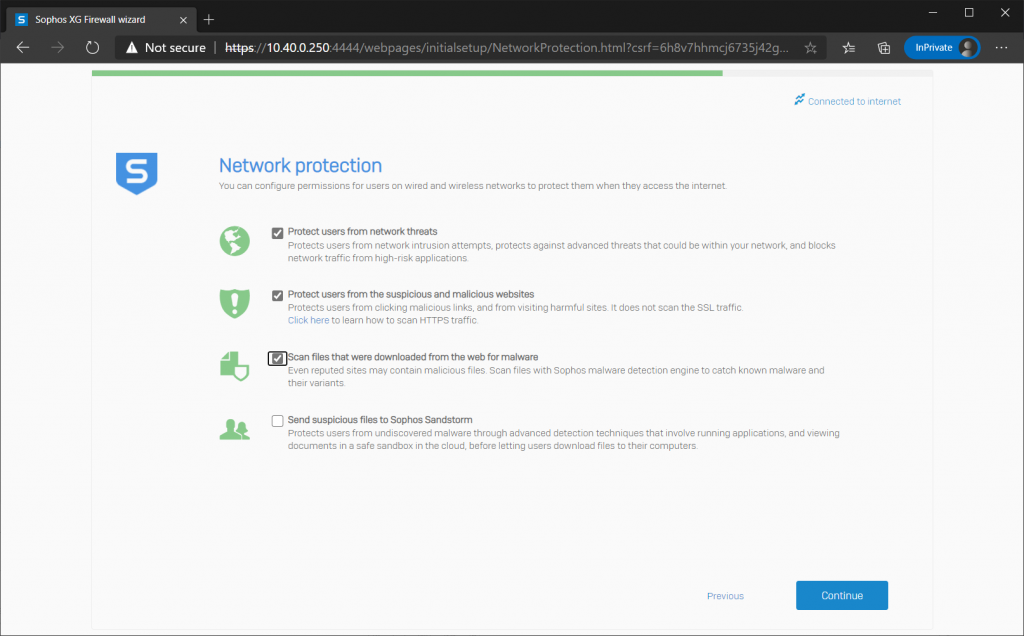
最初の3つのオプションは家庭での使用に有効ですが、Sandstormに関する最後のオプションは家庭での使用バージョンでは機能しません。
それぞれの特徴の下の説明は十分な説明でなければなりません。
次のステップは、毎週のバックアップを電子メールで自動的に受信するかどうかを設定することです。
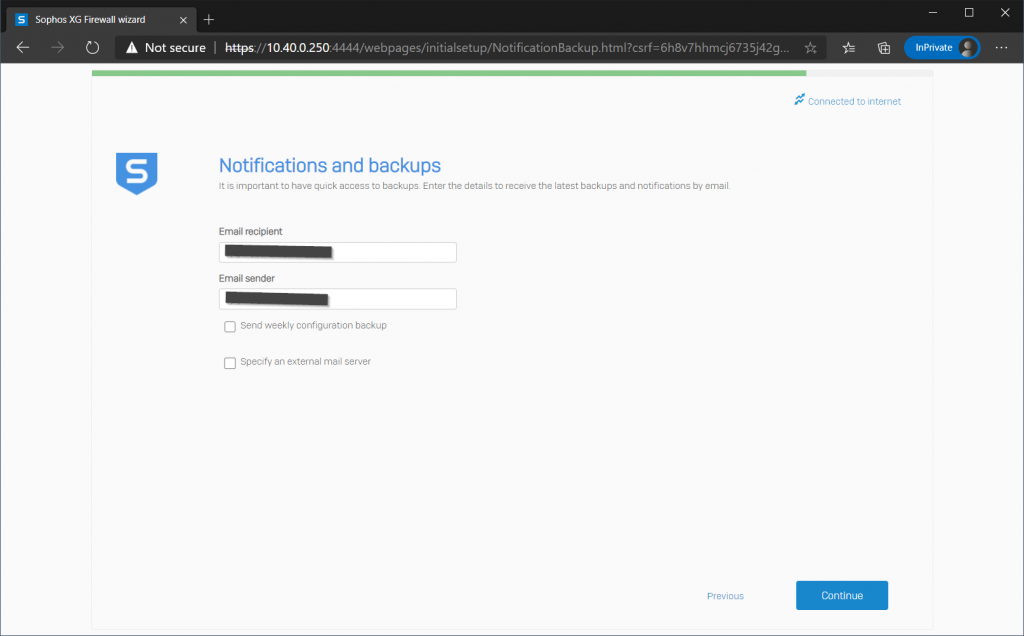
毎週のバックアップを受信する場合は、構成バックアップファイルを保護するために使用されるパスワードも入力する必要があります。 そうしないと、後でバックアップを復元することができなくなります。
次に、システムはインストール中に選択されたすべてのオプションの概要を表示し、完了をクリックした後、システムはすべての設定を適用し、終了
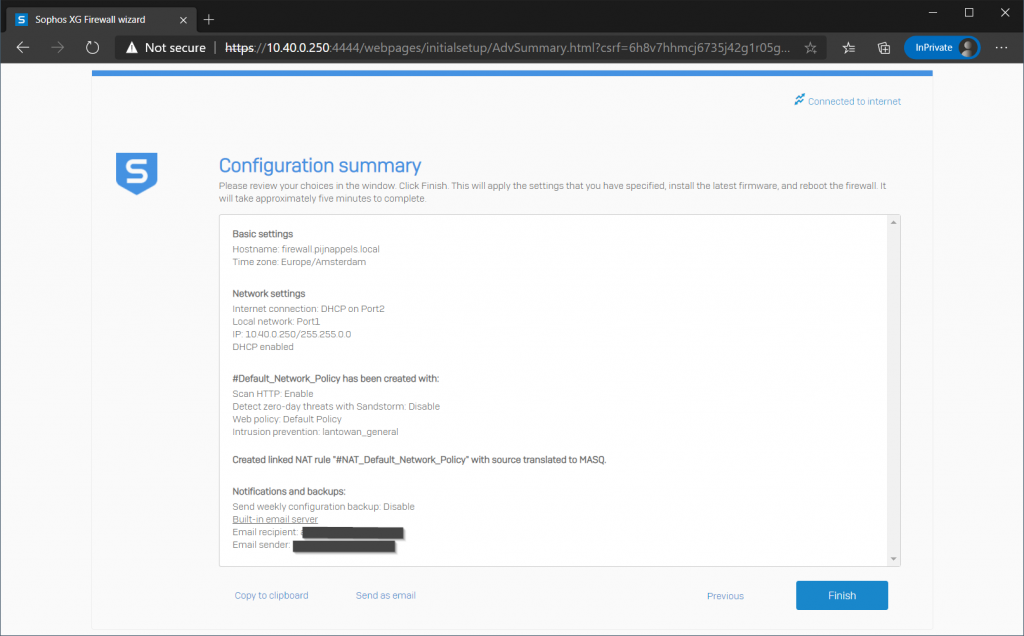
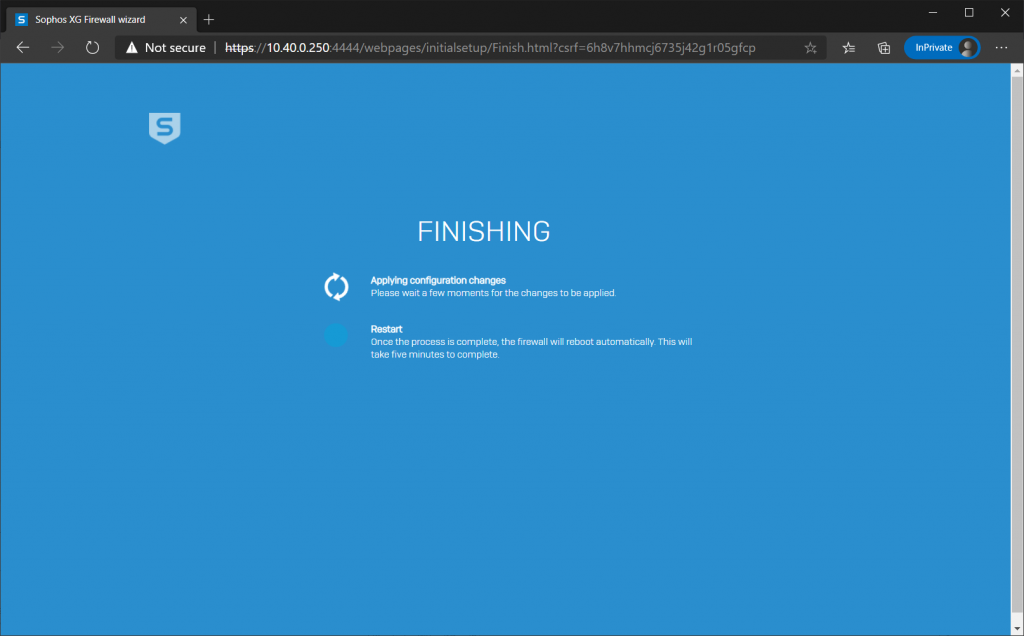
ファイアウォールが再起動するとページが更新され、ログイン画面が表示されます。
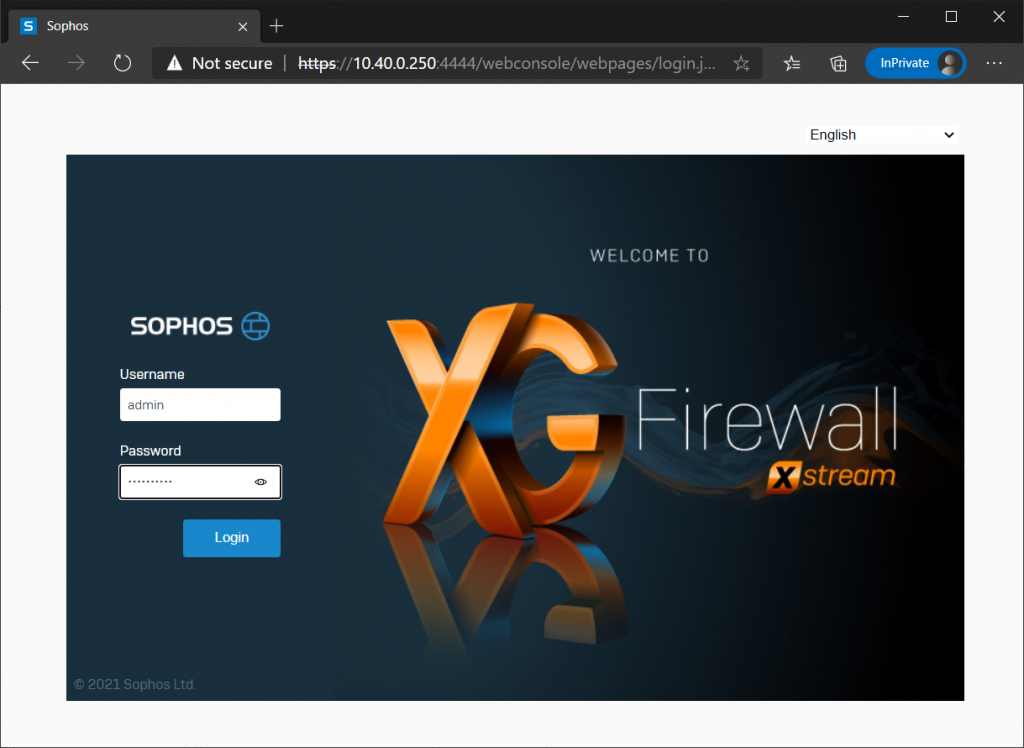
初めてログインすると、システムはセキュアストレージマスターキーを作成するように求められます。 この手順はスキップできますが、ログインするたびに戻ってくるので、作成して安全な場所で安全にすることをお勧めします。 バックアップを復元する必要がある場合、または構成をインポートする必要がある場合は、このキーが必要になります。
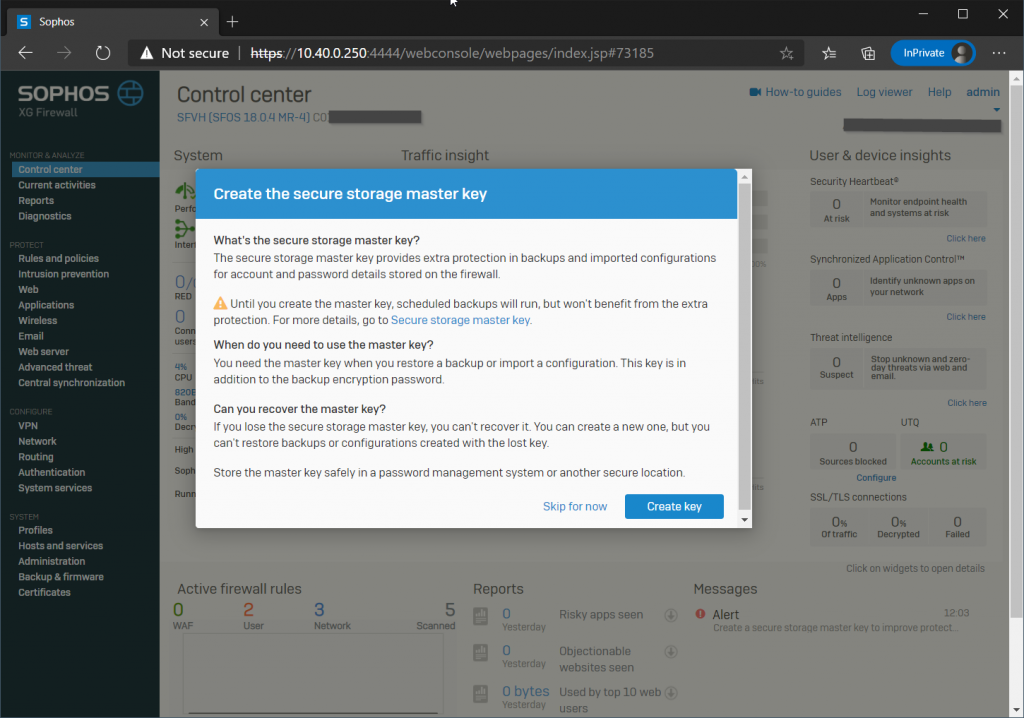

システムは、キーを安全な場所に保管していることを確認するように求めますので、再度必要な場合は回復できます(数年後までは回復できません)。
ステップ4:インストールが完了しました
基本インストールの準備ができました。 DHCPサーバーを有効にした場合、新しいコンピューターをファイアウォールのLAN側に接続すると、自動的にローカルIPアドレスを受信し、デフォルトゲートウェイが正 実際、これらのマシンは、新しく設定されたXGファイアウォールによって保護されたインターネットにすぐにアクセスできる必要があります。
これで基本的な設定が完了しました。
この記事では、ホームネットワークで推奨するいくつかの追加手順を示します。
さらに、ソフォスコミュニティにアカウントを登録することを強くお勧めします。 それはあなたが問題に遭遇した場合や、あなたの状況で特定の設定を構成する方法についていくつかの質問がある場合にすぐにあなたを助けるこ
Sophos XGに関するこの投稿が好きなら、Sophosに関する私の他の投稿も好きかもしれません。
