pentru un tip IT ca mine care simte asta-securitatea este un lucru important, atât la locul de muncă, cât și acasă este foarte binevenit faptul că Sophos oferă XG Firewall gratuit pentru uz casnic.
vă puteți înscrie la Sophos Home, o soluție antivirus gratuită în care puteți gestiona până la trei computere dintr-o consolă centrală de administrare.
pe lângă Sophos Home, pentru o lungă perioadă de timp Sophos oferă, de asemenea, soluția lor de firewall complet gratuit pentru utilizarea în mediile de acasă. Atât produsele Sophos UTM, cât și Sophos XG Firewall sunt disponibile gratuit.
Sophos UTM este un firewall care există de mulți ani. A evoluat de la firewall-ul Astaro pe care Sophos l-a achiziționat în 2011.
cel mai recent produs Firewall Sophos se numește XG Firewall; Un firewall complet rescris care vizează cu adevărat viitorul. Acest blogpost descrie cum să obțineți și să instalați Sophos XG Firewall Home Edition.
de pe site-ul Sophos:
„Free Home Use XG Firewall este o versiune software complet echipată a Sophos XG firewall, disponibilă fără costuri pentru utilizatorii casnici – fără obligații. Oferă protecție completă pentru rețeaua dvs. de domiciliu, inclusiv anti-malware, securitate web și filtrare URL, controlul aplicațiilor, IP-uri, modelarea traficului, VPN, raportare și monitorizare și multe altele.”
acest blog conține mai multe etape. Utilizați următoarele linkuri pentru a sări direct la orice pas sau continuați să citiți pentru o instrucțiune pas cu pas.
1: Obțineți software-ul
2: instalați software-ul
3: înregistrarea și activarea firewall-ului
4: Instalarea s-a terminat
Pasul 1: Obțineți software-ul
accesați site-ul web Sophos și faceți clic pe Începeți.
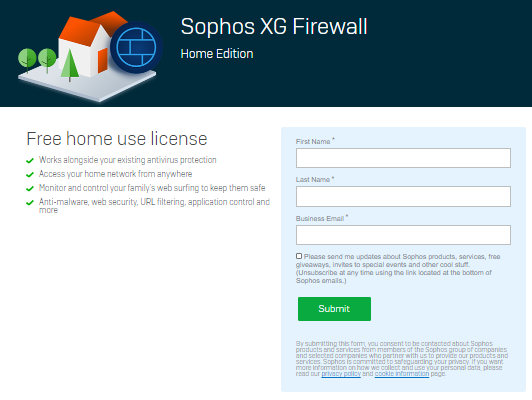
aici trebuie să vă înregistrați pentru numărul de serie gratuit de care aveți nevoie mai târziu în timpul instalării. Veți primi numărul de serie prin e-mail. După completarea detaliilor și trimiterea acestora, veți vedea următoarea pagină care confirmă înregistrarea cu succes.
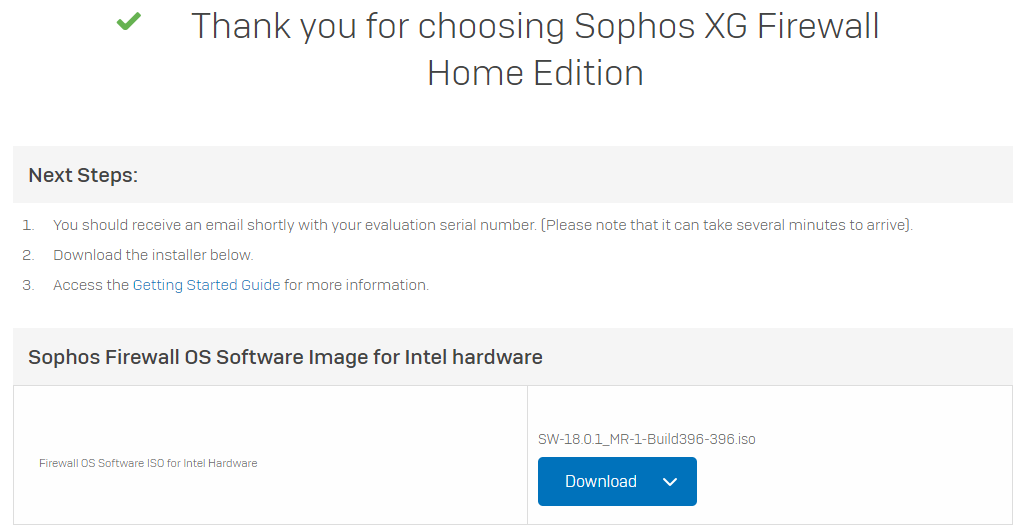
de aici puteți descărca imediat fișierul ISO de care aveți nevoie pentru a instala software-ul. Când instalați pe un computer fizic real, trebuie să ardeți ISO pe un CD/DVD rescris sau pe un stick de memorie USB folosind instrumentul Rufus. Când utilizați Rufus nu uitați să scrieți în modul imagine DD, nu în modul imagine ISO.
pasul 2a: instalați software-ul
înainte de a instala paravanul de protecție aveți grijă ca instalarea să șteargă complet discul din aparat.
după pornirea programului de instalare, primiți un avertisment că discul va fi șters și posibilitatea de a opri instalarea.
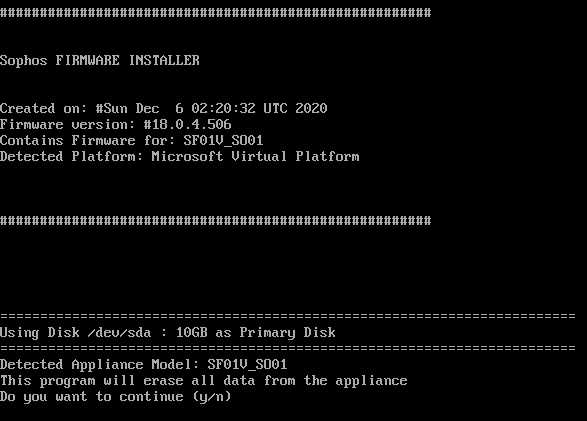
Apăsați ‘ y ‘ pentru a continua. Instalarea va începe și după o scurtă așteptare vă va spune că instalarea sa terminat. Scoateți discul de instalare și apăsați ‘y’ din nou pentru a reporni aparatul. După repornirea sistemului vă întâmpină cu un prompt de parolă.
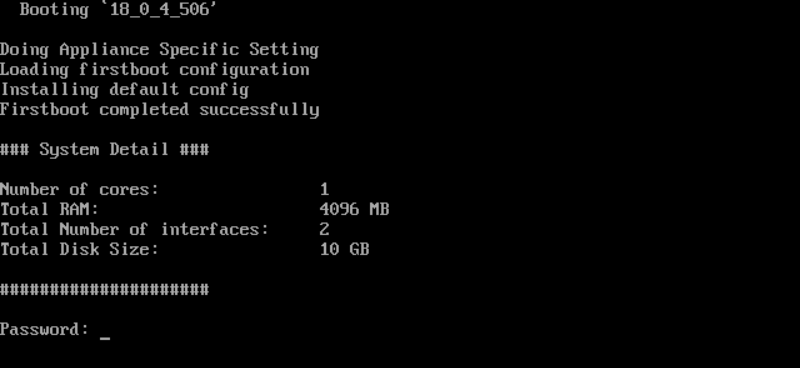
pasul 2B configurație de bază
introduceți parola implicită: admin en apăsați enter, următorul acord de licență pentru utilizatorul final va apărea.
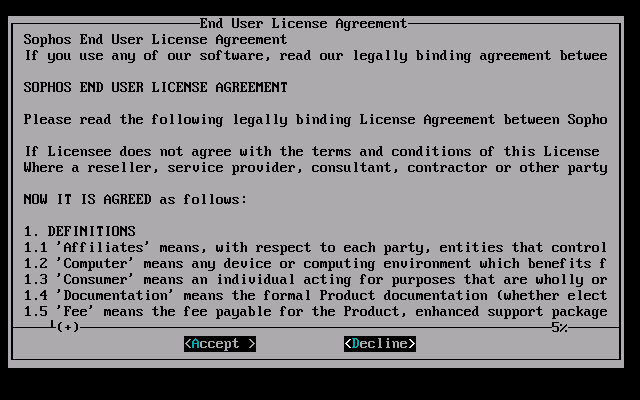
dacă sunteți de acord cu EULA, apăsați A, iar meniul principal va afișa:
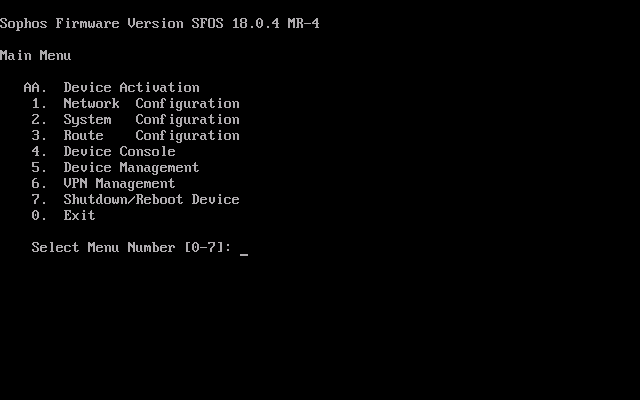
paravanul de protecție este acum gata de configurare dintr-un browser web. Cu toate acestea, poate fi convenabil să configurați mai întâi adresa IP a interfeței LAN. Adresa IP implicită este 172.16.16.16, care poate să nu fie accesibilă de pe computerul pe care îl utilizați pentru a configura paravanul de protecție. Pentru a schimba adresa IP apăsați 1 În meniul principal pentru configurarea rețelei, apoi 1 Pentru configurarea interfeței. Sistemul va afișa adresele IP configurate și / sau atribuite în prezent pentru interfața LAN și WAN. Mai întâi va afișa interfața LAN (172.16.16.16/255.255.255.0), apoi după continuare va afișa detalii despre interfața WAN.
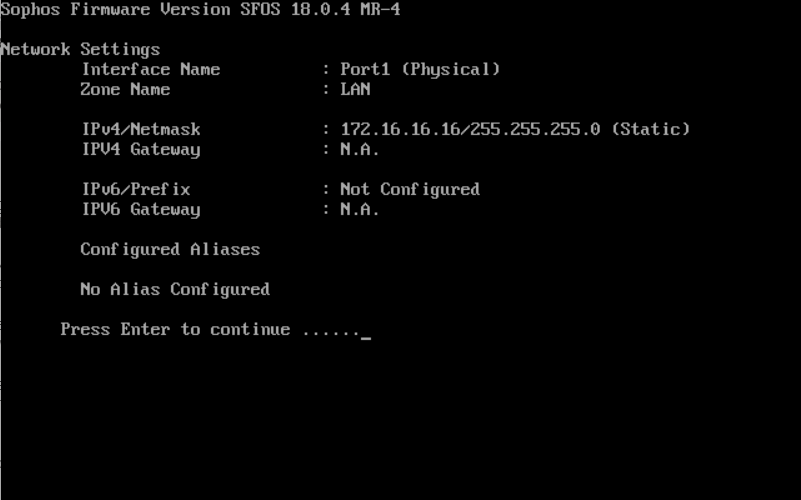
după afișarea ambelor interfețe, sistemul vă întreabă dacă doriți să setați adresa IPv4. Alegeți ‘ y ‘ și introduceți pentru a face acest lucru și completați valorile corecte pentru propria rețea:
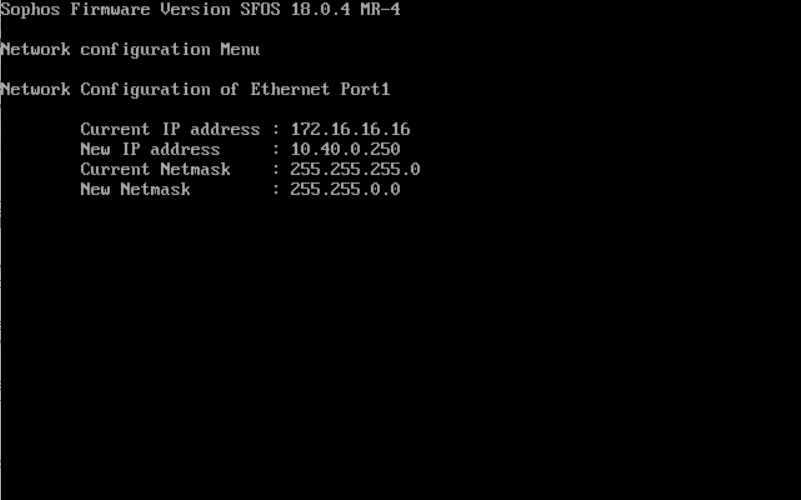
după introducerea valorilor corecte pentru utilizare în propria rețea se va arăta configurația se face. Portul WAN nu poate fi setat de aici în acest moment. După confirmare, sistemul vă va întreba dacă doriți să setați și adresa IPv6. Dacă este necesar, faceți acest lucru, altfel apăsați Enter pentru nr.
meniul Configurare rețea se va afișa din nou. Apăsați 0 pentru a ieși din meniul principal și 0 din nou pentru a ieși din meniu și a vă deconecta.
pasul 3a: înregistrarea și activarea firewall-ului
după configurarea și pregătirea adresei IP a firewall-ului, este timpul să porniți un browser pe computerul dvs. de gestionare și să navigați la: https://<ipaddress>:4444 unde<ipaddress > desigur este adresa IP pe care ați dat-o portului LAN al firewall-ului.
veți vedea un avertisment certificat atunci când deschideți pagina. Acest lucru se datorează unui certificat auto-semnat pe firewall.
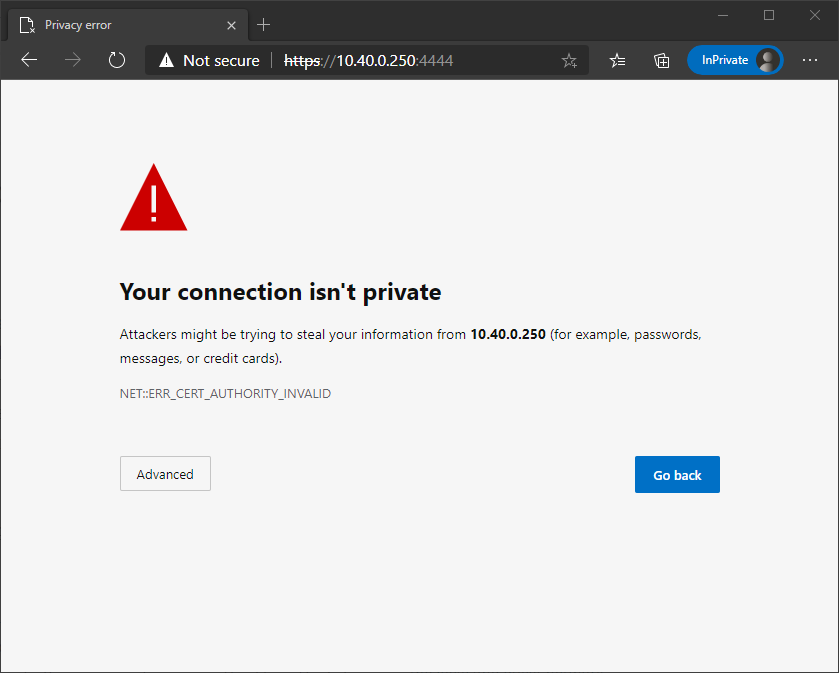
este sigur să omiteți acest avertisment specific, deci făcând clic pe Avansat, puteți continua încărcarea site-ului web (diferite browsere web pot afișa avertismentul oarecum diferit).
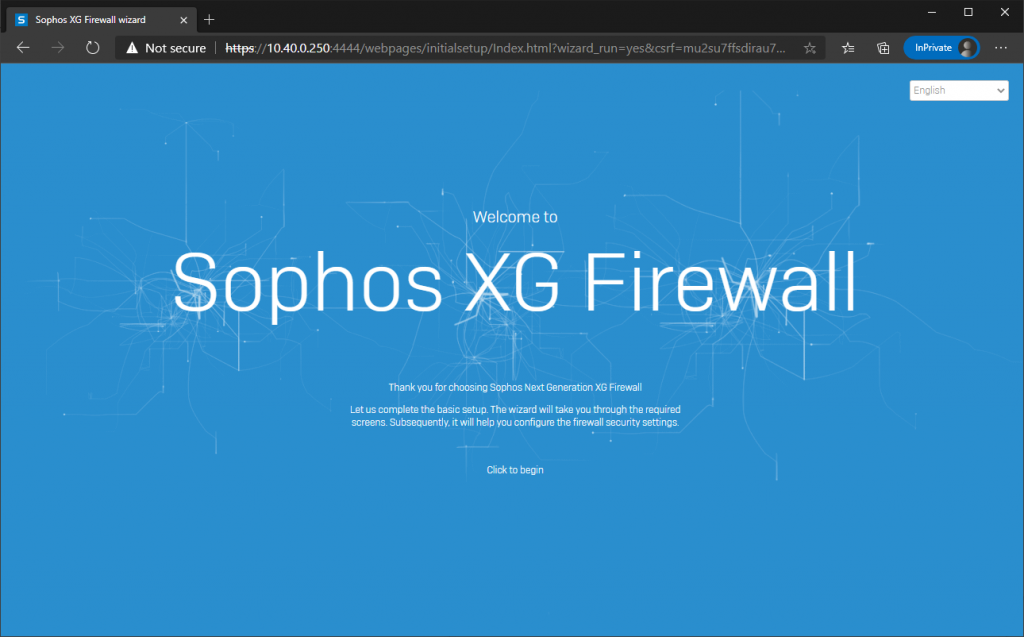
după ce faceți clic pe’ Faceți clic pentru a începe ‘ trebuie mai întâi să modificați parola de administrator implicită. De asemenea, dacă portul WAN este deja conectat corect (adresa DHCP de la modem sau router), puteți lăsa caseta de selectare pentru a instala automat cel mai recent firmware în timpul configurării activate. De asemenea, trebuie să acceptați încă o dată EULA și să recunoașteți Politica de Confidențialitate Sophos pentru a continua.
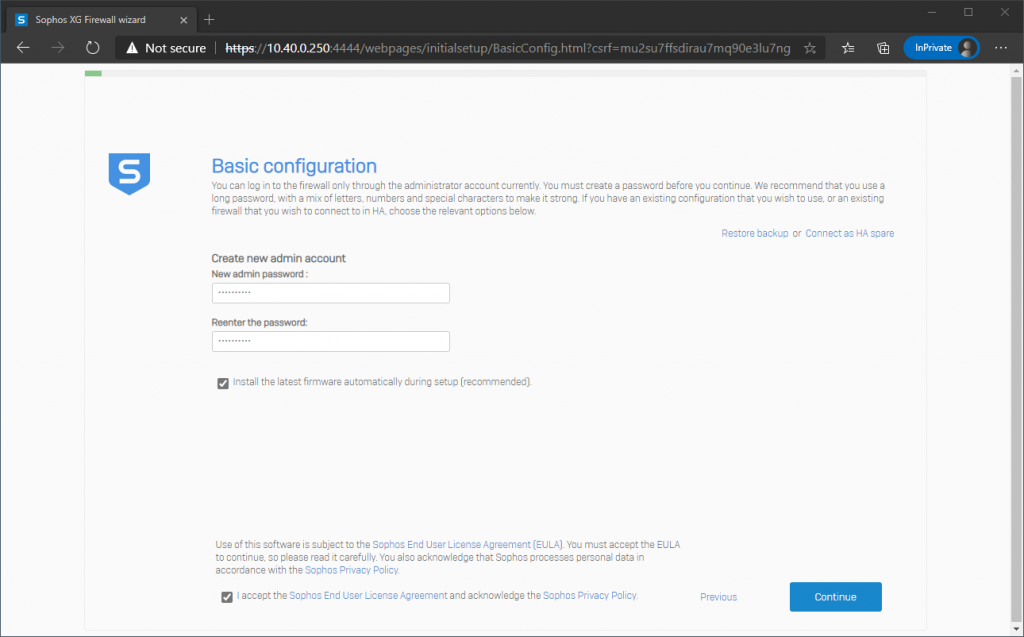
după ce continuați, va trebui să configurați numele și fusul orar al paravanului de protecție.
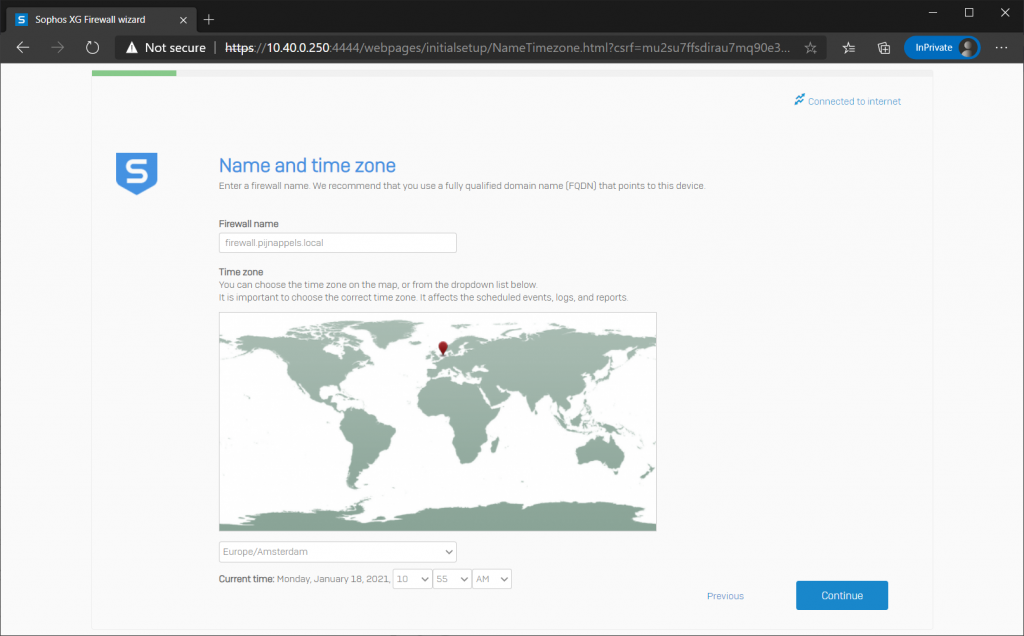
următorul pas este să înregistrați firewall-ul (puteți sări peste acest pas în primele treizeci de zile, dar după acest timp trebuie să vă înregistrați pentru a menține firewall-ul în funcțiune. Veți fi primit numărul de serie prin e-mail după Pasul 1 al acestei instrucțiuni.
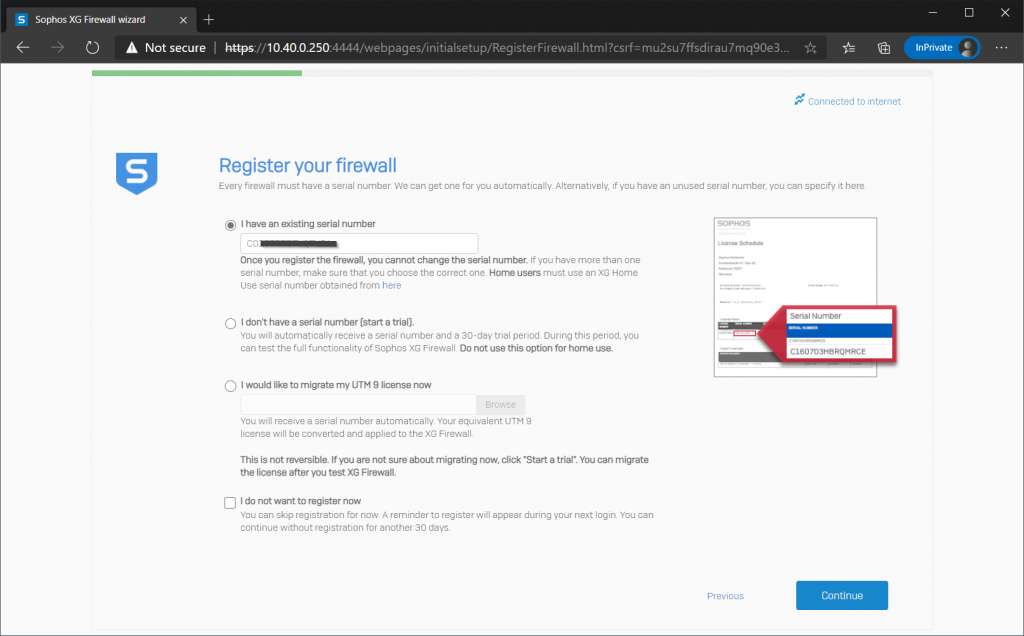
după introducerea numărului de serie, firewall-ul dvs. trebuie înregistrat. Pentru aceasta trebuie să creați un ID Sophos sau să vă conectați la acesta dacă aveți deja unul. Din ID-ul dvs. Sophos veți avea întotdeauna acces la numărul de serie și la descărcări ulterior.
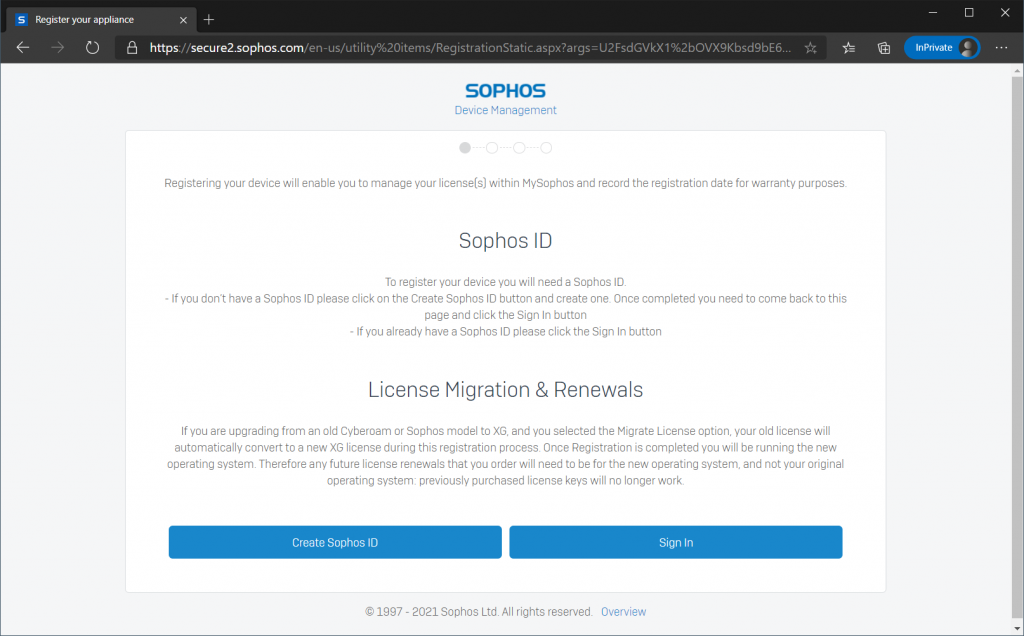
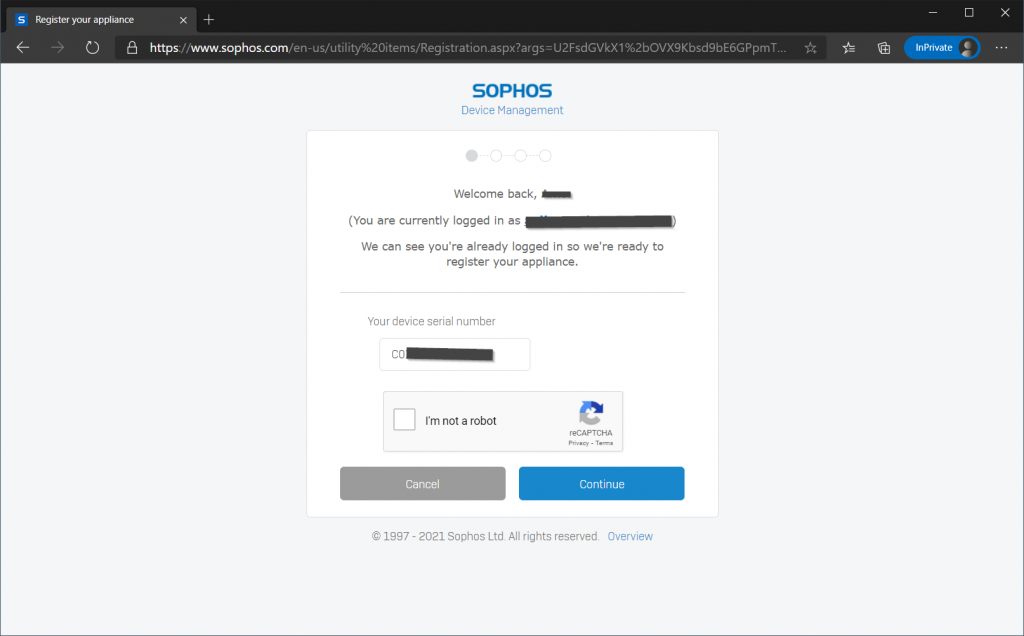
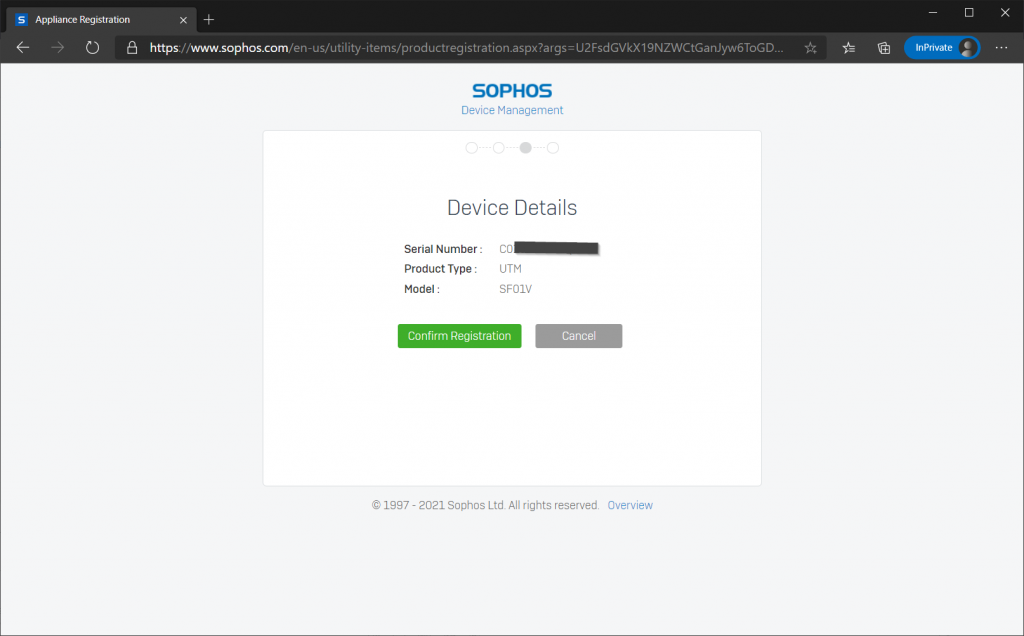
după înregistrarea licenței poate fi sincronizat imediat cu firewall-ul
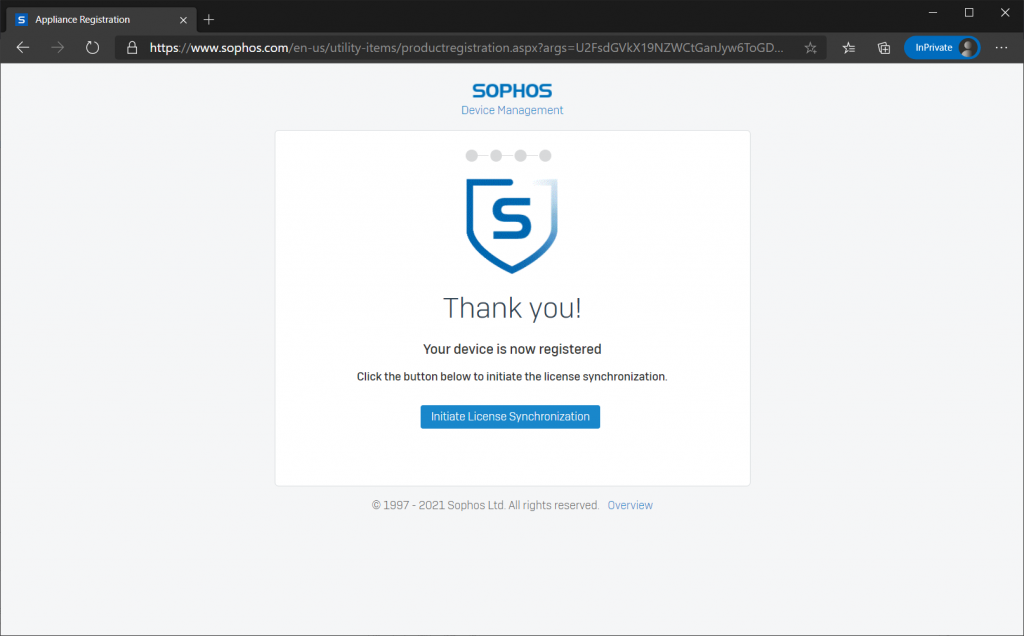

3B. finalizarea configurației de bază
după continuarea următorului pas este configurarea setărilor LAN. Adresa dvs. IP este cel mai probabil deja configurată corect, dar puteți activa și un server DHCP pe LAN Dacă aveți nevoie sau pur și simplu dezactivați-l dacă nu.
apoi configurarea vă va întreba dacă și ce caracteristici de protecție a rețelei doriți să aveți nevoie.
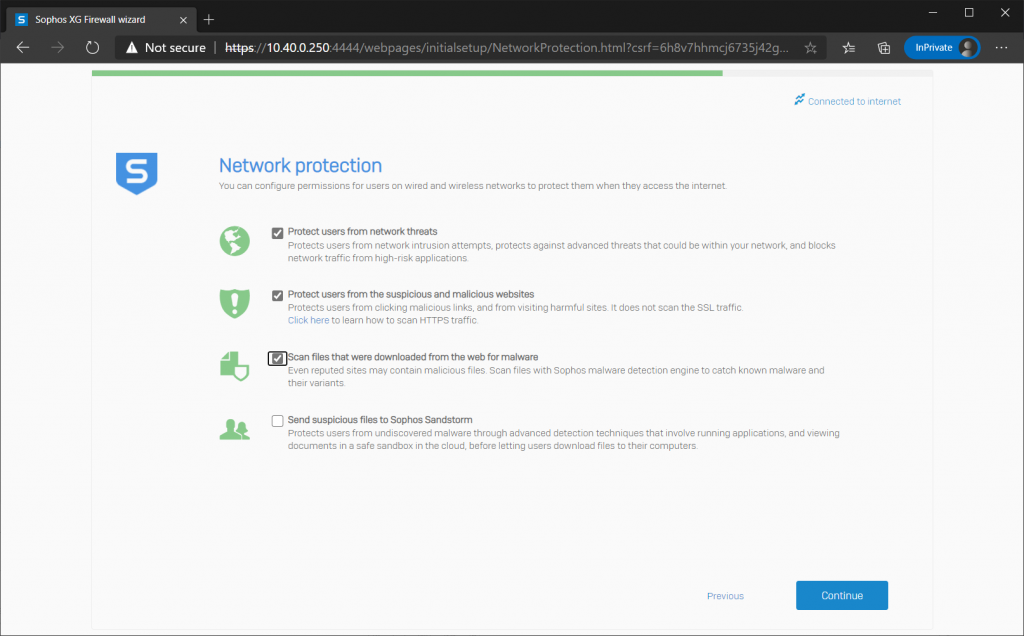
primele trei opțiuni sunt valabile pentru uz casnic, Ultima despre Sandstorm nu va funcționa pentru versiunea de uz casnic.
explicația de sub fiecare dintre caracteristici ar trebui să fie suficientă explicație.
următorul pas este să configurați dacă doriți sau nu să primiți automat copii de rezervă săptămânale prin e-mail.
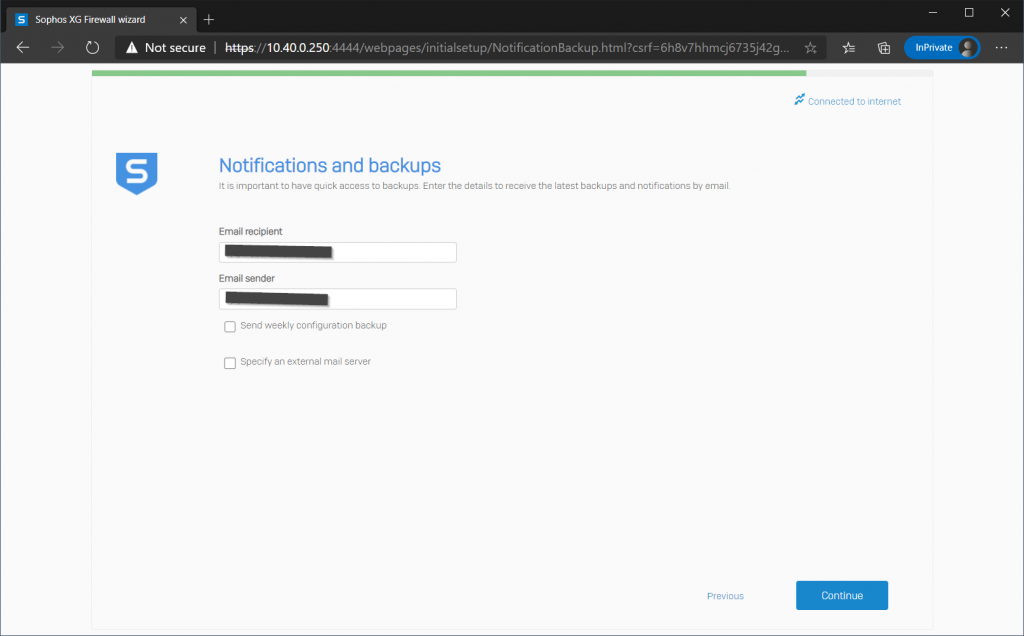
dacă doriți să primiți copiile de rezervă săptămânale, trebuie să introduceți și o parolă care este utilizată pentru a proteja fișierele de rezervă de configurare. Nu pierdeți această parolă, altfel nu veți putea restaura copia de rezervă într-un moment ulterior.
în continuare, sistemul vă va afișa un rezumat al tuturor opțiunilor selectate în timpul instalării, iar după ce faceți clic pe Finish, sistemul va aplica toate setările și va reporni automat după ce se termină.
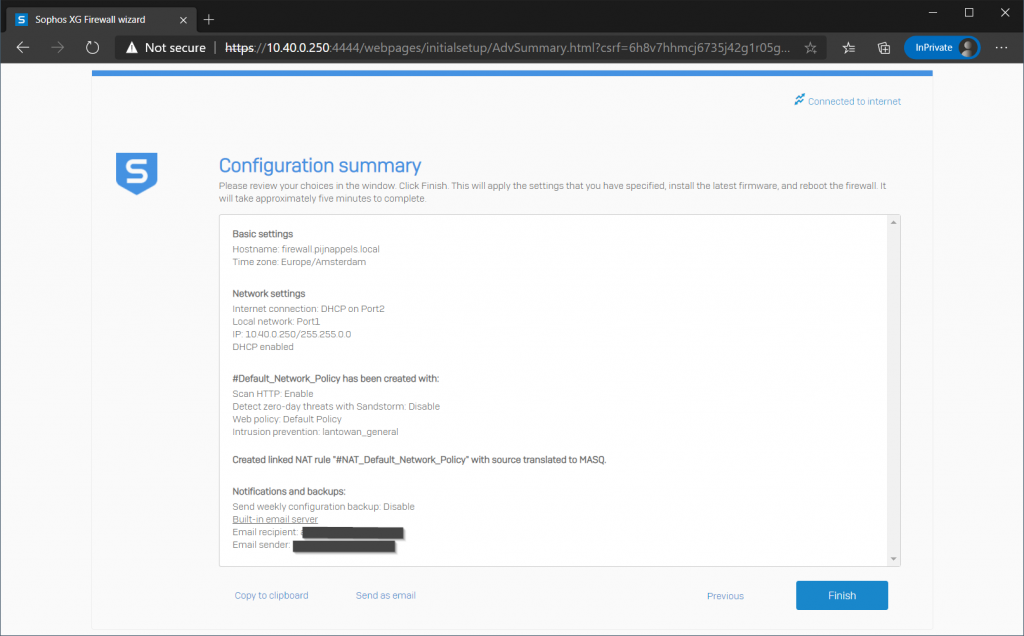
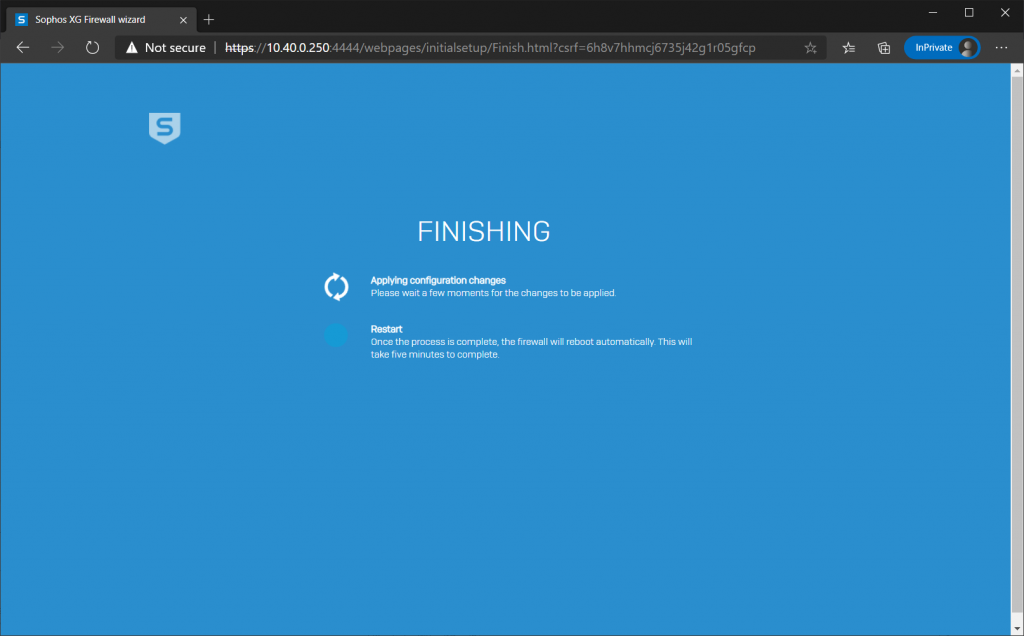
acum puteți aștepta, pagina se va reîmprospăta odată ce firewall-ul a repornit și vă va afișa ecranul de conectare.
3c. prima autentificare
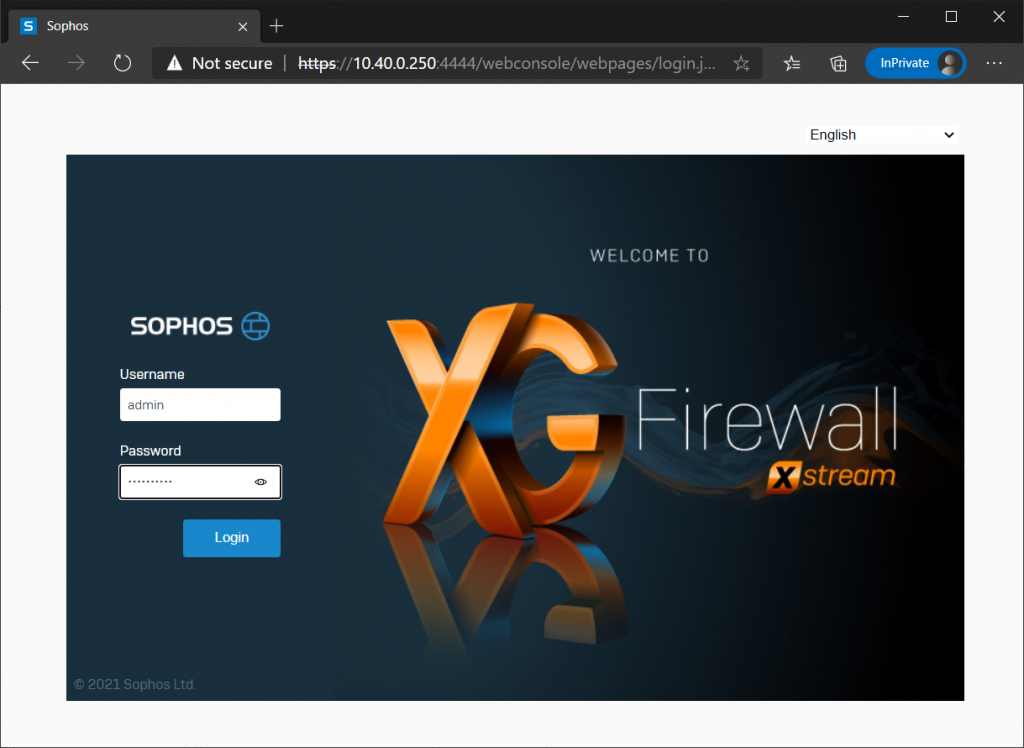
după ce vă conectați pentru prima dată, sistemul vă va cere să creați o cheie master de stocare sigură. Puteți sări peste acest pas, dar va reveni de fiecare dată când vă conectați, deci este mai bine să creați unul și să vă asigurați că îl asigurați undeva sigur. Veți avea nevoie de această cheie odată ce trebuie să restaurați o copie de rezervă sau când trebuie să importați o configurație.
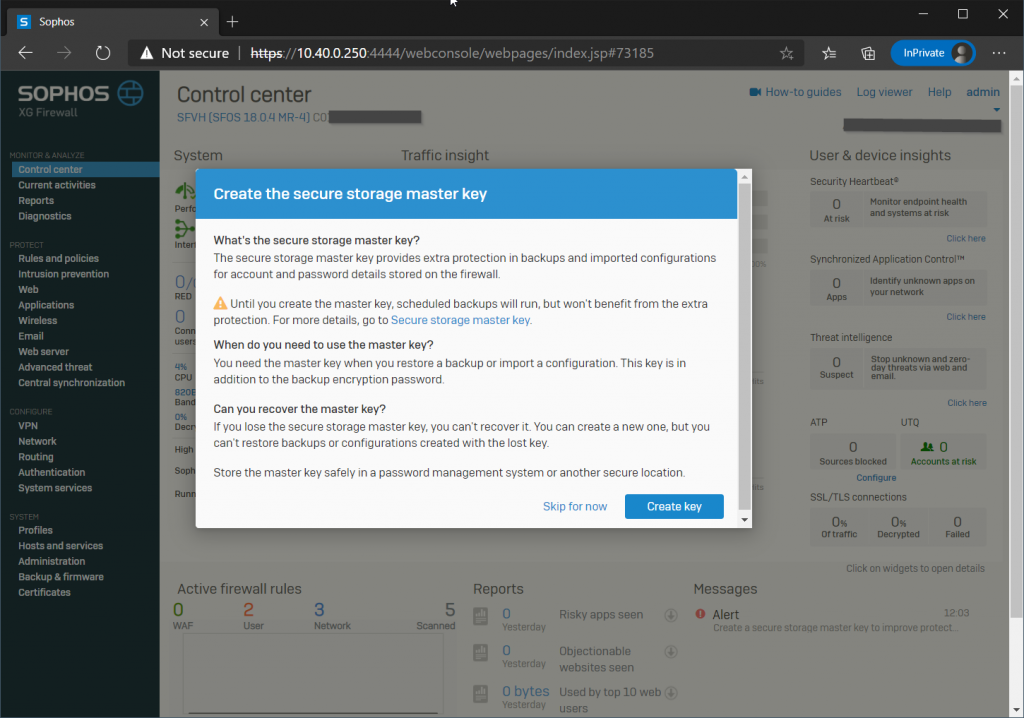

sistemul vă va cere să confirmați că ați stocat cheia într-un loc sigur, astfel încât să vă puteți recupera dacă aveți nevoie de ea din nou (posibil nu până după câțiva ani).
Pasul 4: Instalarea terminat
instalarea de bază este acum gata. Dacă ați activat un server DHCP, puteți conecta computere noi la partea LAN a firewall-ului și vor primi automat o adresă IP locală și vor avea gateway-ul implicit setat corect. De fapt, aceste mașini ar trebui să aibă imediat acces la internet protejat de noul firewall XG de configurare.
acum configurarea de bază este completă, poate doriți să citiți și articolul meu: configurați XG-firewall pentru uz casnic.
acest articol enumeră câțiva pași suplimentari pe care îi recomand într-o rețea de domiciliu.
în plus, vă recomand să vă înregistrați un cont în comunitatea Sophos. Acesta este locul unde puteți găsi o mulțime de informații și oameni cu înaltă calificare care vă pot ajuta rapid în cazul în care întâmpinați probleme sau dacă aveți câteva întrebări despre cum să configurați anumite setări în situația dvs.
dacă vă place această postare despre Sophos XG, s-ar putea să vă placă și celelalte postări ale mele despre Sophos.
