Pour un informaticien comme moi qui le ressent, la sécurité est une chose importante, à la fois au travail et à la maison, il est vraiment bienvenu que Sophos propose gratuitement XG Firewall pour un usage domestique.
Vous pouvez vous inscrire à Sophos Home, une solution antivirus gratuite où vous pouvez gérer jusqu’à trois ordinateurs à partir d’une console de gestion centrale.
Outre Sophos Home, Sophos fournit depuis longtemps sa solution de pare-feu entièrement gratuite pour une utilisation dans les environnements domestiques. Les produits Sophos UTM et Sophos XG Firewall sont disponibles gratuitement.
Sophos UTM est un pare-feu qui existe depuis de nombreuses années maintenant. Il a évolué à partir du pare-feu Astaro que Sophos a acquis en 2011.
Le dernier pare-feu de Sophos s’appelle XG Firewall ; un pare-feu complètement réécrit qui vise vraiment l’avenir. Cet article de blog décrit comment obtenir et installer Sophos XG Firewall Home Edition.
Sur le site de Sophos:
» Notre pare-feu XG gratuit à usage domestique est une version logicielle entièrement équipée du pare-feu Sophos XG, disponible gratuitement pour les utilisateurs à domicile – sans conditions. Offre une protection complète pour votre réseau domestique, y compris l’anti-malware, la sécurité Web et le filtrage des URL, le contrôle des applications, les adresses IP, la mise en forme du trafic, le VPN, les rapports et la surveillance, et bien plus encore. »
Cet article de blog contient plusieurs étapes. Utilisez les liens suivants pour passer directement à n’importe quelle étape ou continuez à lire pour obtenir des instructions étape par étape.
1: Obtenir le logiciel
2: Installer le logiciel
3: enregistrement et activation du pare-feu
4 : Installation terminée
Etape 1 : Récupérer le logiciel
Rendez-vous sur le site Sophos et cliquez sur Démarrer.
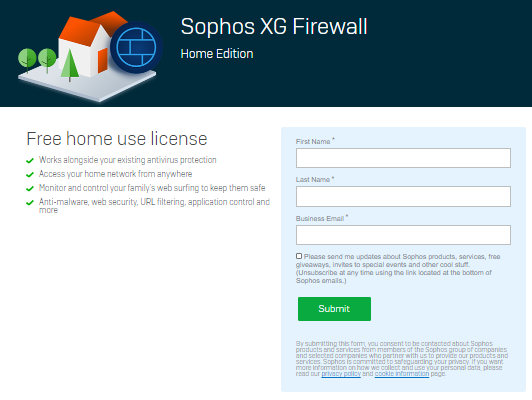
Ici, vous devez vous inscrire pour obtenir votre numéro de série gratuit dont vous avez besoin plus tard lors de l’installation. Vous recevrez le numéro de série par e-mail. Après avoir rempli les détails et les avoir soumis, vous verrez la page suivante qui confirme la réussite de l’inscription.
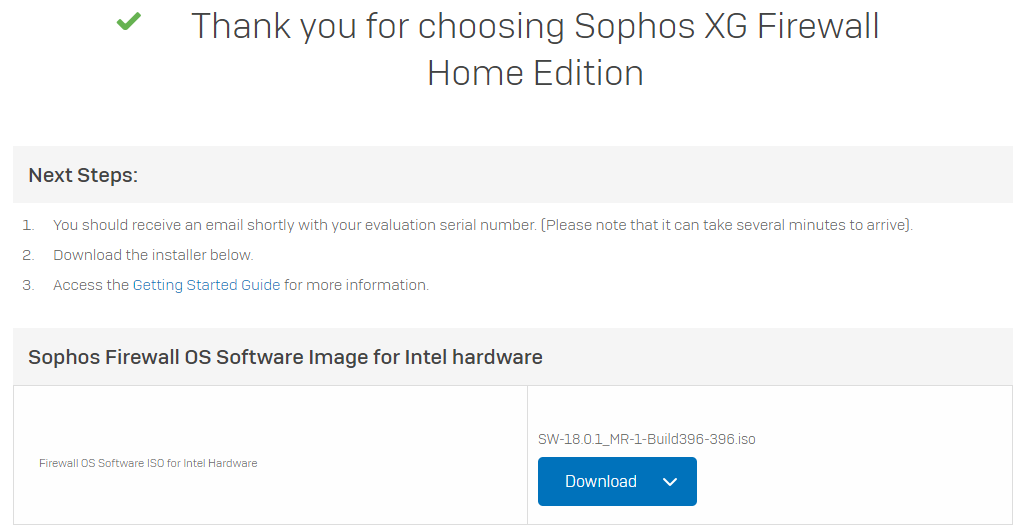
De là, vous pouvez immédiatement télécharger le fichier ISO dont vous avez besoin pour installer le logiciel. Lors de l’installation sur un ordinateur physique réel, vous devez graver l’ISO sur un CD / DVD réinscriptible ou sur une clé USB à l’aide de l’outil Rufus. Lorsque vous utilisez Rufus, n’oubliez pas d’écrire en mode image DD, pas en mode image ISO.
Étape 2a: Installez le logiciel
Avant d’installer le pare-feu, attention à ce que l’installation efface complètement le disque de la machine.
Après le démarrage du programme d’installation, vous recevez un avertissement indiquant que le disque sera effacé et la possibilité d’arrêter l’installation.
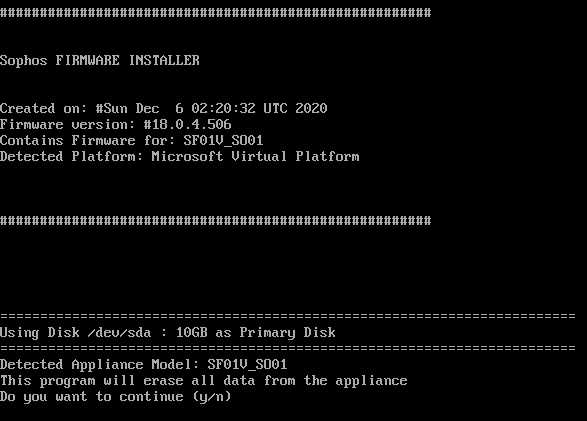
Appuyez sur » y » pour continuer. L’installation commencera et après une courte attente, il vous indiquera que l’installation est terminée. Retirez le disque d’installation et appuyez à nouveau sur « y » pour redémarrer la machine. Après le redémarrage, le système vous accueille avec une invite de mot de passe.
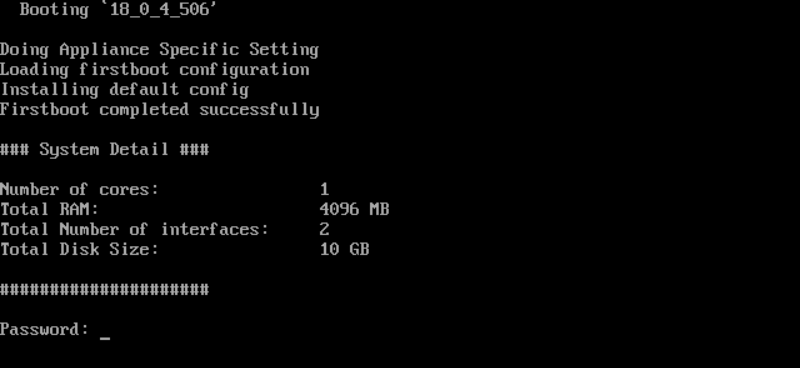
Étape 2b Configuration de base
Entrez le mot de passe par défaut: admin fr appuyez sur entrée, puis le Contrat de licence Utilisateur final s’affichera.
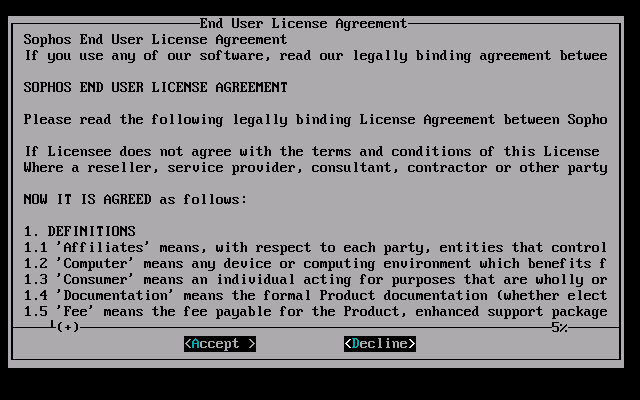
Si vous êtes d’accord avec le CLUF, appuyez sur A et le menu principal s’affichera:
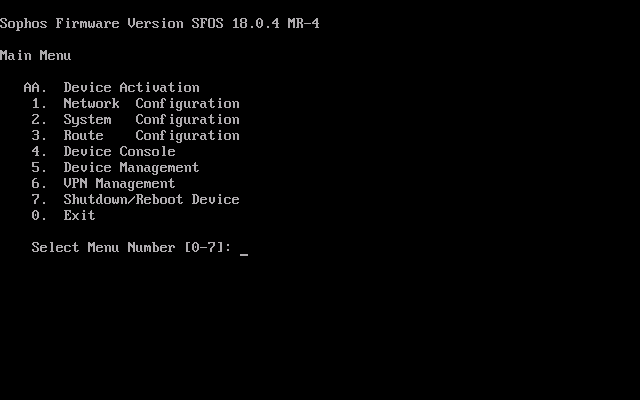
Le pare-feu est maintenant prêt à être configuré à partir d’un navigateur Web. Il peut cependant être pratique de configurer d’abord l’adresse IP de l’interface LAN. L’adresse IP par défaut est 172.16.16.16 qui peut ne pas être accessible depuis l’ordinateur que vous utilisez pour configurer le pare-feu. Pour changer l’adresse IP, appuyez sur 1 dans le Menu principal pour la Configuration du réseau, puis sur 1 pour la configuration de l’interface. Le système affichera les adresses IP actuellement configurées et/ou attribuées pour l’interface LAN et WAN. D’abord, il affichera l’interface LAN (172.16.16.16 / 255.255.255.0), puis après avoir continué, il affichera les détails de l’interface WAN.
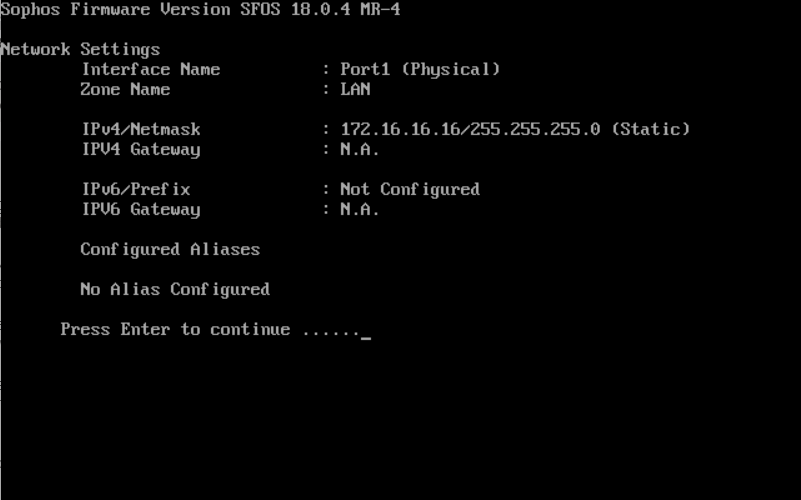
Après avoir affiché les deux interfaces, le système vous demande si vous souhaitez définir l’adresse IPv4. Choisissez « y » et entrez pour le faire et remplissez les valeurs correctes pour votre propre réseau:
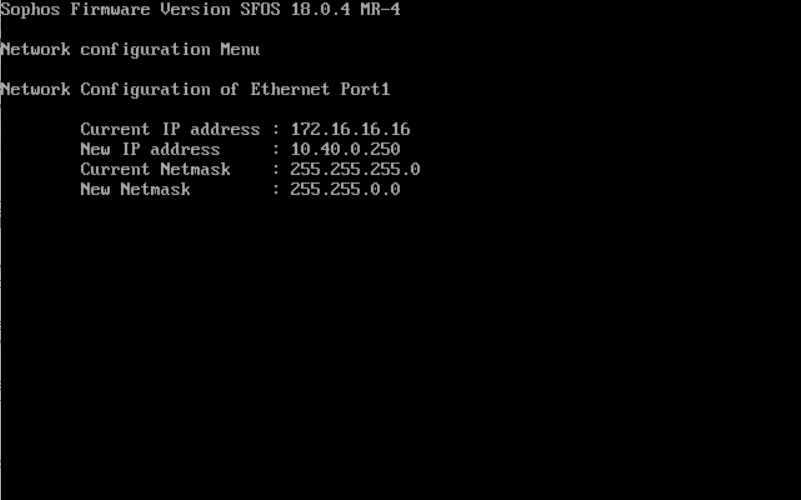
Après avoir entré les valeurs correctes pour une utilisation dans votre propre réseau, la configuration est terminée. Le port WAN ne peut pas être défini à partir d’ici pour le moment. Après confirmation, le système vous demandera si vous souhaitez également définir l’adresse IPv6. Si nécessaire, faites-le, sinon appuyez simplement sur Entrée pour non.
Le menu de configuration réseau s’affiche à nouveau. Appuyez sur 0 pour quitter le menu principal et sur 0 à nouveau pour quitter le menu et vous déconnecter.
Étape 3a: enregistrement et activation du pare-feu
Après avoir configuré et préparé l’adresse IP du pare-feu, il est temps de démarrer un navigateur sur votre ordinateur de gestion et de naviguer vers: https://<ipaddress>:4444 où < adresse IP > est bien sûr l’adresse IP que vous avez donnée au port LAN du pare-feu.
Vous verrez un avertissement de certificat lorsque vous ouvrez la page. Cela est dû à un certificat auto-signé sur le pare-feu.
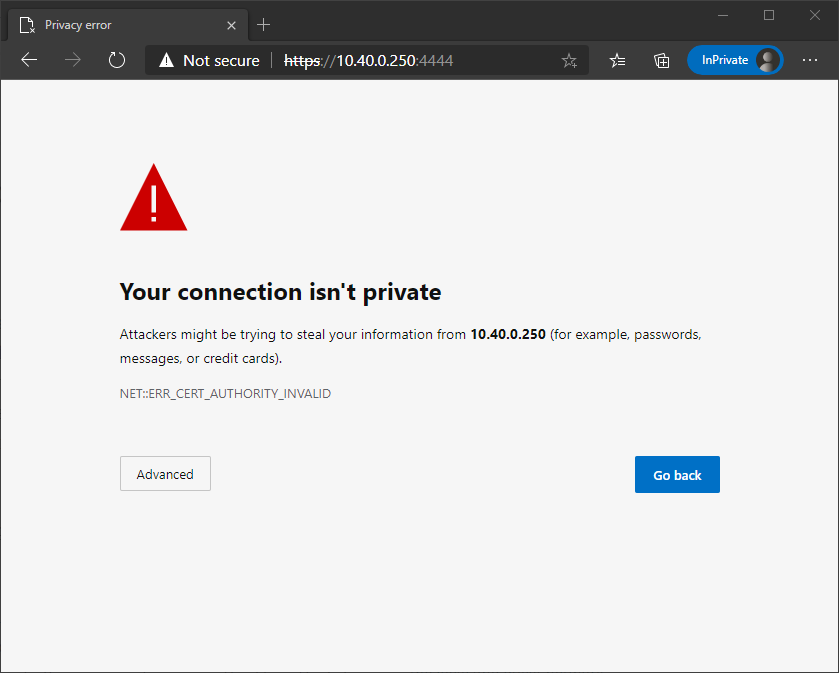
Il est prudent de sauter cet avertissement spécifique, donc en cliquant sur Avancé, vous pouvez continuer à charger le site Web (différents navigateurs Web peuvent afficher l’avertissement quelque peu différent).
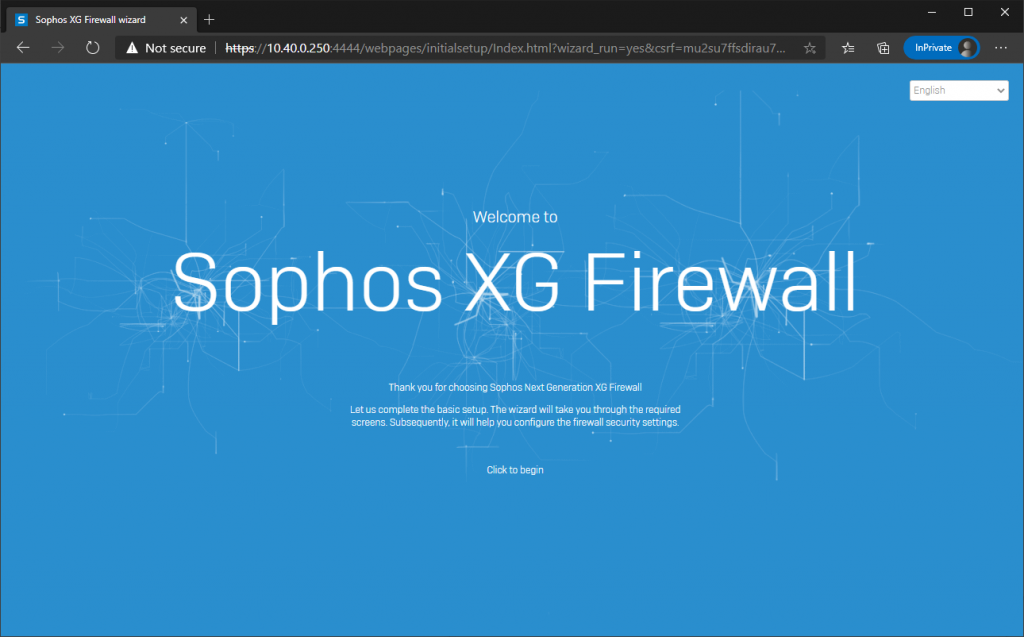
Après avoir cliqué sur « Cliquez pour commencer », vous devez d’abord modifier le mot de passe administrateur par défaut. De plus, si le port WAN est déjà connecté correctement (adresse DHCP du modem ou du routeur), vous pouvez laisser la case à cocher pour installer automatiquement le dernier micrologiciel lors de la configuration activée. Vous devez également une fois de plus accepter le CLUF et accepter la Politique de confidentialité de Sophos pour continuer.
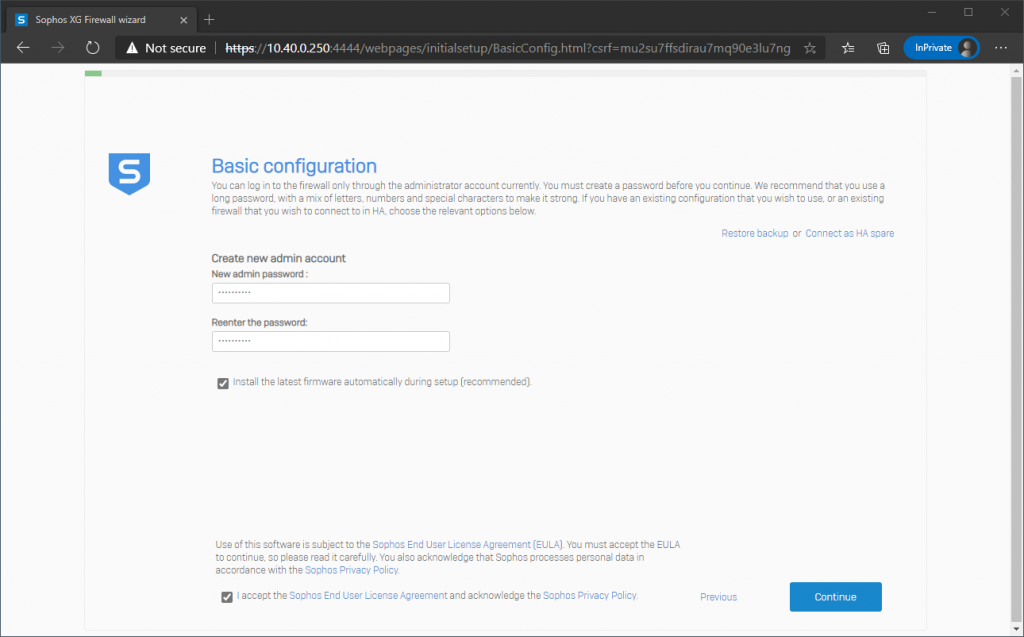
Après avoir continué, vous devrez configurer le nom et le fuseau horaire du pare-feu.
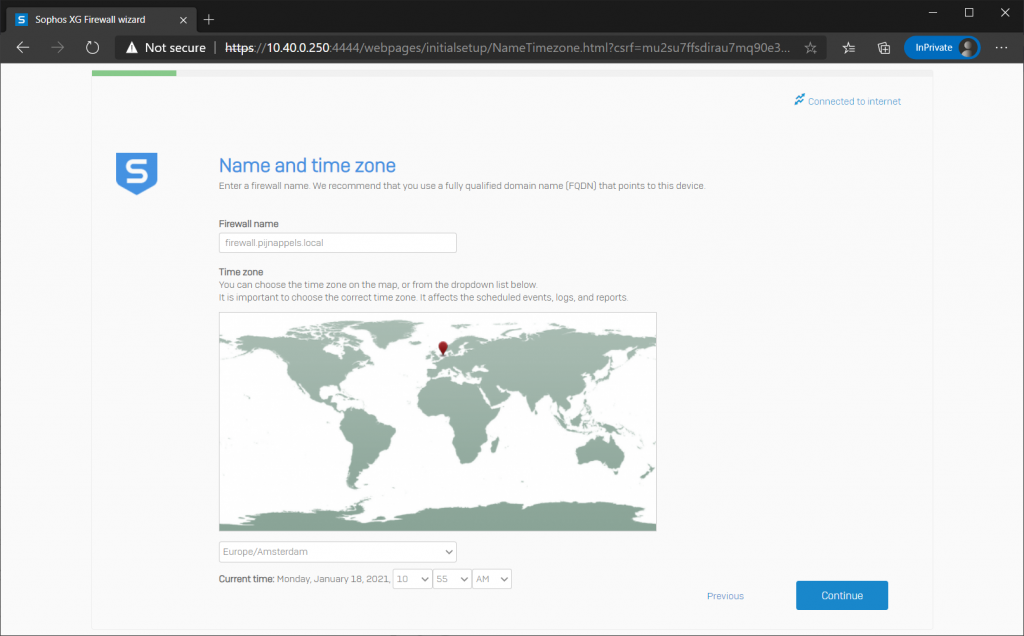
L’étape suivante consiste à enregistrer le pare-feu (vous pouvez ignorer cette étape pendant les trente premiers jours, mais passé ce délai, vous devez vous inscrire pour que le pare-feu reste opérationnel. Vous aurez reçu le numéro de série par e-mail après l’étape 1 de cette instruction.
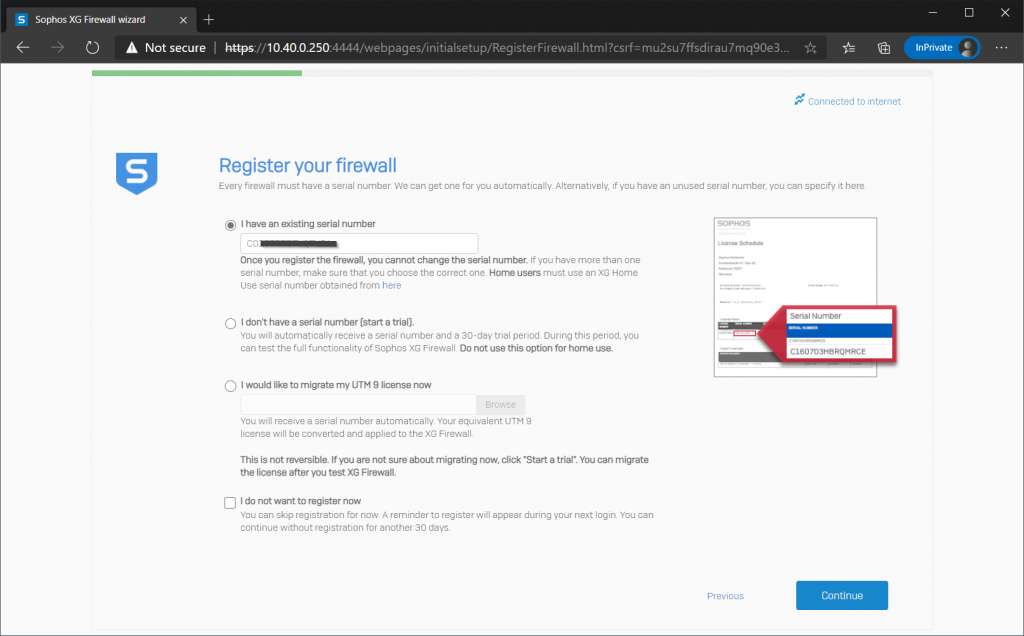
Après avoir entré le numéro de série, votre pare-feu doit être enregistré. Pour cela, vous devez créer un identifiant Sophos ou vous y connecter si vous en avez déjà un. Depuis votre Sophos ID, vous aurez toujours accès à votre numéro de série et à vos téléchargements ultérieurement.
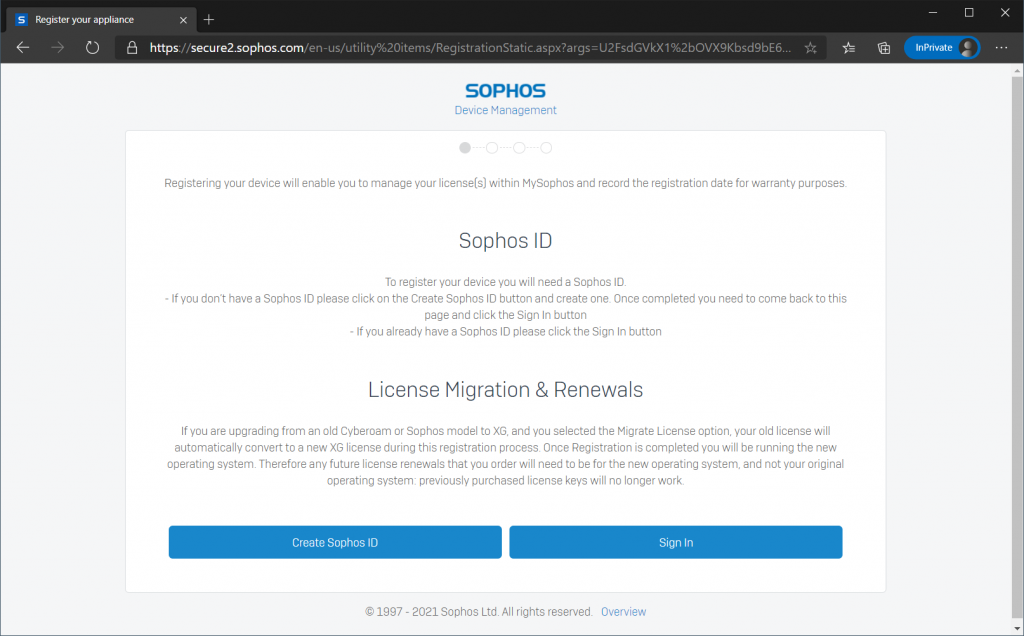
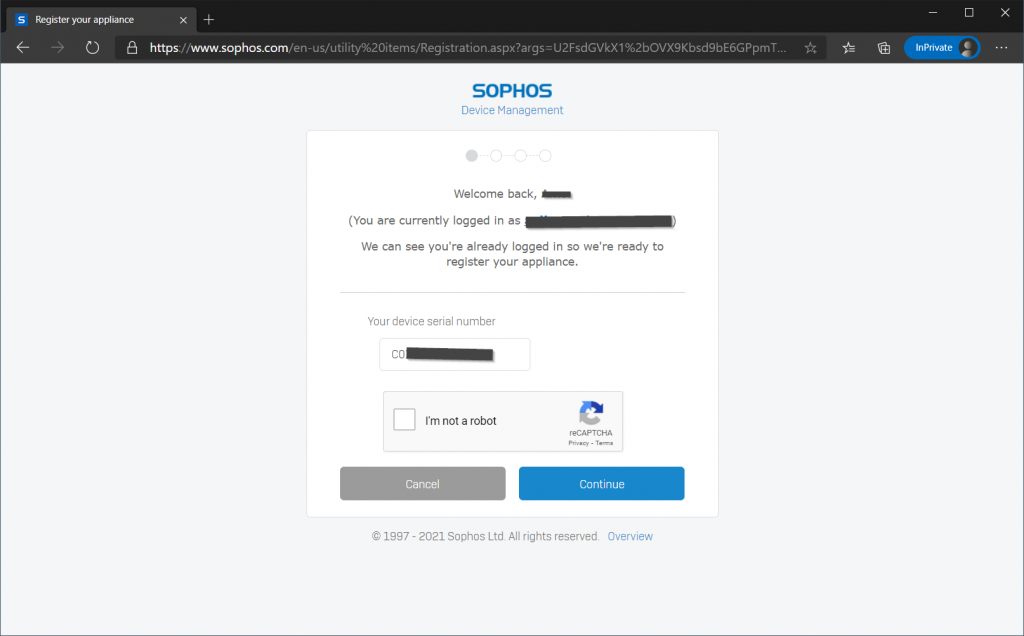
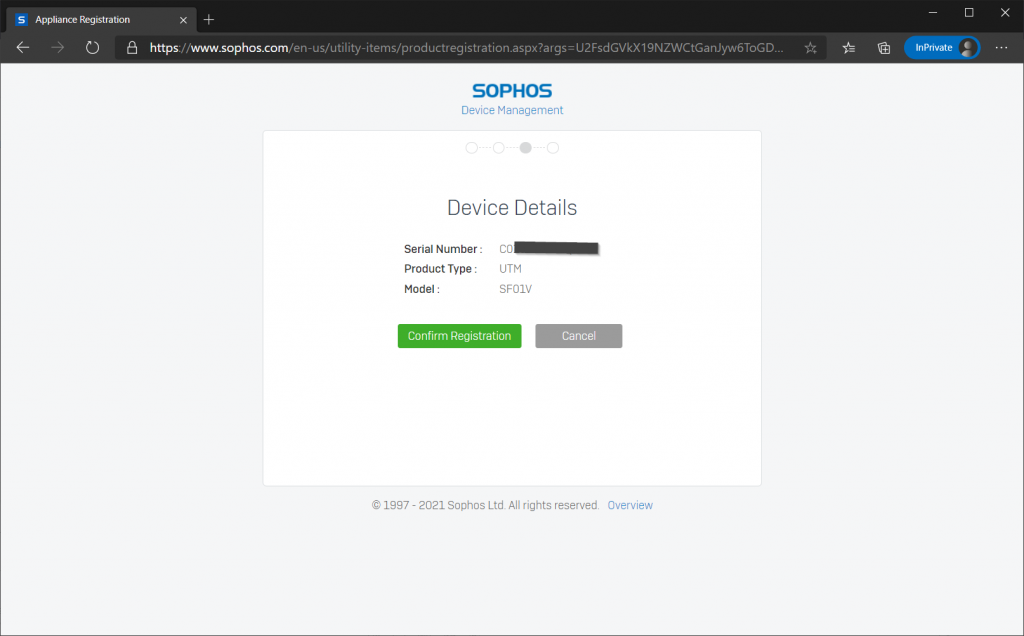
Après l’enregistrement, la licence peut être immédiatement synchronisée avec votre pare-feu
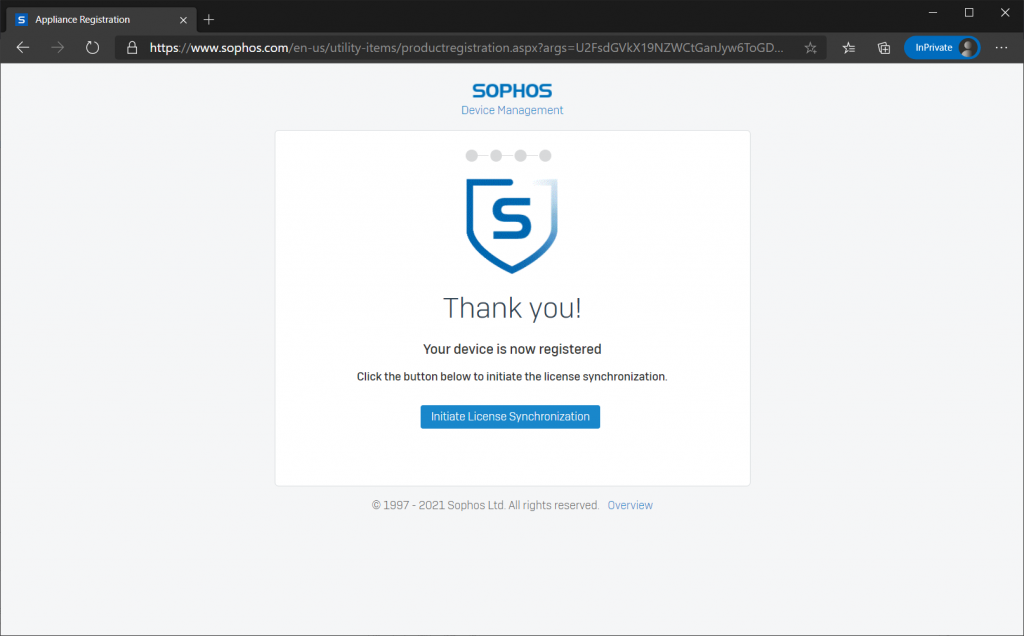

3b. terminer la configuration de base
Après avoir continué, l’étape suivante consiste à configurer les paramètres du réseau local. Votre adresse IP est probablement déjà configurée correctement, mais vous pouvez également activer un serveur DHCP sur le réseau local si vous en avez besoin ou simplement le désactiver si vous ne le faites pas.
Ensuite, la configuration vous demandera si et quelles fonctionnalités de protection réseau vous souhaitez avoir besoin.
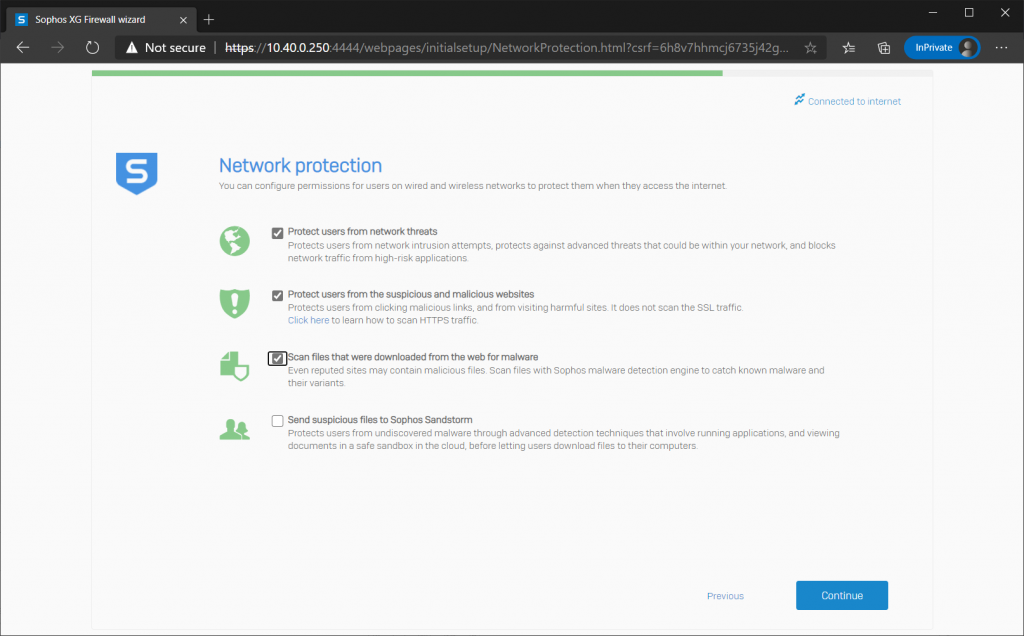
Les trois premières options sont valables pour un usage domestique, la dernière concernant Sandstorm ne fonctionnera pas pour la version à usage domestique.
L’explication sous chacune des caractéristiques devrait être une explication suffisante.
L’étape suivante consiste à configurer si vous souhaitez ou non recevoir automatiquement des sauvegardes hebdomadaires par e-mail.
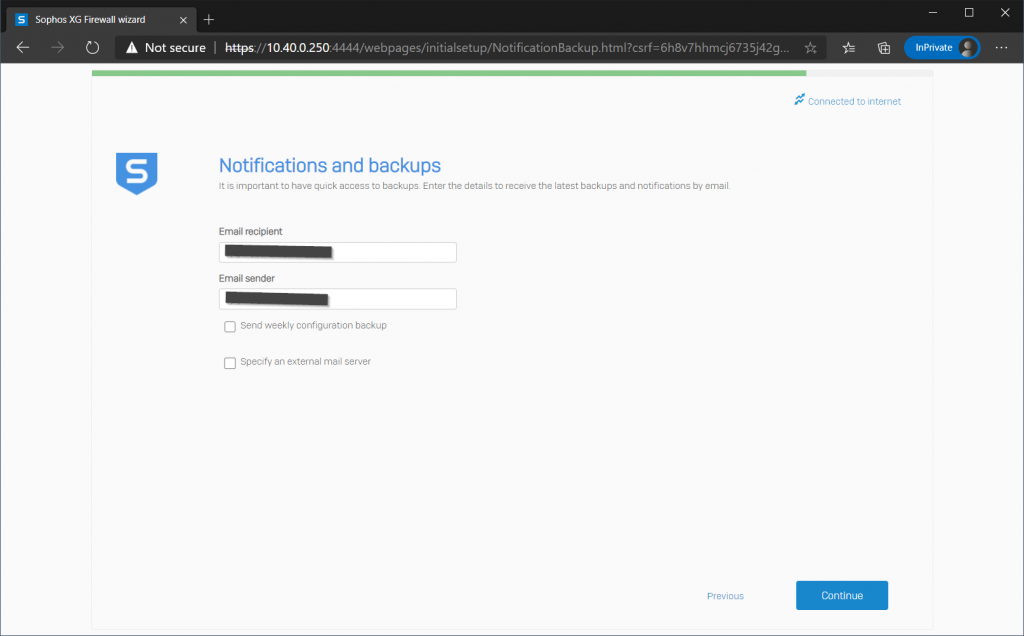
Si vous souhaitez recevoir les sauvegardes hebdomadaires, vous devez également entrer un mot de passe utilisé pour protéger les fichiers de sauvegarde de configuration. Ne perdez pas ce mot de passe, sinon vous ne pourrez pas restaurer la sauvegarde ultérieurement.
Ensuite, le système vous montrera un résumé de toutes les options sélectionnées lors de l’installation, et après avoir cliqué sur Terminer, le système appliquera tous les paramètres et redémarrera automatiquement une fois terminé.
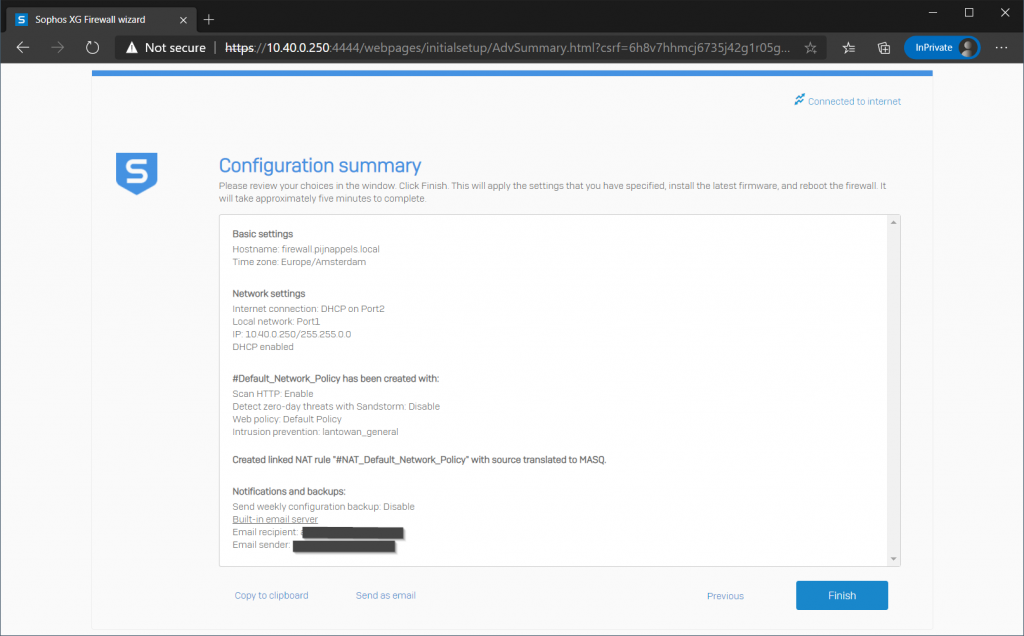
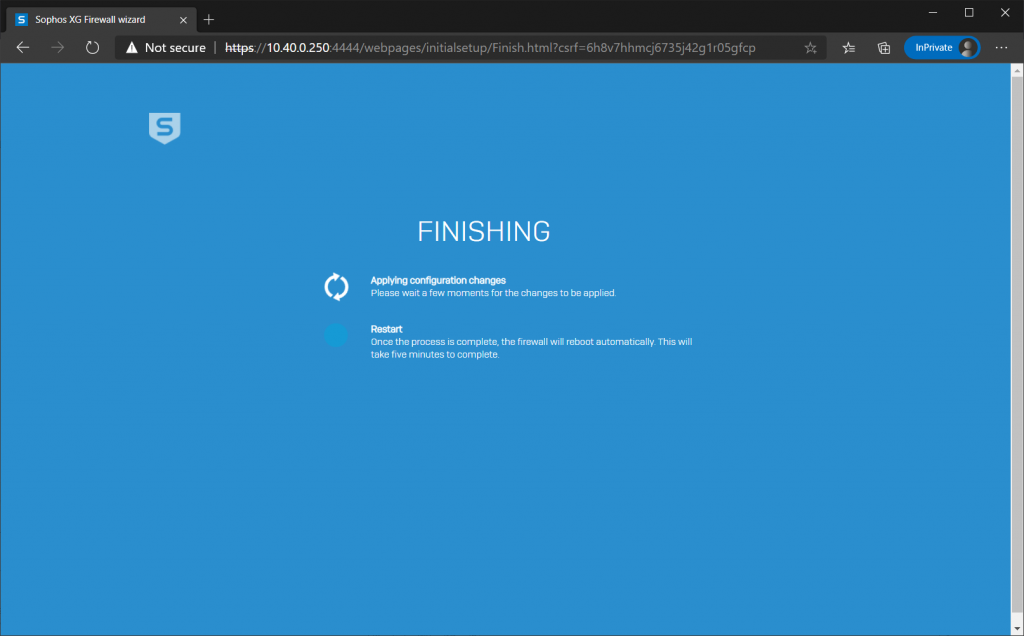
Vous pouvez maintenant attendre, la page se rafraîchira une fois le pare-feu redémarré et vous affichera l’écran de connexion.
3c. Première connexion
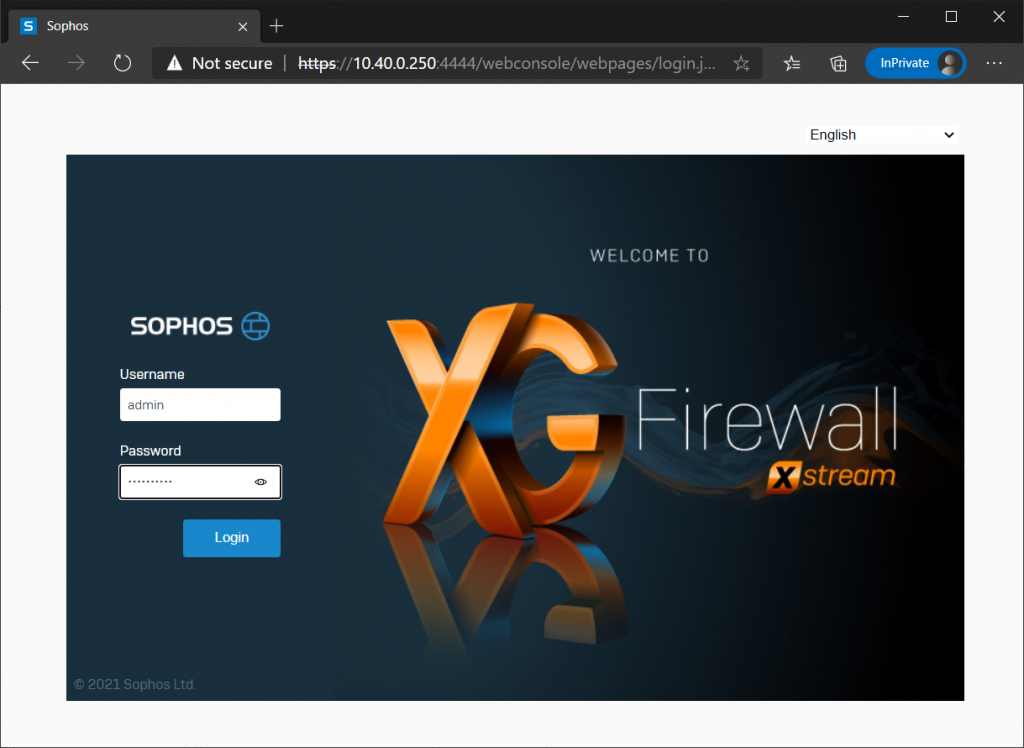
Après vous être connecté pour la première fois, le système vous demandera de créer une clé principale de stockage sécurisée. Vous pouvez sauter cette étape, mais elle reviendra chaque fois que vous vous connecterez, il est donc préférable d’en créer une et de vous assurer de la sécuriser dans un endroit sécurisé. Vous aurez besoin de cette clé une fois que vous aurez besoin de restaurer une sauvegarde ou lorsque vous aurez besoin d’importer une configuration.
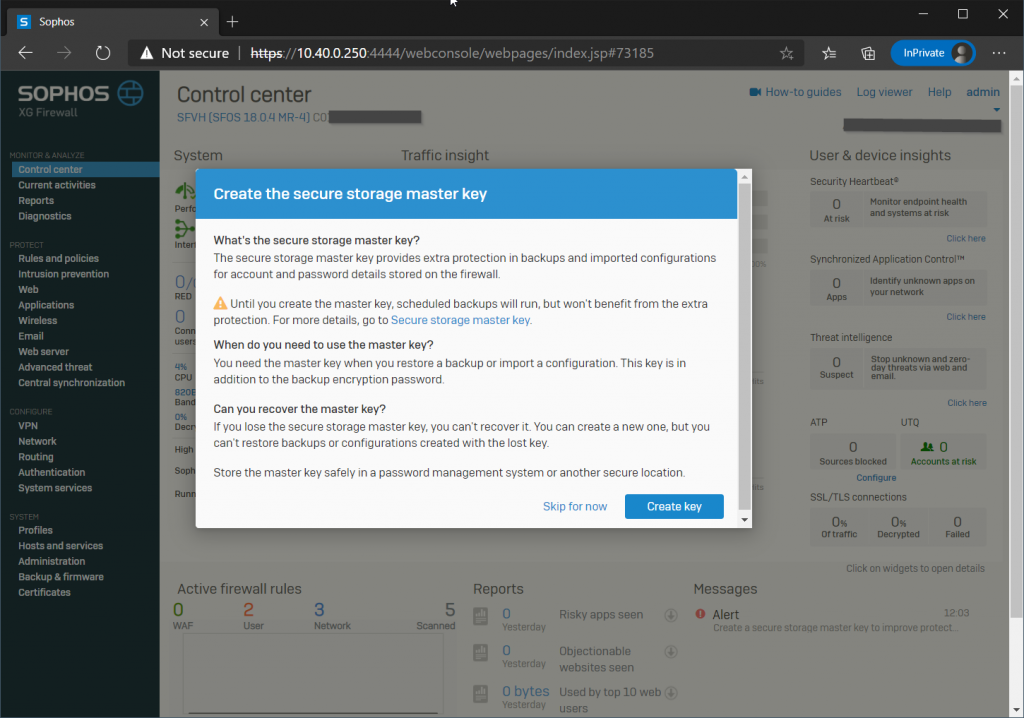

Le système vous demandera de confirmer que vous avez stocké la clé dans un endroit sûr afin que vous puissiez la récupérer si vous en avez besoin à nouveau (peut-être pas avant quelques années).
Étape 4: Installation terminée
L’installation de base est maintenant prête. Si vous avez activé un serveur DHCP, vous pouvez connecter de nouveaux ordinateurs au côté LAN du pare-feu et ils recevront automatiquement une adresse IP locale et auront leur passerelle par défaut définie correctement. En fait, ces machines devraient immédiatement avoir accès à Internet protégé par votre pare-feu XG nouvellement configuré.
Maintenant que votre configuration de base est terminée, vous voudrez peut-être également lire mon article: Configurer XG-firewall pour un usage domestique.
Cet article énumère quelques étapes supplémentaires que je recommande dans un réseau domestique.
De plus, je vous recommande fortement de créer un compte dans la communauté Sophos. C’est l’endroit où vous pouvez trouver beaucoup d’informations et des personnes hautement qualifiées qui peuvent rapidement vous aider en cas de problèmes ou si vous avez des questions sur la façon de configurer certains paramètres dans votre situation.
Si vous aimez cet article sur Sophos XG, vous aimerez peut-être aussi mes autres articles sur Sophos.
