Für einen IT-Mann wie mich, der IT-Sicherheit sowohl am Arbeitsplatz als auch zu Hause für wichtig hält, ist es sehr zu begrüßen, dass Sophos die XG Firewall kostenlos für den Heimgebrauch anbietet.
Sie können sich für Sophos Home anmelden, eine kostenlose Antivirenlösung, mit der Sie bis zu drei Computer über eine zentrale Verwaltungskonsole verwalten können.
Neben Sophos Home bietet Sophos seit langem auch seine Firewall-Lösung komplett kostenlos für den Einsatz im privaten Umfeld an. Die Sophos UTM- und Sophos XG Firewall-Produkte sind kostenlos erhältlich.
Sophos UTM ist eine Firewall, die es schon seit vielen Jahren gibt. Es hat sich aus der Astaro Firewall entwickelt, die Sophos bereits 2011 erworben hat.
Sophos’neuestes Firewall-Produkt heißt XG Firewall; eine komplett neu geschriebene Firewall, die wirklich auf die Zukunft ausgerichtet ist. In diesem Blogbeitrag wird beschrieben, wie Sie die Sophos XG Firewall Home Edition erhalten und installieren.
Von der Sophos-Website:
“ Unsere kostenlose Home Use XG Firewall ist eine voll ausgestattete Softwareversion der Sophos XG Firewall, die für Heimanwender kostenlos und unverbindlich erhältlich ist. Bietet umfassenden Schutz für Ihr Heimnetzwerk, einschließlich Anti-Malware, Web-Sicherheit und URL-Filterung, Anwendungssteuerung, IPS, Traffic Shaping, VPN, Reporting und Monitoring und vieles mehr.“
Dieser Blogpost enthält mehrere Schritte. Verwenden Sie die folgenden Links, um direkt zu einem Schritt zu springen, oder lesen Sie weiter, um eine Schritt-für-Schritt-Anleitung zu erhalten.
1: Holen Sie sich die Software
2: Installieren Sie die Software
3: firewall registrieren und aktivieren
4: Installation abgeschlossen
Schritt 1: Software herunterladen
Gehen Sie auf die Sophos-Website und klicken Sie auf Erste Schritte.
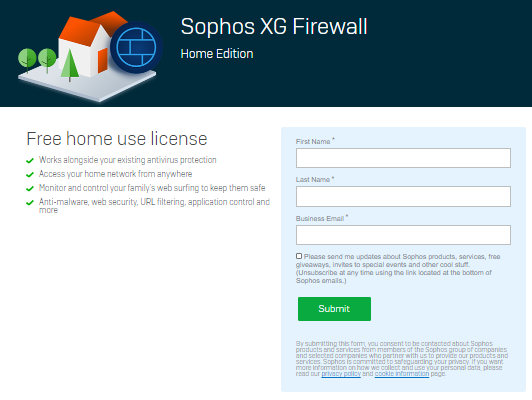
Hier müssen Sie sich für Ihre kostenlose Seriennummer registrieren, die Sie später bei der Installation benötigen. Sie erhalten die Seriennummer per E-Mail. Nachdem Sie die Details ausgefüllt und eingereicht haben, sehen Sie die folgende Seite, die die erfolgreiche Registrierung bestätigt.
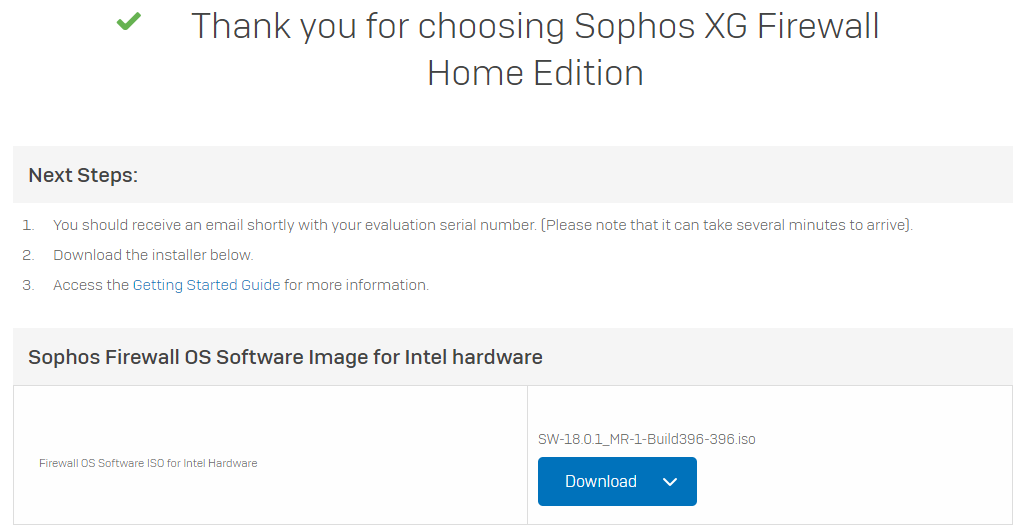
Von hier aus können Sie sofort die ISO-Datei herunterladen, die Sie zur Installation der Software benötigen. Bei der Installation auf einem realen physischen Computer müssen Sie die ISO entweder mit dem Rufus-Tool auf eine wiederbeschreibbare CD / DVD oder auf einen USB-Speicherstick brennen. Wenn Sie Rufus verwenden, denken Sie daran, im DD-Image-Modus und nicht im ISO-Image-Modus zu schreiben.
Schritt 2a: Installieren Sie die Software
Bevor Sie die Firewall installieren, achten Sie darauf, dass die Installation die Festplatte im Computer vollständig löscht.
Nach dem Start des Installationsprogramms erhalten Sie eine Warnung, dass die Festplatte gelöscht wird, und die Möglichkeit, die Installation zu stoppen.
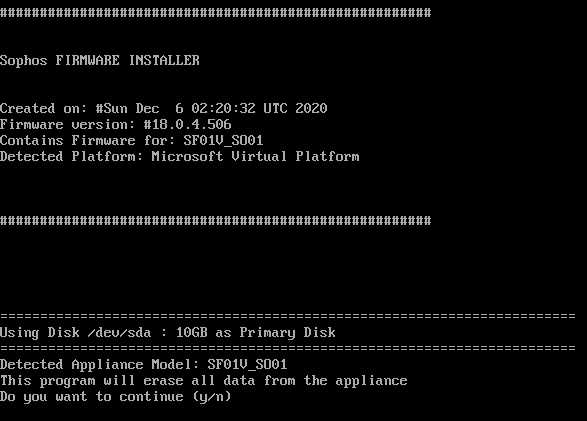
Drücken Sie ‚y‘, um fortzufahren. Die Installation wird gestartet und nach kurzer Wartezeit wird Ihnen mitgeteilt, dass die Installation abgeschlossen ist. Entfernen Sie die Installationsdiskette und drücken Sie erneut ‚y‘, um den Computer neu zu starten. Nach dem Neustart begrüßt Sie das System mit einer Passwortabfrage.
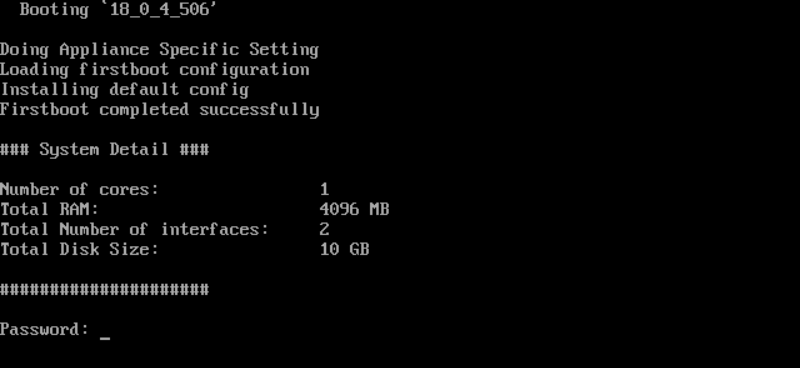
Schritt 2b Grundkonfiguration
Geben Sie das Standardkennwort ein: admin en Drücken Sie die Eingabetaste, als nächstes wird die Endbenutzer-Lizenzvereinbarung angezeigt.
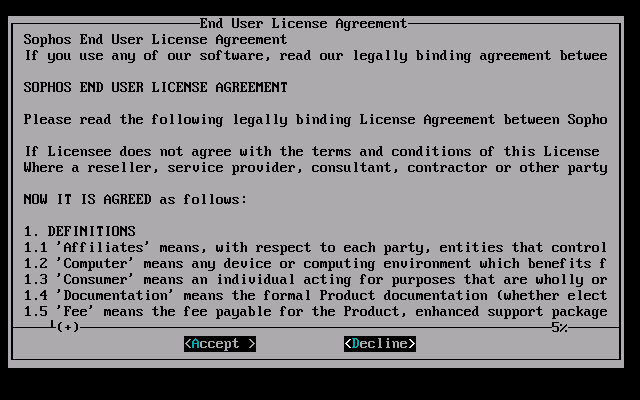
Wenn Sie mit der EULA einverstanden sind, drücken Sie A, und das Hauptmenü wird angezeigt:
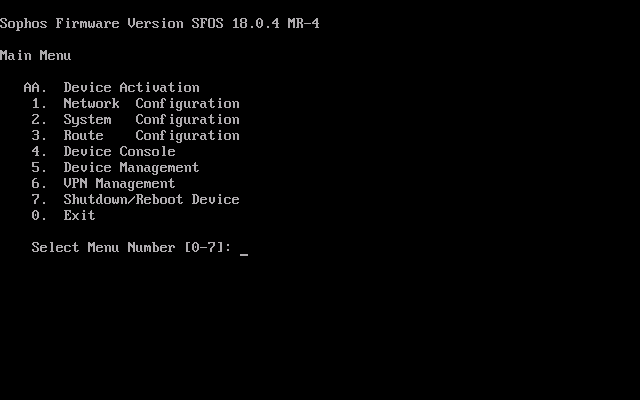
Die Firewall kann nun über einen Webbrowser eingerichtet werden. Es kann jedoch zweckmäßig sein, zuerst die IP-Adresse der LAN-Schnittstelle zu konfigurieren. Die Standard-IP-Adresse ist 172.16.16.16, die möglicherweise nicht von dem Computer aus erreichbar ist, mit dem Sie die Firewall konfigurieren. Um die IP-Adresse zu ändern, drücken Sie 1 im Hauptmenü für die Netzwerkkonfiguration und dann 1 für die Schnittstellenkonfiguration. Das System zeigt die aktuell konfigurierten und / oder zugewiesenen IP-Adressen für die LAN- und WAN-Schnittstelle an. Zuerst wird die LAN-Schnittstelle angezeigt (172.16.16.16 / 255.255.255.0), und nach dem Fortfahren werden Details zur WAN-Schnittstelle angezeigt.
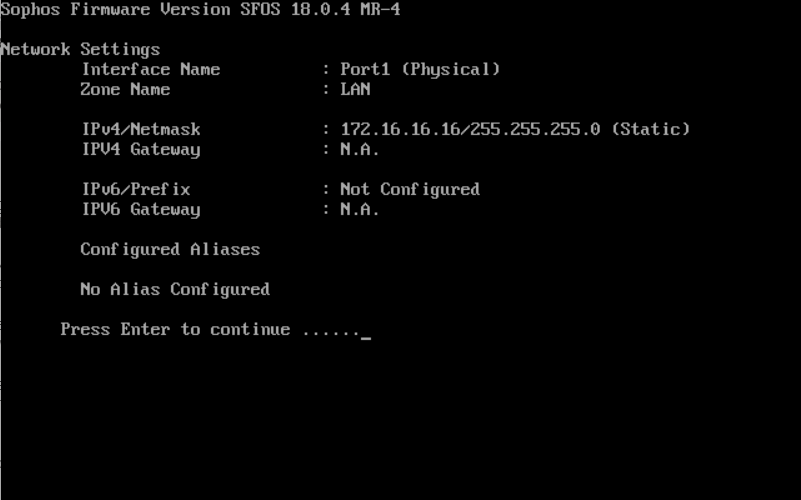
Nachdem beide Schnittstellen angezeigt wurden, fragt das System, ob Sie die IPv4-Adresse festlegen möchten. Wählen Sie ‚y‘ und geben Sie ein, um die richtigen Werte für Ihr eigenes Netzwerk einzugeben:
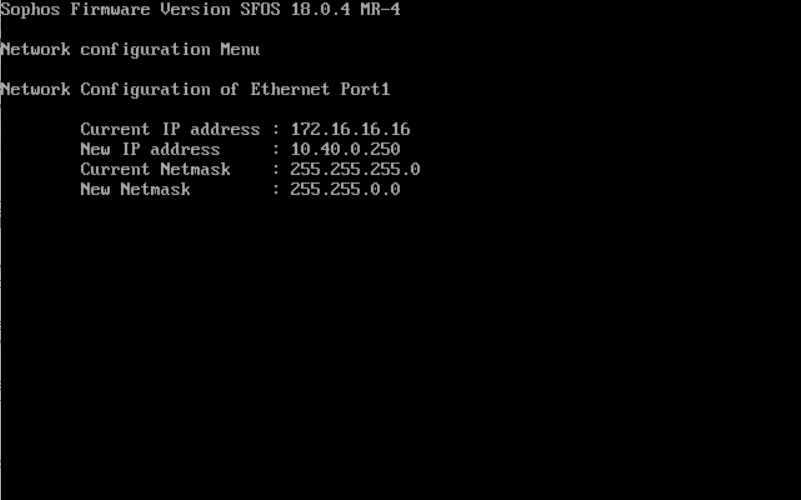
Nachdem Sie die richtigen Werte für die Verwendung in Ihrem eigenen Netzwerk eingegeben haben, wird angezeigt, dass die Konfiguration abgeschlossen ist. Der WAN-Port kann derzeit nicht von hier aus eingestellt werden. Nach der Bestätigung fragt das System, ob Sie auch die IPv6-Adresse festlegen möchten. Wenn nötig, tun Sie dies, andernfalls drücken Sie einfach die Eingabetaste für Nein.
Das Netzwerkkonfigurationsmenü wird wieder angezeigt. Drücken Sie 0, um zum Hauptmenü zu gelangen, und 0 erneut, um das Menü zu verlassen und sich abzumelden.
Schritt 3a: Registrierung und Aktivierung der Firewall
Nachdem Sie die IP-Adresse der Firewall eingerichtet und vorbereitet haben, starten Sie einen Browser auf Ihrem Verwaltungscomputer und navigieren Sie zu: https://<ipaddress>:4444 wobei <ipaddress> natürlich die IP-Adresse ist, die Sie dem LAN-Port der Firewall gegeben haben.
Beim Öffnen der Seite wird eine Zertifikatswarnung angezeigt. Dies liegt an einem selbstsignierten Zertifikat auf der Firewall.
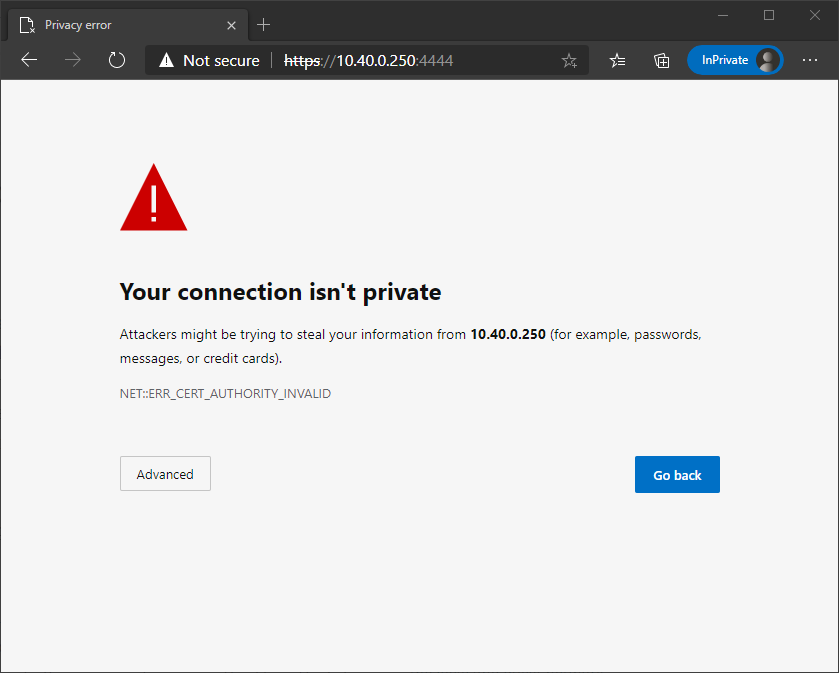
Wenn Sie also auf Erweitert klicken, können Sie das Laden der Website fortsetzen (verschiedene Webbrowser zeigen die Warnung möglicherweise etwas anders an).
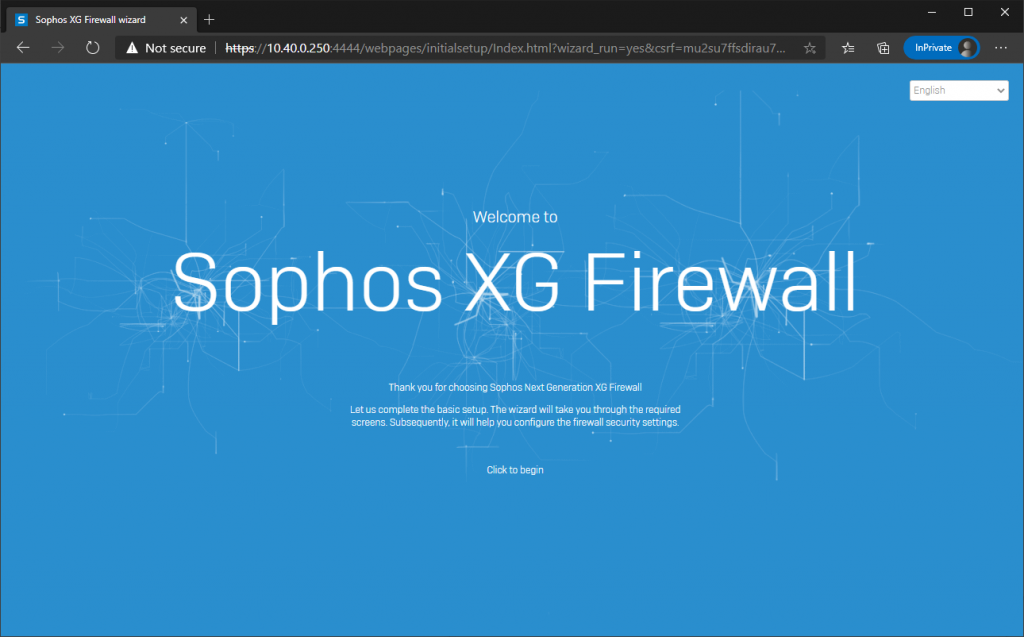
Nachdem Sie auf ‚Klicken, um zu beginnen‘ geklickt haben, müssen Sie zunächst das standardmäßige Administratorkennwort ändern. Wenn der WAN-Port bereits korrekt angeschlossen ist (DHCP-Adresse vom Modem oder Router), können Sie das Kontrollkästchen zur automatischen Installation der neuesten Firmware während des Setups aktiviert lassen. Außerdem müssen Sie die EULA erneut akzeptieren und die Datenschutzrichtlinie von Sophos bestätigen, um fortzufahren.
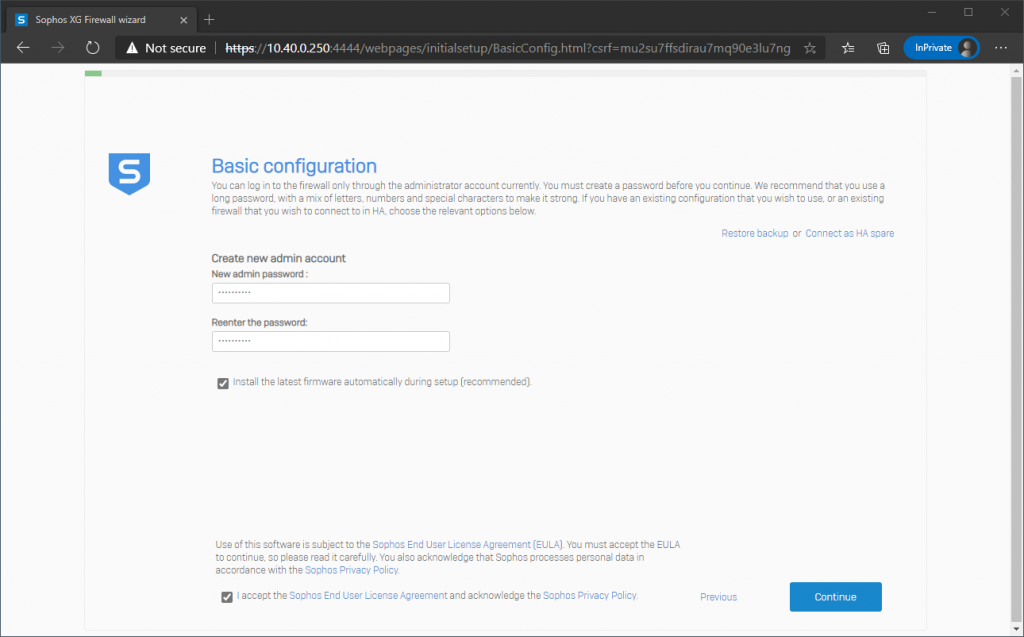
Nachdem Sie fortfahren, müssen Sie den Namen und die Zeitzone der Firewall einrichten.
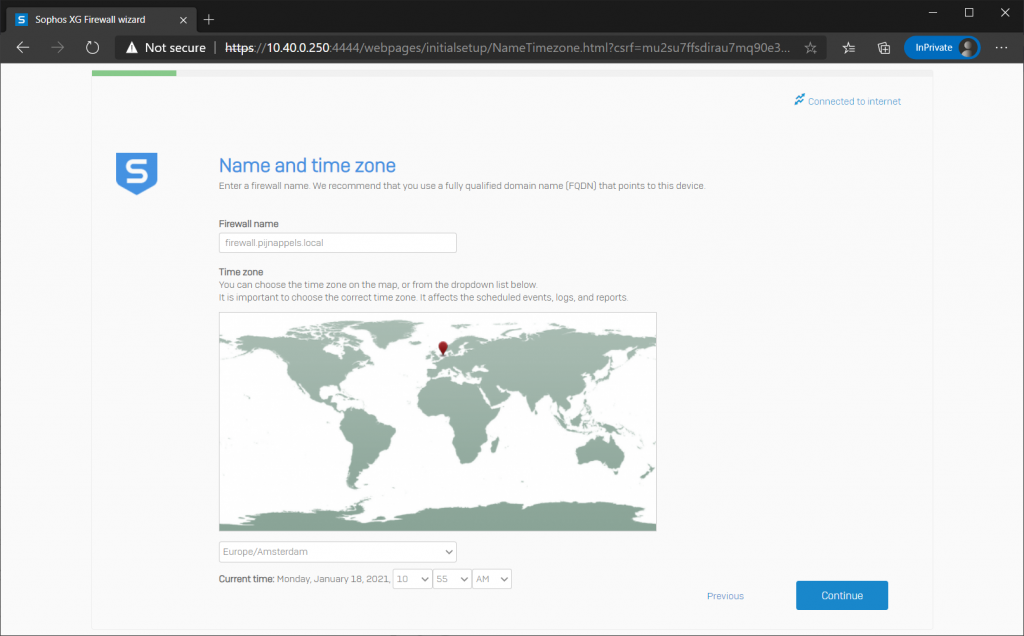
Der nächste Schritt besteht darin, die Firewall zu registrieren (Sie können diesen Schritt für die ersten dreißig Tage überspringen, aber nach dieser Zeit müssen Sie sich registrieren, um die Firewall am Laufen zu halten. Sie haben die Seriennummer nach Schritt 1 dieser Anleitung per E-Mail erhalten.
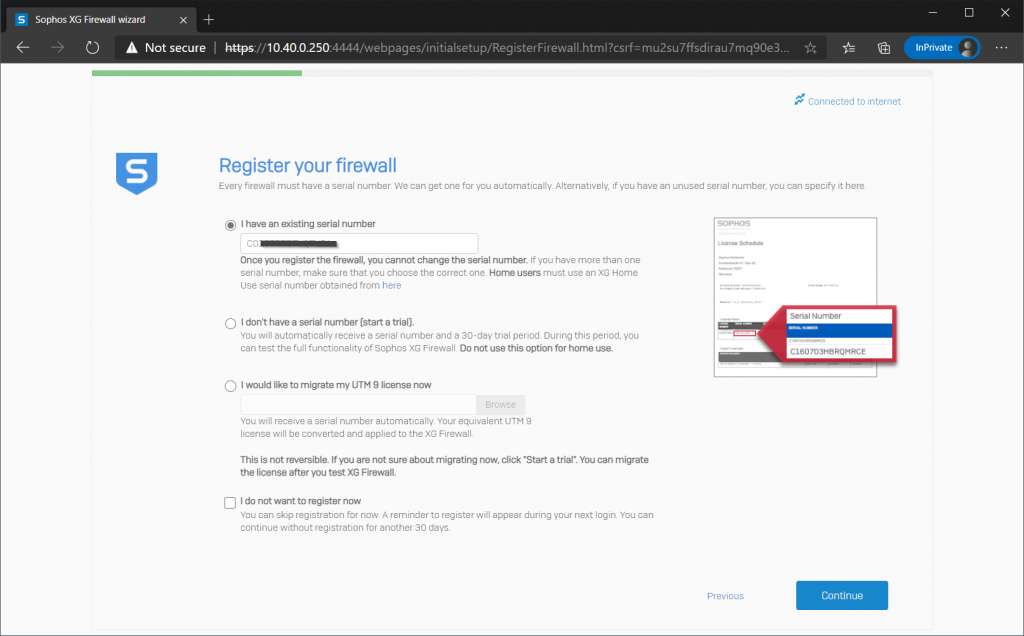
Nach Eingabe der Seriennummer sollte Ihre Firewall registriert sein. Dazu müssen Sie eine Sophos-ID erstellen oder sich anmelden, falls Sie bereits eine haben. Von Ihrer Sophos ID aus haben Sie immer Zugriff auf Ihre Seriennummer und Downloads zu einem späteren Zeitpunkt.
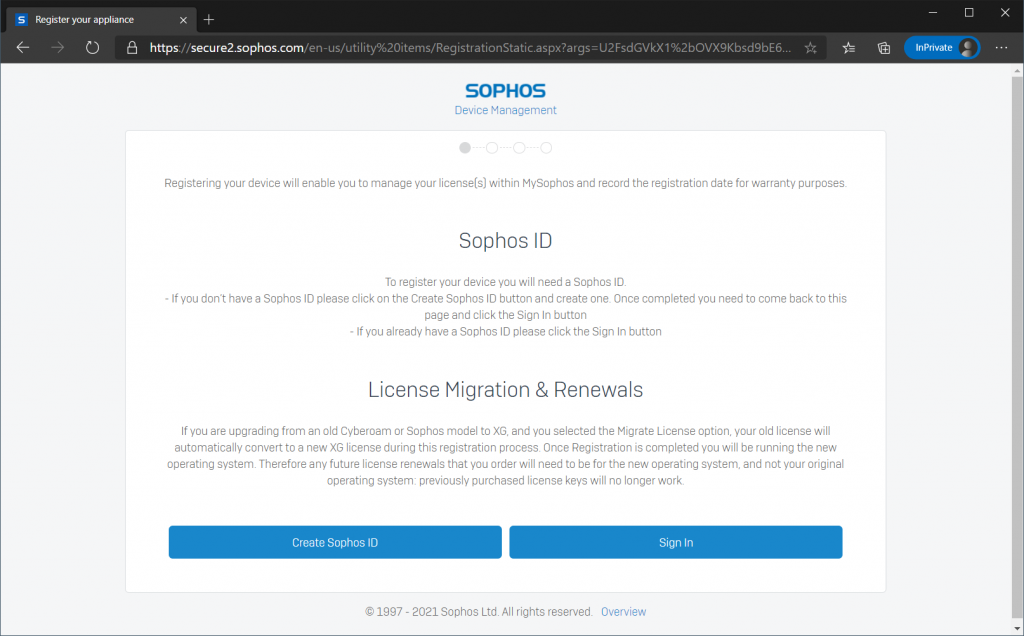
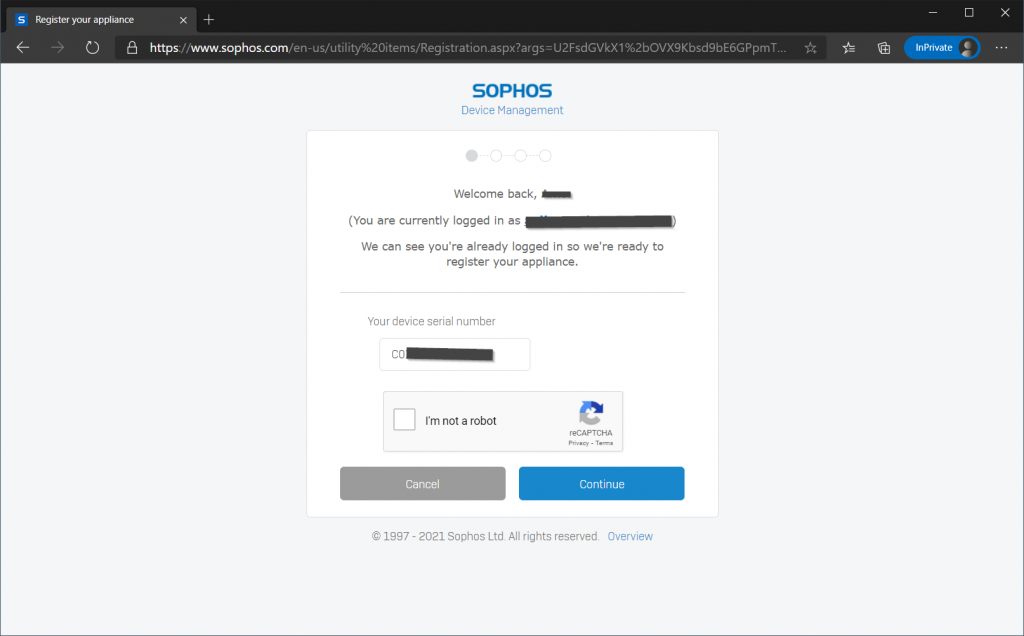
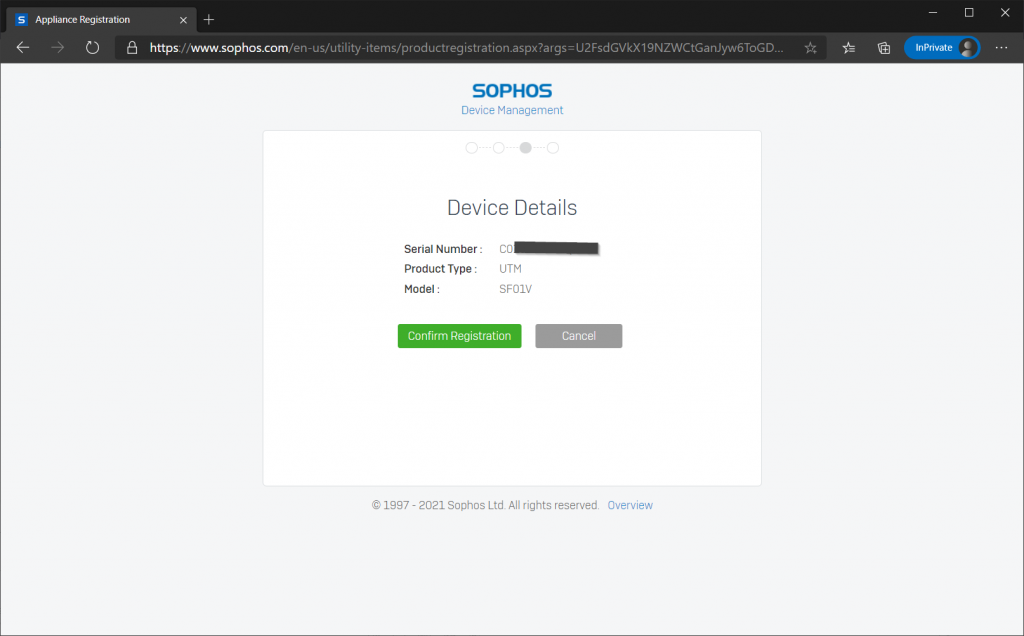
Nach der Registrierung kann die Lizenz sofort mit Ihrer Firewall synchronisiert werden
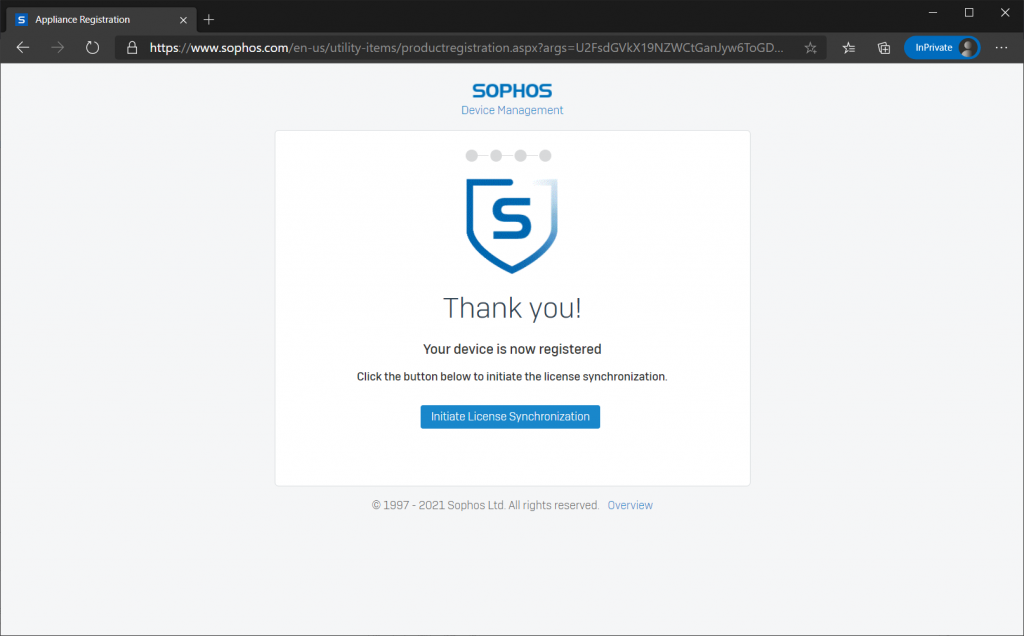

3b. Beenden der Grundkonfiguration
Nach dem Fortfahren müssen im nächsten Schritt die LAN-Einstellungen konfiguriert werden. Ihre IP-Adresse ist höchstwahrscheinlich bereits korrekt konfiguriert, Sie können jedoch auch einen DHCP-Server im LAN aktivieren, wenn Sie ihn benötigen, oder ihn einfach deaktivieren, wenn Sie dies nicht tun.
Dann werden Sie vom Setup gefragt, ob und welche Netzwerkschutzfunktionen Sie benötigen.
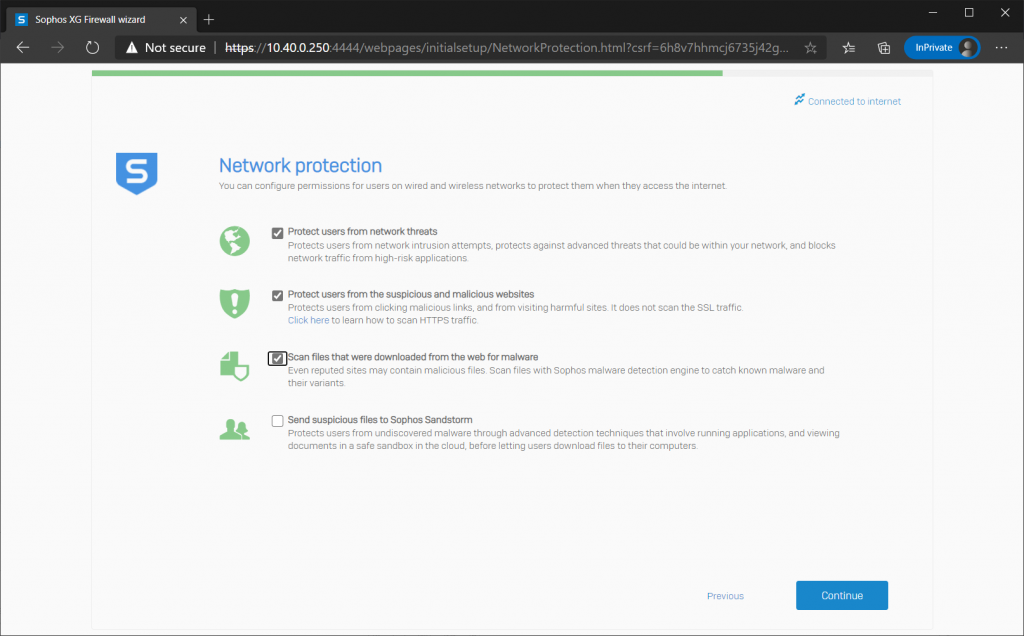
Die ersten drei Optionen gelten für den Heimgebrauch, die letzte über Sandstorm funktioniert nicht für die Heimversion.
Die Erklärung unter jedem der Merkmale sollte eine ausreichende Erklärung sein.
Im nächsten Schritt konfigurieren Sie, ob Sie wöchentliche Backups automatisch per E-Mail erhalten möchten.
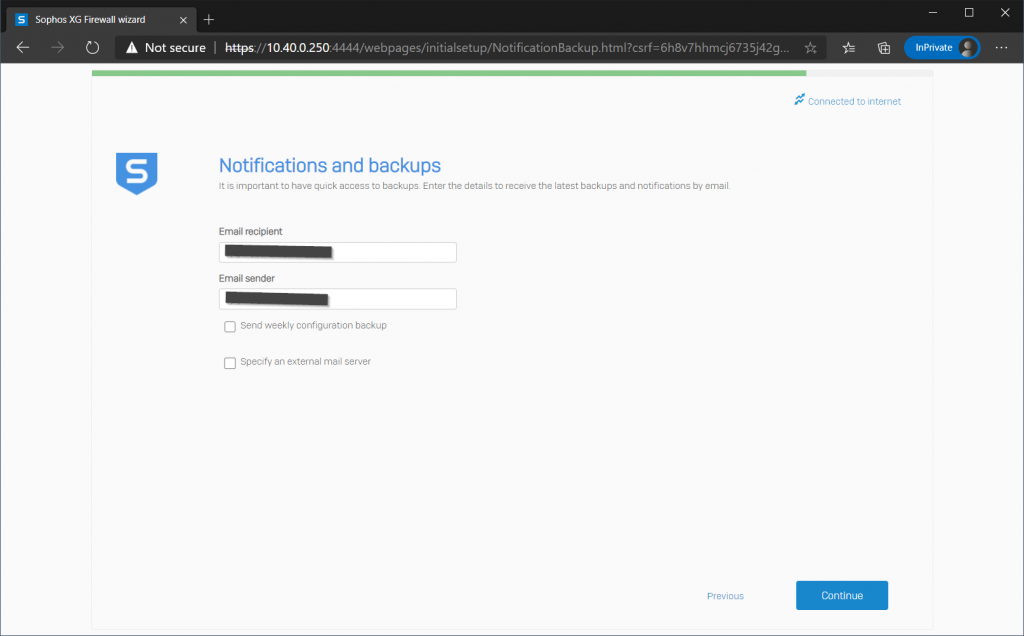
Wenn Sie die wöchentlichen Backups erhalten möchten, müssen Sie auch ein Kennwort eingeben, das zum Schutz der Konfigurationssicherungsdateien verwendet wird. Verlieren Sie dieses Passwort nicht, sonst können Sie das Backup zu einem späteren Zeitpunkt nicht wiederherstellen.
Als nächstes zeigt Ihnen das System eine Zusammenfassung aller ausgewählten Optionen während der Installation an, und nachdem Sie auf Fertig gestellt geklickt haben, übernimmt das System alle Einstellungen und startet automatisch neu, nachdem es fertig ist.
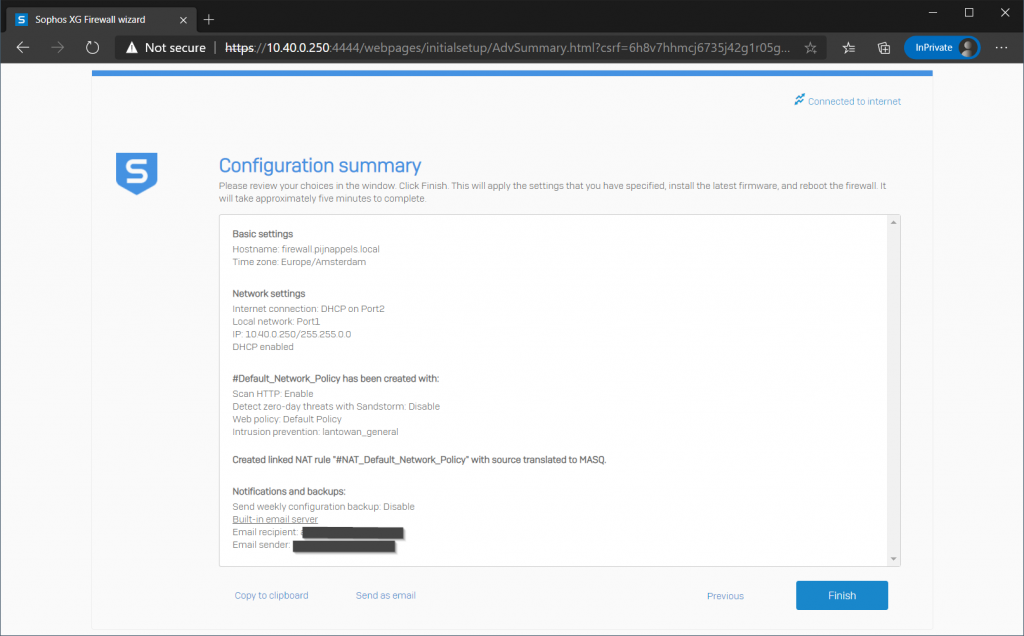
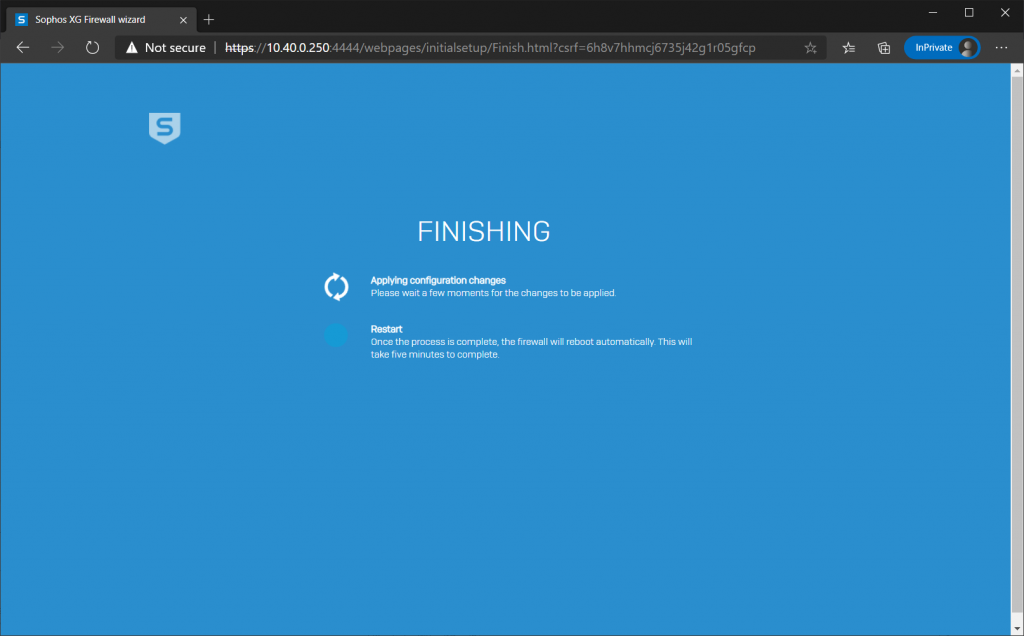
Die Seite wird nach dem Neustart der Firewall aktualisiert und zeigt Ihnen den Anmeldebildschirm.
3c. Erste Anmeldung
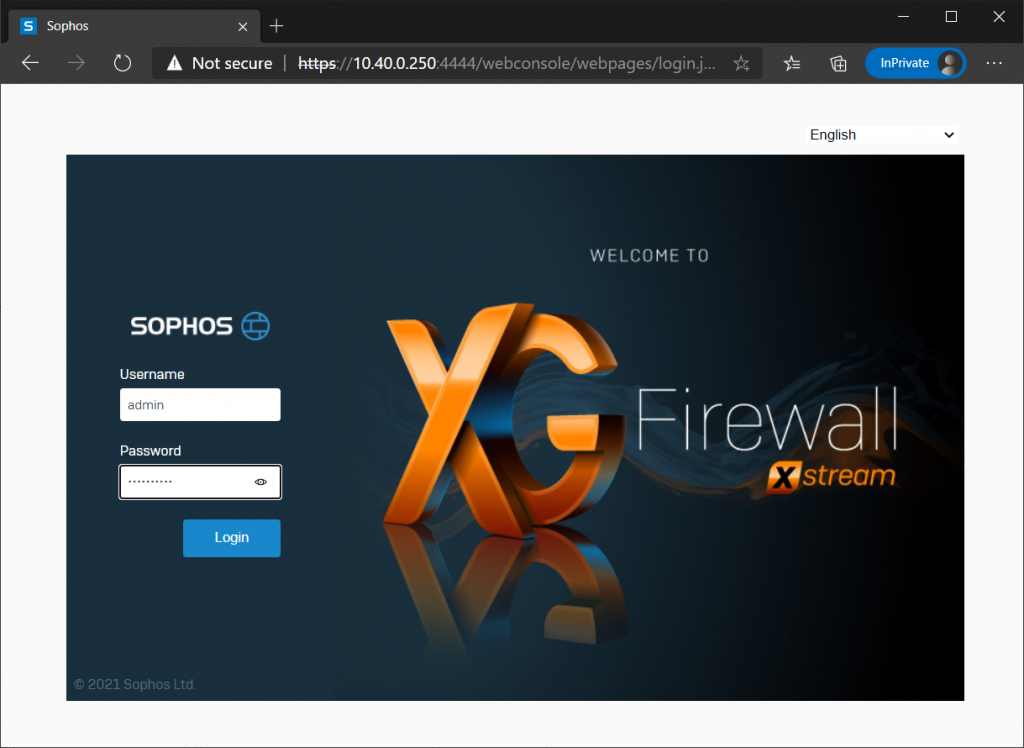
Nach der ersten Anmeldung werden Sie vom System aufgefordert, einen Secure Storage Master Key zu erstellen. Sie können diesen Schritt überspringen, aber er kommt jedes Mal zurück, wenn Sie sich anmelden, also erstellen Sie am besten einen und stellen Sie sicher, dass Sie ihn an einem sicheren Ort aufbewahren. Sie benötigen diesen Schlüssel, wenn Sie ein Backup wiederherstellen oder eine Konfiguration importieren müssen.
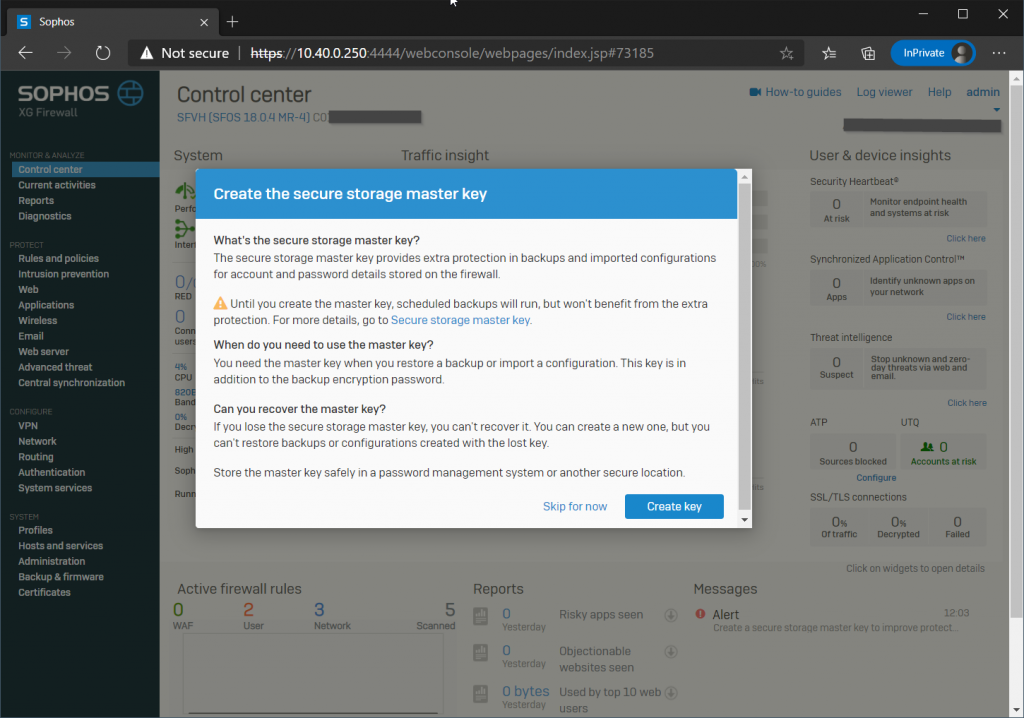

Das System fordert Sie auf, zu bestätigen, dass Sie den Schlüssel an einem sicheren Ort aufbewahrt haben, damit Sie ihn wiederherstellen können, falls Sie ihn erneut benötigen (möglicherweise erst nach einigen Jahren).
Schritt 4: Installation abgeschlossen
Die Basisinstallation ist nun fertig. Wenn Sie einen DHCP-Server aktiviert haben, können Sie neue Computer mit der LAN-Seite der Firewall verbinden und sie erhalten automatisch eine lokale IP-Adresse und haben ihr Standard-Gateway korrekt eingestellt. Tatsächlich sollten diese Maschinen sofort Zugriff auf das Internet haben, das durch Ihre neu eingerichtete XG-Firewall geschützt ist.
Nachdem Ihre Grundeinrichtung abgeschlossen ist, können Sie auch meinen Artikel lesen: XG-Firewall für den Heimgebrauch konfigurieren.
Dieser Artikel listet einige zusätzliche Schritte auf, die ich in einem Heimnetzwerk empfehle.
Darüber hinaus empfehle ich Ihnen dringend, einen Account in der Sophos Community zu registrieren. Hier finden Sie viele Informationen und hochqualifizierte Mitarbeiter, die Ihnen schnell helfen können, falls Sie auf Probleme stoßen oder Fragen zur Konfiguration bestimmter Einstellungen in Ihrer Situation haben.
Wenn Ihnen dieser Beitrag über Sophos XG gefällt, können Sie auch meine anderen Beiträge über Sophos mögen.
