Lia Konrad, ook bekend onder het pseudoniem “Liancary”, is al 6 jaar een fantasie-en schoonheidsfotograaf. Lia is ongelooflijk getalenteerd en kan worden beschouwd als een autoriteit als het gaat om schoonheid en fantasie Fotografie.
we zijn er trots op een paar “how to” artikelen te hebben waarin Lia een paar van haar fotografie en editing tips en trucs deelt. Deze gidsen zullen u helpen aan de slag en het verbeteren van zowel uw fantasie en schoonheid fotografie vaardigheden. In deze tweede aflevering legt Lia uit hoe je realistisch uitziende rook kunt toevoegen aan een foto.
in haar eerste tutorial legde ze uit hoe je schoonheidsfoto ‘ s maakt met een goedkope studio setup.

hoe realistische rook toe te voegen aan een foto
soms vragen we ons af hoe we een foto kunnen bewerken, zodat het er epischer uitziet en de kijker een wow-effect achterlaat. In sommige situaties zijn we zelfs van plan om te werken met echte rookgranaten, maar dan is de wind te sterk en al onze plannen zijn geruïneerd en we moeten komen met een Plan B. 😉
In deze kleine tutorial zal ik u een eenvoudige en effectieve manier om realistisch uitziende rook toe te voegen aan uw foto ‘ s in Photoshop. Ik zal van stap 1 werken om te eindigen op een foto, die al een basis van rook heeft,- maar deze techniek, die ik je zal laten zien, werkt ook prima op foto ‘ s die letterlijk nul rook in de originele foto hebben.
Stap 1-Download de gratis rookborstels
als eerste stap download de gratis borstels van Jonas De Ro en installeer ze op uw
Photoshop. De penselen waar we ons op richten worden genoemd als “Cloud 1 en Cloud 2”.
(mijn favoriet is Cloud 2 en in de voorbeelden heb ik alleen met deze gewerkt.)
Stap 2-Voeg 3 nieuwe lagen toe
ten tweede, maak 3 nieuwe lagen aan. Daarnaast kun je ze noemen als Cloud 1, Cloud 2 en Cloud 3. De laag aan de onderkant wordt beschilderd met de donkerste tint van de borstel. En de bovenste laag moet de hoogtepunten, met behulp van een bijna witte borstel.

na het toepassen van de drie verschillende tinten op je afbeelding, ziet het er zo uit. Uw onderwerp zal worden bedekt met rook, die we nu zullen oplossen in de volgende stap.

Stap 3-een vectormasker toevoegen
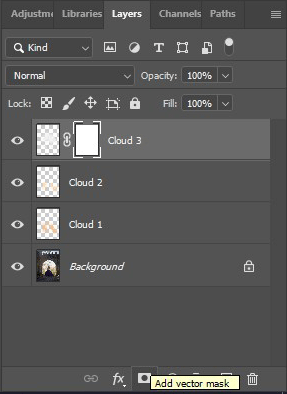
voeg een vectormasker toe aan je laag en selecteer nu je Wolkenborstel en kies de kleur Zwart.
schilder over de gebieden waar u de rook wilt laten verdwijnen.
u kunt hier met uw dekking Spelen en als u te veel verwijdert, kiest u gewoon de kleur wit om de rook terug in uw masker te schilderen.
zoals je kunt zien in mijn miniaturen, heb ik de rook in elke laag een beetje anders verwijderd. En nu geeft de extra toegevoegde rook het beeld een meer epische en toch cleane uitstraling.
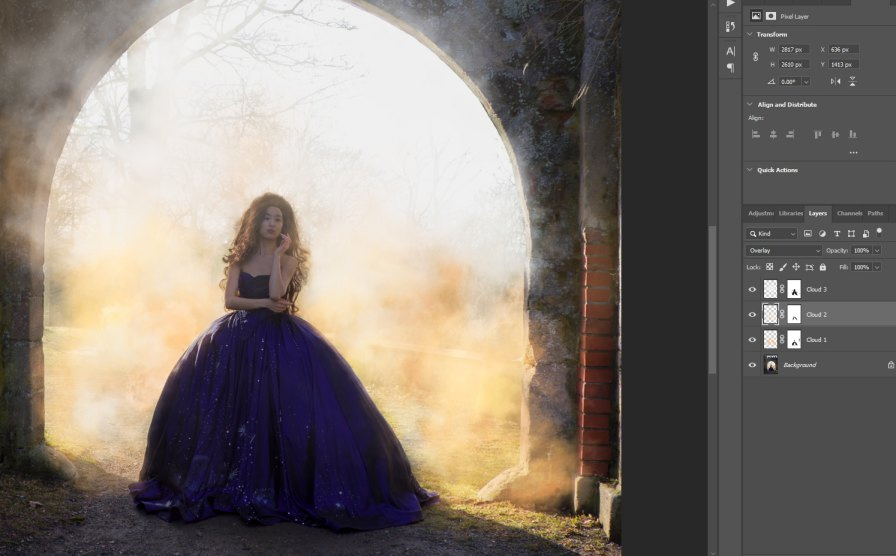
eindresultaat
en zoals ik al eerder zei, is het ook mogelijk om deze techniek toe te passen op beelden die helemaal geen rook in hun oorspronkelijke vorm hebben.

YouTube-tutorial-stap voor stap

ik heb mijn bewerking voor deze foto opgenomen en naar youtube geüpload, Als u wilt zien hoe deze look werd bereikt! Maar het is een niet-sprekende video, dus je moet de stappen te volgen met je ogen.
PS: In de video werkte ik niet met laagmaskers, maar ik raad je ten zeerste aan om laagmaskers te gebruiken, omdat je fouten gemakkelijker kunt corrigeren, dan als je alleen de verwijderaar gebruikt.
meer weten over Lia Konrad? Zorg ervoor dat u haar Instagram pagina of haar website te bezoeken: www.liancary.com.
