Lia Konrad, auch bekannt unter dem Pseudonym „Liancary“, ist seit 6 Jahren Fantasy- und Beauty-Fotografin. Lia ist unglaublich talentiert und kann als Autorität angesehen werden, wenn es um Beauty- und Fantasy-Fotografie geht.
Wir sind stolz darauf, ein paar „How to“ -Artikel zu veröffentlichen, in denen Lia einige ihrer Tipps und Tricks zum Fotografieren und Bearbeiten teilt. Diese Anleitungen helfen Ihnen beim Einstieg und verbessern Ihre Fähigkeiten in der Fantasie- und Schönheitsfotografie. In dieser zweiten Folge erklärt Lia, wie man einem Foto realistisch aussehenden Rauch hinzufügt.
In ihrem ersten Tutorial erklärte sie, wie man Schönheitsfotos mit einem kostengünstigen Studio-Setup erstellt.

So fügen Sie einem Foto realistischen Rauch hinzu
Manchmal fragen wir uns, wie wir ein Foto bearbeiten können, damit es epischer aussieht und den Betrachter mit einem Wow-Effekt zurücklässt. In einigen Situationen planen wir sogar, mit echten Rauchgranaten zu arbeiten, aber dann ist der Wind zu stark und alle unsere Pläne sind ruiniert und wir müssen uns einen Plan B einfallen lassen. 😉
In diesem kleinen Tutorial zeige ich Ihnen eine einfache und effektive Möglichkeit, Ihren Fotos in Photoshop realistisch aussehenden Rauch hinzuzufügen. Ich werde von Schritt 1 bis zum Ende an einem Foto arbeiten, das bereits eine Rauchbasis hat – aber diese Technik, die ich Ihnen zeigen werde, funktioniert auch perfekt auf Fotos, die buchstäblich null Rauch im Originalfoto haben.
Schritt 1 – Laden Sie die kostenlosen Smoke-Pinsel herunter
Als ersten Schritt laden Sie die kostenlosen Pinsel von Jonas De Ro herunter und installieren Sie sie auf Ihrem
Photoshop. Die Pinsel, auf die wir uns konzentrieren, werden als „Cloud 1 und Cloud 2“ bezeichnet.
(Mein Favorit ist Cloud 2 und in den Beispielen habe ich nur mit dieser gearbeitet.)
Schritt 2 – Fügen Sie 3 neue Ebenen hinzu
Zweitens erstellen Sie 3 neue Ebenen. Zusätzlich können Sie sie als Cloud 1, Cloud 2 und Cloud 3 benennen. Die Ebene unten wird mit dem dunkelsten Farbton des Pinsels bemalt. Und die oberste Schicht sollte die Highlights sein, mit einem fast weißen Pinsel.

Nachdem Sie die drei verschiedenen Farbtöne auf Ihr Bild angewendet haben, sollte es so aussehen. Ihr Motiv wird in Rauch gehüllt, was wir jetzt im folgenden Schritt beheben werden.

Schritt 3 – Fügen Sie eine Vektormaske hinzu
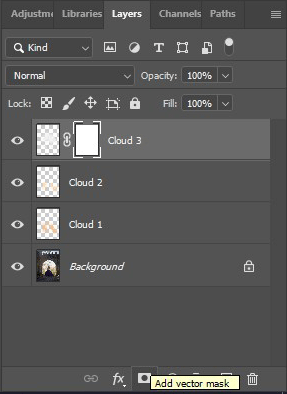
Fügen Sie Ihrer Ebene eine Vektormaske hinzu, wählen Sie nun Ihren Wolkenpinsel und die Farbe Schwarz.
Malen Sie über die Bereiche, in denen der Rauch verschwinden soll.
Sie können hier mit Ihrer Deckkraft herumspielen und wenn Sie zu viel entfernen, wählen Sie einfach die Farbe Weiß, um den Rauch wieder in Ihre Maske zu streichen.
Wie Sie in meinen Miniaturansichten sehen können, habe ich den Rauch in jeder Ebene etwas anders entfernt. Und jetzt verleiht der zusätzliche Rauch dem Bild einen epischeren und dennoch saubereren Look.
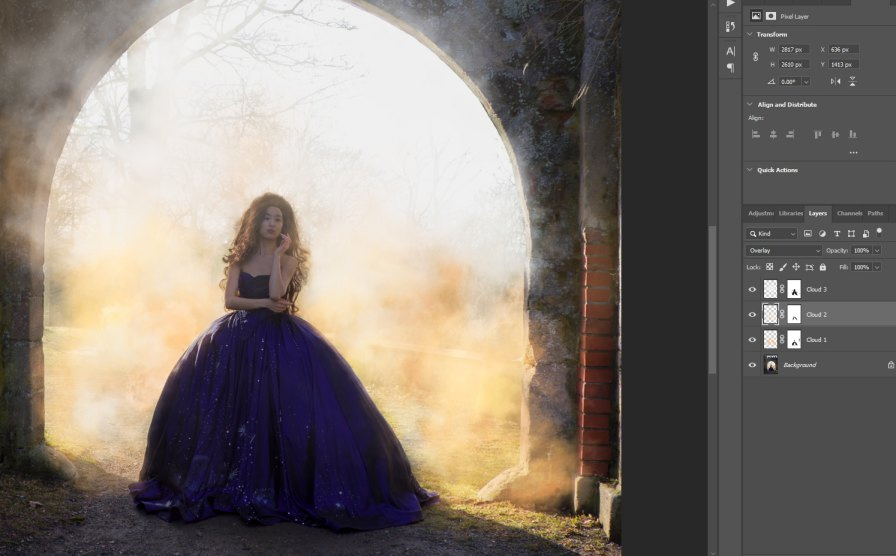
Endergebnis
Und wie ich bereits sagte, ist es auch möglich, diese Technik auf Bilder anzuwenden, die in ihrer ursprünglichen Form überhaupt keinen Rauch haben.

Youtube Tutorial – Schritt für Schritt

Ich habe meine Bearbeitung für dieses Foto aufgenommen und auf youtube hochgeladen, wenn Sie sehen möchten, wie dieser Look erreicht wurde! Aber es ist ein nicht sprechendes Video, also musst du den Schritten mit deinen Augen folgen.
PS: Im Video habe ich nicht mit Ebenenmasken gearbeitet, aber ich empfehle Ihnen dringend, Ebenenmasken zu verwenden, da Sie Fehler leichter korrigieren können, als wenn Sie nur das Entfernungswerkzeug verwenden.
Möchten Sie mehr über Lia Konrad erfahren? Besuchen Sie unbedingt ihre Instagram-Seite oder ihre Website: www.liancary.com .
