Lia Konrad, également connue sous le pseudonyme de « Liancary », est une photographe de fantaisie et de beauté depuis 6 ans. Lia est incroyablement talentueuse et peut être considérée comme une autorité en matière de photographie de beauté et de fantaisie.
Nous sommes fiers de présenter quelques articles « pratiques » dans lesquels Lia partage quelques-uns de ses conseils et astuces de photographie et d’édition. Ces guides vous aideront à démarrer et à améliorer vos compétences en photographie de fantaisie et de beauté. Dans ce deuxième épisode, Lia explique comment ajouter de la fumée d’apparence réaliste à une photographie.
Dans son premier tutoriel, elle a expliqué comment créer des photos de beauté avec une configuration de studio à faible coût.

Comment ajouter de la fumée réaliste à une Photo
Parfois, nous nous demandons comment modifier une photo, pour qu’elle soit plus épique et laisse au spectateur un effet wow. Dans certaines situations, nous prévoyons même de travailler avec de vraies grenades fumigènes, mais le vent est trop fort et tous nos plans sont ruinés et nous devons élaborer un plan B. 😉
Dans ce petit tutoriel, je vais vous montrer un moyen simple et efficace d’ajouter de la fumée d’apparence réaliste à vos photos dans Photoshop. Je vais travailler à partir de l’étape 1 pour finir sur une photo, qui a déjà une base de fumée, – mais cette technique, que je vais vous montrer, fonctionne également parfaitement bien sur des photos qui n’ont littéralement aucune fumée sur la photo originale.
Étape 1 – Téléchargez les pinceaux à fumée gratuits
En première étape téléchargez les pinceaux gratuits de Jonas De Ro et installez-les sur votre Photoshop
. Les pinceaux sur lesquels nous nous concentrons sont nommés « Nuage 1 et Nuage 2 ».
(Mon préféré est Cloud 2 et dans les exemples, je n’ai travaillé qu’avec celui-ci.)
Étape 2 – Ajoutez 3 nouveaux calques
Deuxièmement, créez 3 nouveaux calques. De plus, vous pouvez les nommer Cloud 1, Cloud 2 et Cloud 3. La couche en bas sera peinte avec la nuance la plus sombre de la brosse. Et la couche supérieure devrait être les reflets, en utilisant un pinceau presque blanc.

Après avoir appliqué les trois nuances différentes à votre image, cela devrait ressembler à ceci. Votre sujet sera recouvert de fumée, ce que nous allons corriger maintenant à l’étape suivante.

Étape 3 – Ajouter un masque vectoriel
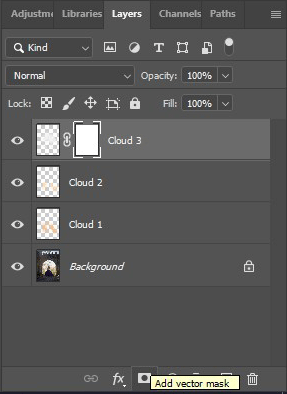
Ajoutez un masque vectoriel à votre calque et sélectionnez maintenant votre pinceau Nuage et choisissez la couleur noire.
Peignez les zones où vous souhaitez que la fumée disparaisse.
Vous pouvez jouer avec votre opacité ici et si vous en retirez trop, choisissez simplement la couleur blanche pour repeindre la fumée dans votre masque.
Comme vous pouvez le voir dans mes vignettes, j’ai enlevé la fumée dans chaque couche un peu différente. Et maintenant, la fumée supplémentaire ajoutée donne à l’image un aspect plus épique et pourtant propre.
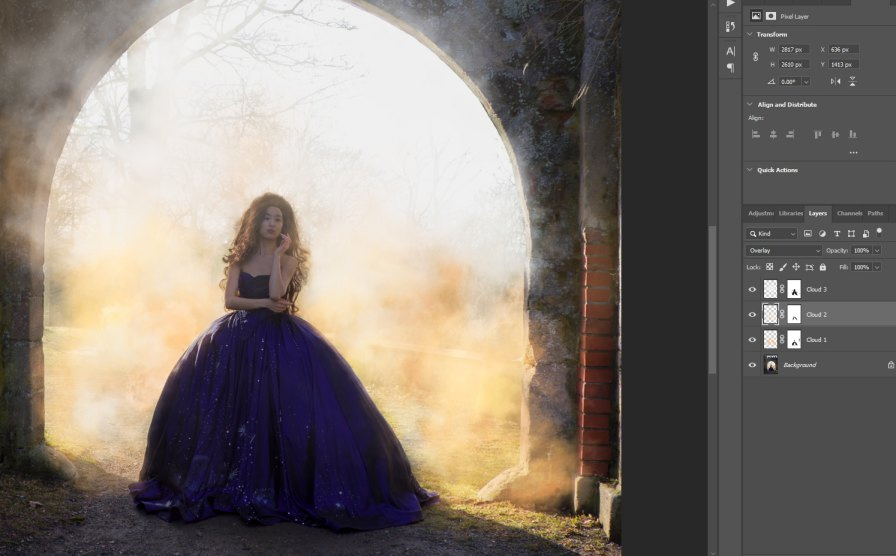
Résultat final
Et comme je l’ai déjà dit, il est également possible d’appliquer cette technique à des images qui n’ont pas du tout de fumée dans leur forme originale.

Tutoriel Youtube – étape par étape

J’ai enregistré mon montage pour cette photo et l’ai téléchargée sur youtube, si vous souhaitez voir comment ce look a été réalisé! Mais c’est une vidéo qui ne parle pas, vous devrez donc suivre les étapes avec vos yeux.
PS: Dans la vidéo, je n’ai pas travaillé avec des masques de calque, mais je vous recommande fortement d’utiliser des masques de calque car vous pouvez corriger les erreurs plus facilement que si vous utilisez uniquement l’outil de suppression.
Vous voulez en savoir plus sur Lia Konrad ? Assurez-vous de visiter sa page Instagram ou son site Web: www.liancary.com .
