lia Konradは、仮名”Liancary”の下でも知られており、6年間ファンタジーと美しさの写真家でした。 リアは信じられないほど才能があり、それは美しさとファンタジー写真に来るとき権威とみなすことができます。
私たちは、Liaが彼女の写真や編集のヒントやトリックのいくつかを共有するいくつかの”how to”の記事を特色にすることを誇りに思っています。 これらのガイドは、あなたが始めるのを助け、あなたのファンタジーと美しさの写真撮影のスキルの両方を向上させます。 この第二のエピソードでは、リアは写真に現実的な見て煙を追加する方法を説明します。
彼女の最初のチュートリアルでは、彼女は低コストのスタジオ設定で美しさの写真を作成する方法を説明しました。

写真にリアルな煙を追加する方法
写真を編集する方法を疑問に思うことがあります。 いくつかの状況では、我々も、実際の煙手榴弾で動作するように計画していますが、その後、風が強すぎて、すべての私たちの計画が台無しにされ、我々は計画Bを思い付く必要があります;)
この小さなチュートリアルでは、私はあなたにPhotoshopであなたの写真に現実的な見て煙を追加するための簡単かつ効果的な方法が表示されます。 私はすでに煙のベースを持っている写真に終了するためにステップ1から動作しますが、この技術は、私はあなたが表示されますことを、元の写真に文字通りゼロ煙を持っている写真にも完全に正常に動作します。
ステップ1–最初のステップとして無料の煙ブラシ
をダウンロードしますJonas De Roから無料のブラシをダウンロードし、あなたの
Photoshopにインストールします。 私たちが焦点を当てているブラシは、”クラウド1とクラウド2″と命名されています。
(私のお気に入りはCloud2で、例ではこれだけで作業しました。)
ステップ2–3つの新しいレイヤーを追加
次に、3つの新しいレイヤーを作成します。 さらに、クラウド1、クラウド2、クラウド3という名前を付けることができます。 下部のレイヤーは、ブラシの最も暗い色合いで塗装されます。 そして、最上層は、ほぼ白いブラシを使用して、ハイライトでなければなりません。

あなたのイメージに三つの異なる色合いを適用した後、それはこのようになるはずです。 あなたの主題は煙で覆われますが、これは次のステップで修正します。

ステップ3-ベクトルマスクを追加する
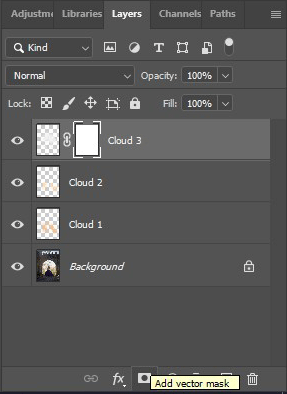
あなたの層にベクトルマスクを追加し、今あなたの雲のブラシを選択し、黒の色を選択します。
煙を消したい部分に塗ります。
あなたはここであなたの不透明度で遊ぶことができ、あまりにも多くを削除する場合は、ちょうどあなたのマスクに煙を再描画するために白の色
サムネイルで見ることができるように、私は少し異なるすべてのレイヤーの煙を削除しました。 そして今、余分に追加された煙は、画像に、より壮大な、まだきれいな外観を与えます。
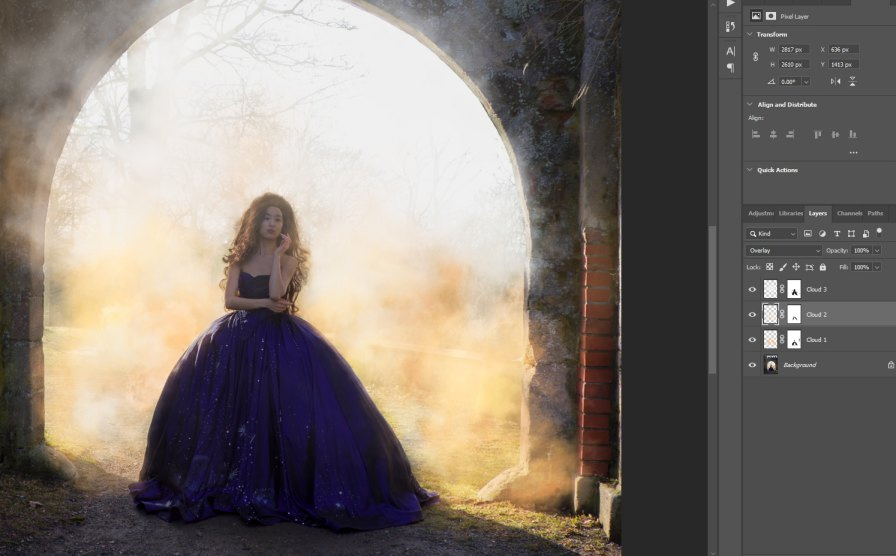
最終結果
そして、前に言ったように、この手法を元の形式の煙がまったくない画像に適用することも可能です。

Youtubeチュートリアル–ステップバイステップ

私はこの写真のための私の編集を記録し、youtubeにアップロードしました,あなたはこの外観がどのように達成されたかを見たい場合! しかし、それは話していないビデオなので、あなたの目で手順を実行する必要があります。
: ビデオでは、私はレイヤーマスクでは動作しませんでしたが、私は非常にあなたが唯一のリムーバーツールを使用する場合よりも、より簡単にミスを修正することができますので、レイヤーマスクを使用することをお勧めします。
Lia Konradについてもっと知りたいですか? 彼女のInstagramのページまたは彼女のウェブサイトを訪問することを確認してください:www.liancary.com
